Handla varor online och du erbjuds ofta färgval. Vill du ha den där hatten i rött, orange, blått, grönt, brunt eller blått? Klicka på objektet, välj önskad färg och objektet ändras för att återspegla ditt färgval.
Vad sägs om om du selektivt kunde ändra färgen på objekt i dina foton utan att påverka andra färger i bilden? Kanske har du köpt den orangea hatten, tagit ett foto av dig själv i den och önskat att du istället valt den blå. Inga problem, lämna inte tillbaka hatten; du kan ändra dess färg i ditt foto med den nya Adobe Lightroom Hue Control.

Globala kontra lokala justeringar
Nå efter exponeringsreglaget i framkallningsmodulen i Lightroom och skjut det åt vänster och höger. Du kommer att se hela bilden bli ljusare eller mörkare. Alla de andra reglagen kommer att påverka bilden på liknande sätt. Kontroller som påverkar hela bilden kallas globala .
Vad händer om du bara vill justera en del av bilden? Lysa upp det där ena trädet, slingra och bränna, ta fram mättnaden av en solnedgång, göra justeringar som bara påverkar vissa områden?
För dig så måste du kunna göra lokal justeringar. Lightroom erbjuder tre verktyg med denna funktion:Justeringsborsten, Radialfiltret och Graduated Filter. Använda dessa verktyg för att lägga till masker till bilden låter dig sedan tillämpa effekterna av de andra reglagen på bara de maskerade områdena.
Adobes fotoredigeringsprogram

När jag diskuterar användningen av Lightroom Hue Control kommer jag att använda Adobe-produkten jag vanligtvis arbetar med:Lightroom Classic. (Den nya logotypen visar nu LrC .)
Detta är versionen som körs på din lokala dator och lagrar bilder på dina egna hårddiskar. Det finns en annan version som Adobe helt enkelt kallar Lightroom (LR). Den har ett lite annorlunda gränssnitt och lagrar bilder online i "molnet". Sedan finns det Photoshop (PS) med tillhörande verktyg, Adobe Camera Raw (ACR). Båda versionerna av Lightroom har den nya Hue Control, liksom Adobe Camera RAW, så det vi tar upp här kan göras med vilket som helst av dessa program.
(Bara ett gnäll med Adobe:Kunde du inte ha undvikit förvirring och namngett dessa program på ett annat sätt?)
Skulle inte Photoshop vara bättre?
Innan vi diskuterar hur man ändrar färger i en bild med Lightroom Hue Control-verktyget vill jag kort ta upp Photoshop-anhängarna i mängden. Fler än några gånger när jag har berättat för erfarna redigerare att jag använder Lightroom för att redigera mina bilder, kommer de att håna och berätta att "riktiga" fotoredigerare använder Photoshop. Så låt oss få det här ur vägen, särskilt när vi diskuterar att ändra färger i en bild.
Jag kommer att vara den första att erkänna att Photoshop har mer sofistikerade och exakta verktyg, förmågan att göra markeringar, skapa lager, använda färgkanaler och ge mycket större kontroll över vad vi kommer att visa här. Men Photoshop har också en mycket brantare inlärningskurva. Det kräver också fler steg för att utföra uppgiften. Kan du göra ett bättre och mer exakt jobb genom att ändra färgerna på saker i ett foto med Photoshop? Mest troligt. Men kan du ofta få acceptabla resultat med Lightroom (LrC, LR eller ACR)? Lär dig teknikerna i den här artikeln och sedan berätta för mig.
Vad är hue?
Be ett barn att ge dig den röda kritan från lådan och de kan förmodligen göra det. De vet hur färgen "röd" ser ut. Men i den digitala fotovärlden har vi olika sätt att beskriva färg.
Kameror kan bara "se" tre färger:röd (R), grön (G) och blå (B). Och det finns bara 256 värden av varje.
Det är därför du kan beskriva vilken färg som helst med dess RGB-värde. Rent rött är 255, 0, 0; rent grönt är 0, 255, 0; rent gult (en kombination av rött och grönt) är 255, 255, 0.
I tryckerivärlden, där bläck och pigment används för att göra färger, är cyan (C), magenta (M), gul (Y) och svart (K) primärfärgerna, och vilken färg som helst kan skapas med en CMYK-kombination (dvs rött är 0, 100, 100, 0).
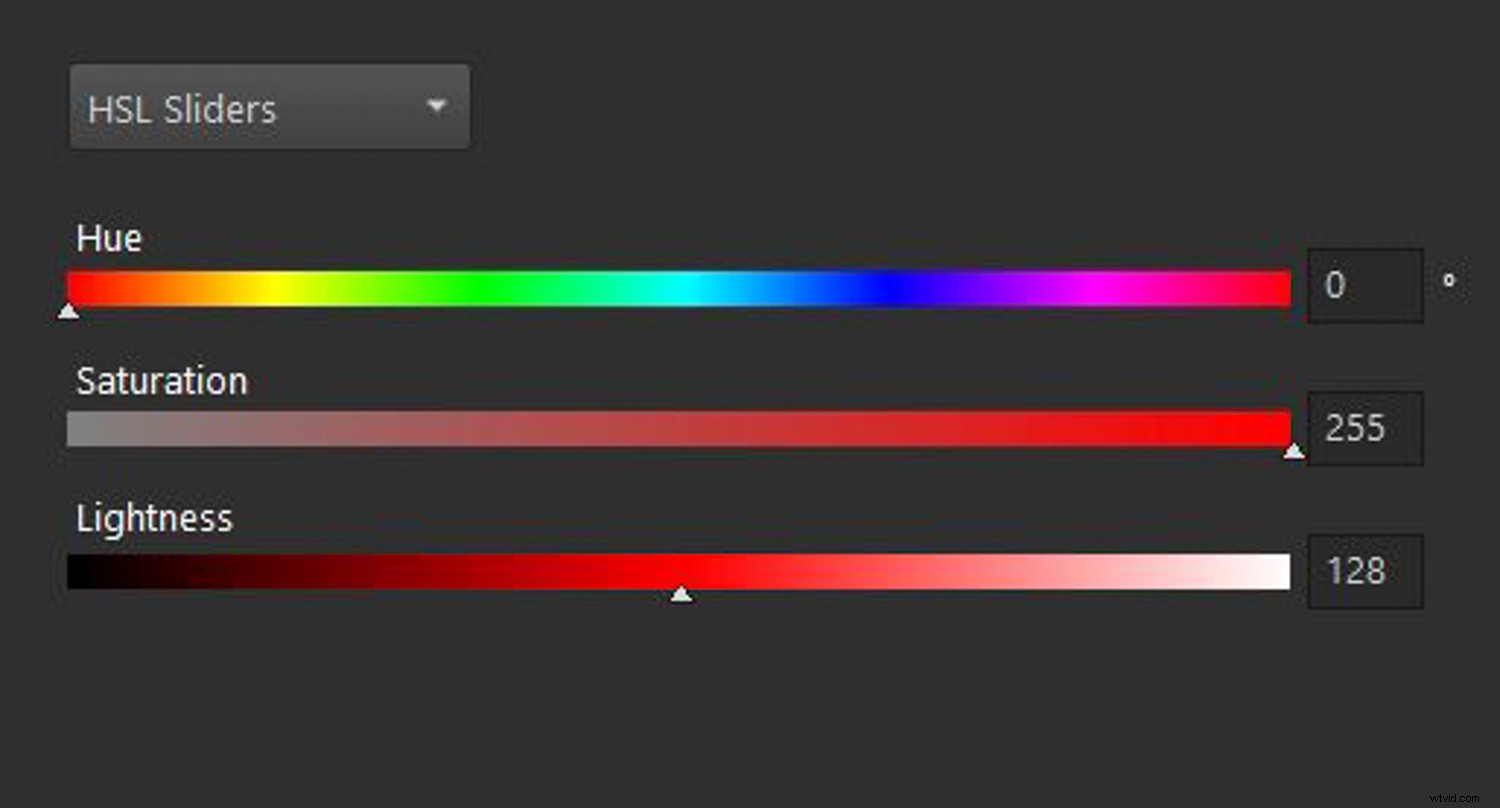
Det finns ett annat sätt att beskriva färg, och det är det vi är intresserade av när vi använder Lightroom Hue Control. Detta använder en beskrivning av nyans (H), mättnad (S) och ljushet (eller ljusstyrka) (L). Här, hue är synonymt med vad vi vanligtvis kallar färg . Mättnad hänvisar till färgens intensitet, där nollmättnad är nyanser av grått. Ljushet/luminositet är hur ljus eller mörk färgen är, med noll som svart och 255 är rent vit.
En ny nyans för dig
Så det vi kan justera med Lightroom Hue Control är just det:nyansen. Vi kan göra en orange hatt blå utan att ändra mättnaden (S) eller ljusheten (L). Genom att göra det behåller vi tonen och texturen i en bild samtidigt som vi ändrar dess nyans/färg (H).
Göra det lokalt
Lightroom har haft verktyg för global justering av färg i en bild, såsom temperatur- och nyansreglagen och HSL/Color-kontrollerna, under en tid. Men dessa verktyg fungerade globalt eller hade begränsad kontroll över färg. Med den senaste versionen av Lightroom som släpptes i juni 2020 (LrC 9.3, LR 3.3, ACR 12.3) lades möjligheten till att kombinera nyansjustering med andra verktyg. Nu kan färgen styras mycket mer exakt, precis där du vill ha den, och i kombination med andra verktyg. Lokal kontroll är biljetten.

När, var och hur man använder lokala nyansjusteringar
Ett bra sätt att lära sig använda det nya verktyget är kanske att arbeta igenom ett foto och använda det för att selektivt ändra vissa färger. Vi använder bilden nedan av mitt barnbarn, William, (som för mig i den här bilden ser ut som Peanuts seriefiguren Linus i pumpalappen som väntar på ankomsten av "Den stora pumpan.")

Hattricket:steg-för-steg
Låt oss ta detta steg för steg och ändra den orangea hatten till blå med Lightroom Hue Control.
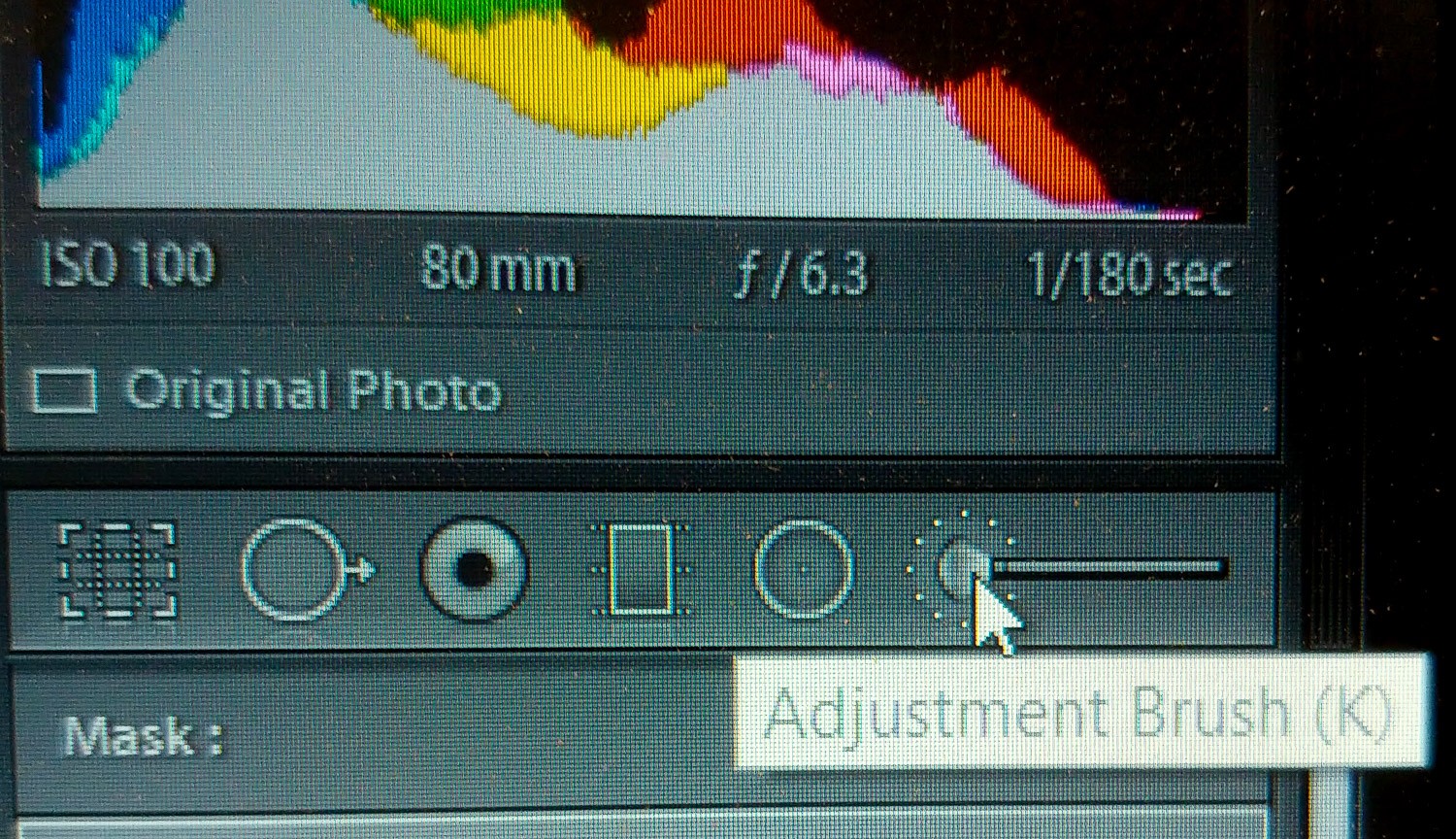
Vi vill ha lokal justeringskontroll, och jag nämnde att Lightroom har tre verktyg som tillåter detta:Justeringsborsten, Radialfiltret och Graduated Filter. Justeringsborsten är det bästa valet för att bara välja hatten.
Välj justeringsborsten och aktivera masköverlägget genom att trycka på "O" på tangentbordet eller genom att markera rutan som säger Visa valt masköverlägg .

Börja måla över hatten med justeringspenseln. Du kanske upptäcker att överlägget är rött och svårt att se på den orangea hatten, så du kan bläddra igenom överläggsfärgerna genom att trycka på Skift och O på tangentbordet. Jag skulle rekommendera att göra masköverlägget grönt, vilket är mycket lättare att se på den orangea hatten.
Du kommer att förfina ditt val på en minut, så för nu, oroa dig inte för att vara exakt.
Förfina ditt val
I Photoshop skulle vi förmodligen göra ett urval av hatten med hjälp av de verktyg som tillhandahålls. Och när hatten väl var utvald, skulle vi se vad som har kommit att kallas "marschmyrorna" streckade konturerna av vårt urval. Leta inte efter myrorna i Lightroom. Det finns inga "val"-verktyg här. Istället använder vi det som kallas masker för att definiera var vi vill att våra effekter ska tillämpas. Det finns flera sätt att förfina vårt urval. De är:
- Använd lägg till och radera funktioner hos justeringsborsten. Du kan lägga till masken helt enkelt genom att borsta var du vill. Detta är standard och du kommer att se en "+"-symbol inuti verktyget som indikerar att du lägger till masken. Vill du radera eller subtrahera delar av masken? Håll ned Alt-tangenten (Alternativ på en Mac) och + kommer att ändras till en –-symbol, vilket indikerar att du nu subtraherar från masken. Genom att zooma in nära och arbeta med en liten borste kan du finjustera masken.
- Ett annat alternativ är att markera rutan Automask när du målar med justeringspenseln.
- Ett ganska nytt tillägg till Lightroom är verktyget Range Mask. Du har möjlighet att använda Färg eller Luminans för att skapa din mask. Eftersom hatten vi maskerar är ganska nära samma färg orange här, bör en intervallmask fungera bra.
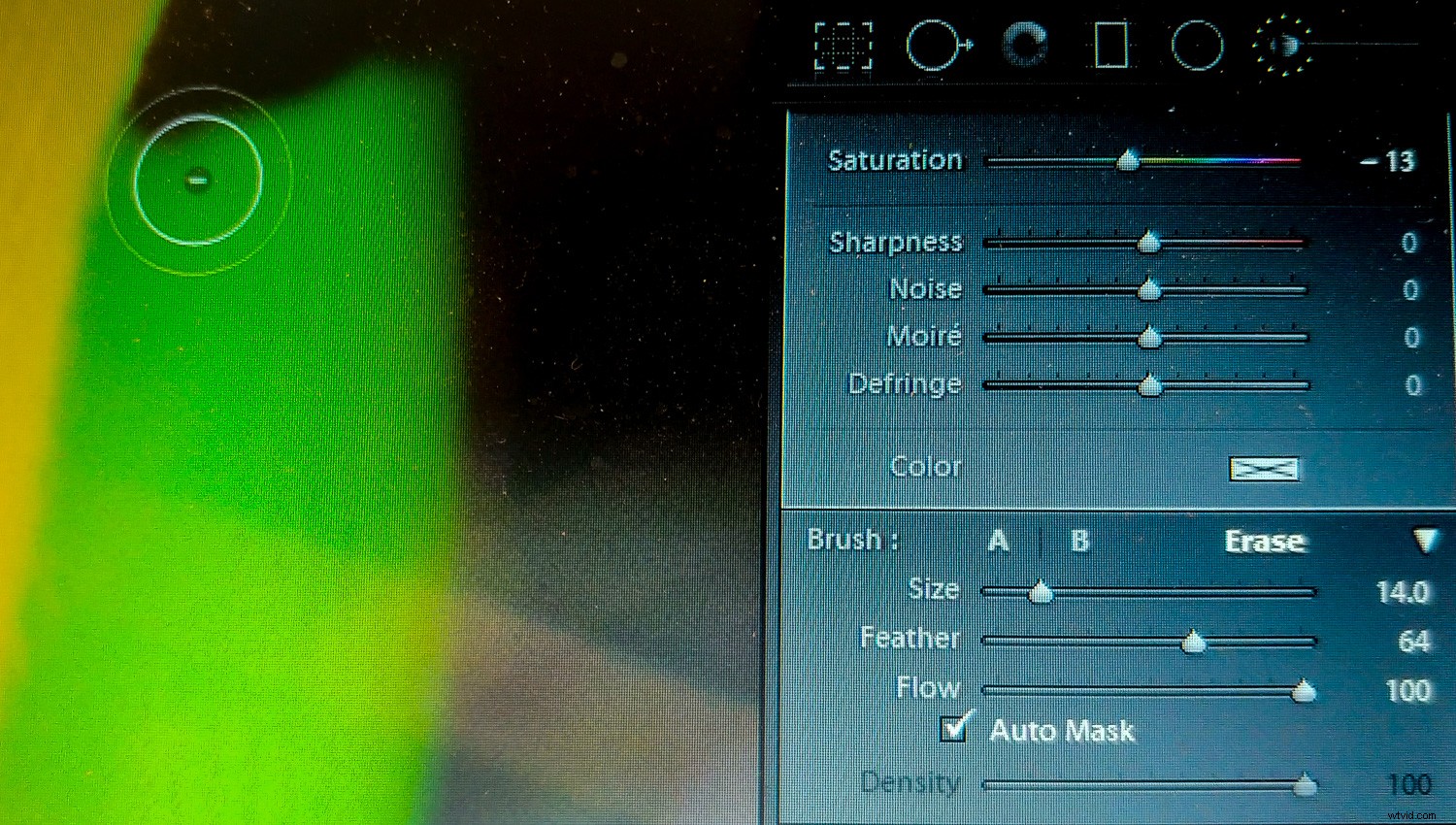
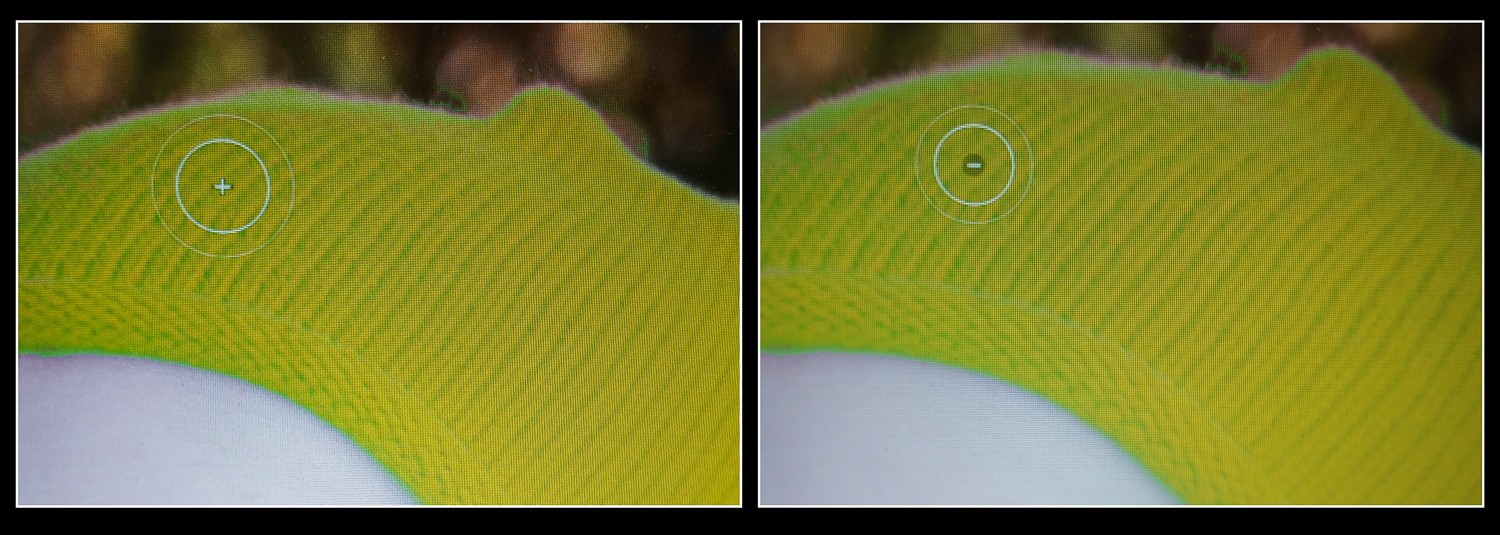
Hem på området
Så låt oss förfina vårt urval av hatten med Color Range Mask. Här är stegen:
- Välj den grova masken som du redan har skapat. Välj sedan Färg från rullgardinsmenyn Range Mask.
- Ett pipettverktyg visas bredvid menyn Range Mask. Klicka för att plocka upp den och för den sedan över hatten.
- Klicka på vänster musknapp och dra en liten fyrkant över en del av hatten för att välja ett urval av de orangea färgerna. (Oroa dig inte för din masköverlagring. Den väljer färgerna under.)
- När du släpper musknappen kommer masken att förfinas till att nu endast täcka det färgområde du valt. (Ett tips här:Sätt tillbaka pipetten när du är klar med detta områdesval.)
- För att bättre se vad som valdes, håll ner Alt (Alternativ)-tangenten på ditt tangentbord och klicka på skjutreglaget Belopp för Range Mask. Du kan dra skjutreglaget för att förfina masken ytterligare medan du gör detta. Om du flyttar skjutreglaget åt höger ökar urvalets räckvidd; flyttar du reglaget åt vänster minskar räckvidden.
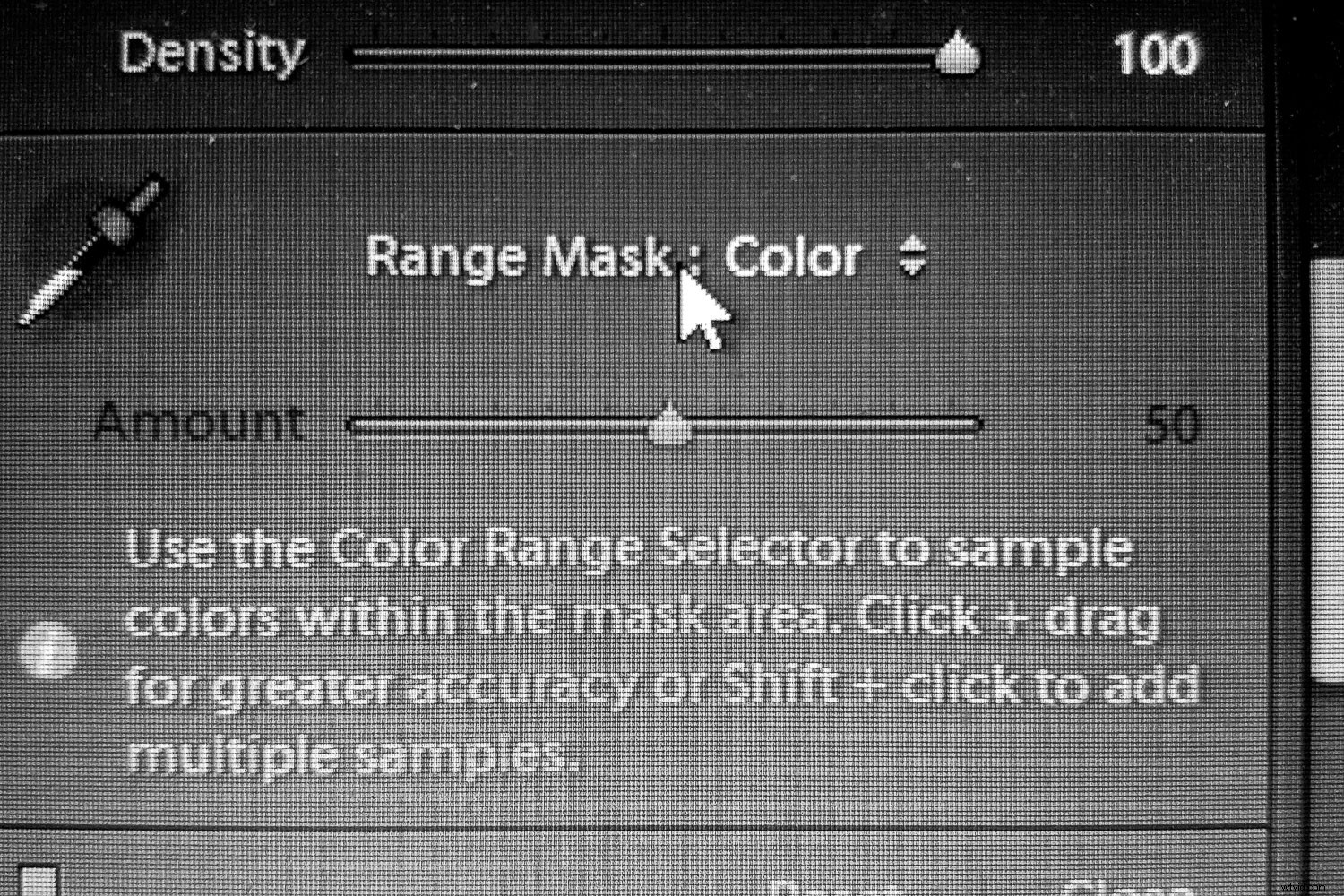

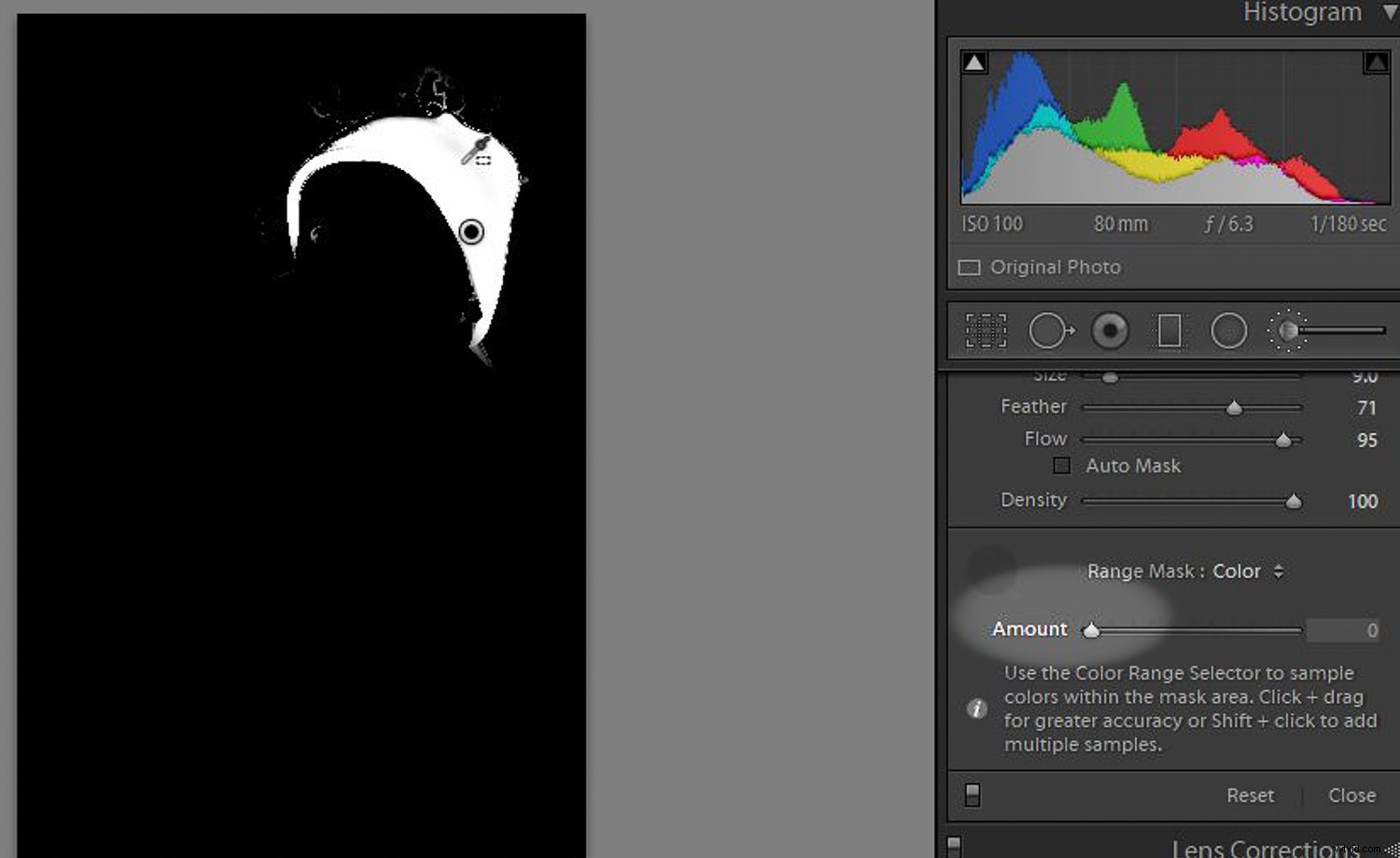
En helt ny nyans
När vi är nöjda med vårt urval är det dags att byta färg. Här kommer vi att använda den nya Lightroom Hue Control. Här är stegen:
- Det är bäst att stänga av överlagringsalternativet så att du bättre kan se färgskiftningen, så tryck på "O" på tangentbordet. Överlagringen försvinner, men så länge stiftet för ditt val fortfarande är markerat kommer du att arbeta med rätt val.
- Gå till det regnbågsliknande Hue-kontrollreglaget. Du kommer att se att det översta reglaget är inställt på den befintliga färgen; i vårt fall är detta orange. Dra nu det nedre skjutreglaget mot färgen (på det översta skjutreglaget) du vill ändra till. Du kommer att se färgförändringen i det maskerade området av bilden när du gör detta. Släpp musknappen när färgen närmar sig den nya färgen du vill ha.
- För att finjustera färgen ytterligare, kontrollera Använd finjustering låda. Dra nu reglaget åt vänster och höger för att förfina färgen som du vill (den rör sig knappt).
- Du kanske upptäcker att du behöver förfina din mask om områden missades eller svämmade över utanför önskat område. Använd metoderna som beskrivs ovan för att finjustera din mask ytterligare.
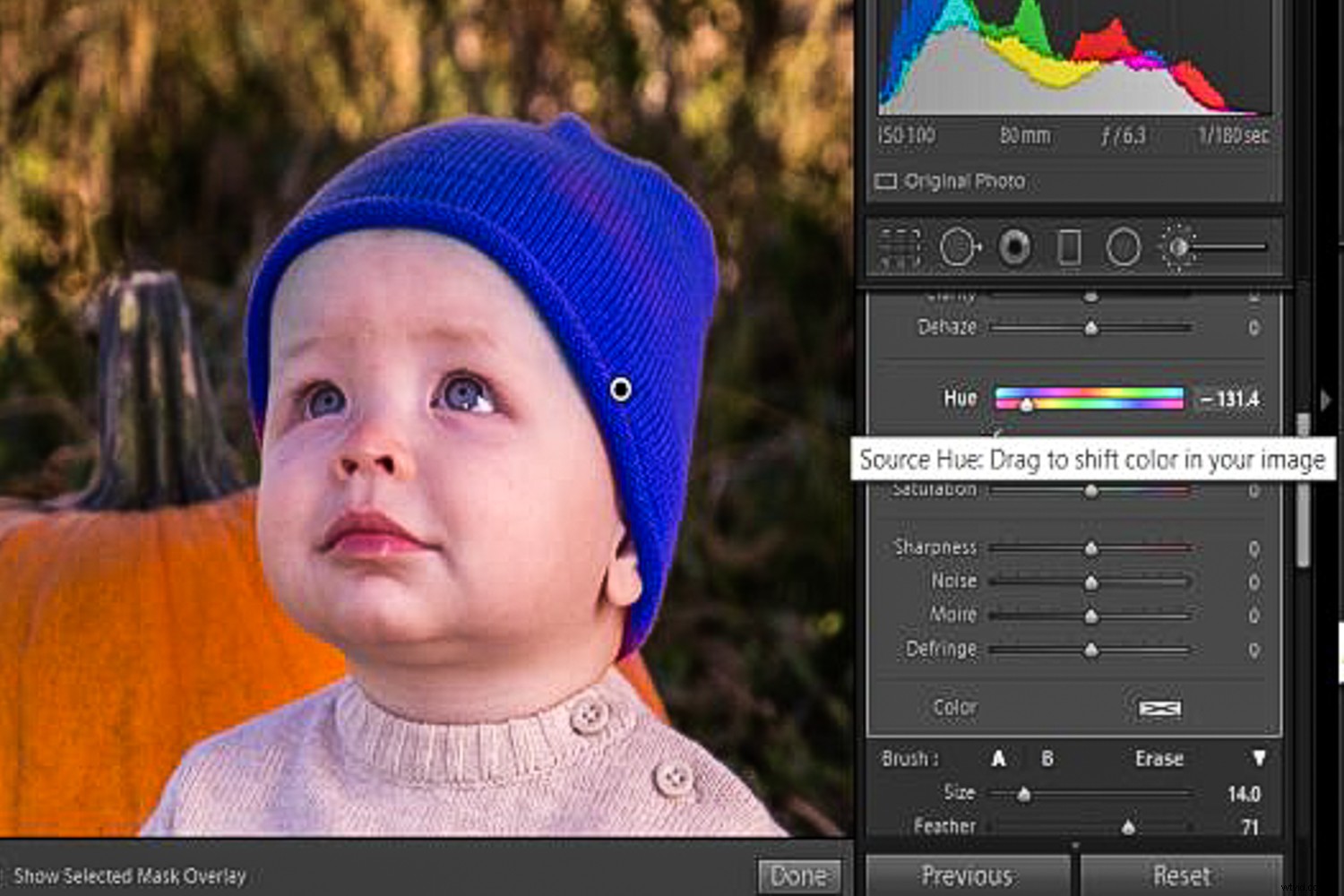
Ytterligare justering
Medan din mask fortfarande är vald kan de flesta av resten av Lightroom-skjutreglagen användas och kommer bara att påverka området i den masken. Till exempel, om den nya färgen är för ljus eller mörk, kan skjutreglagen Exponering, Kontrast, Högdagrar, Skuggor, Vita och Svarta användas. Du kanske vill utforska vad några av de andra reglagen kan göra för det nyfärgade området.
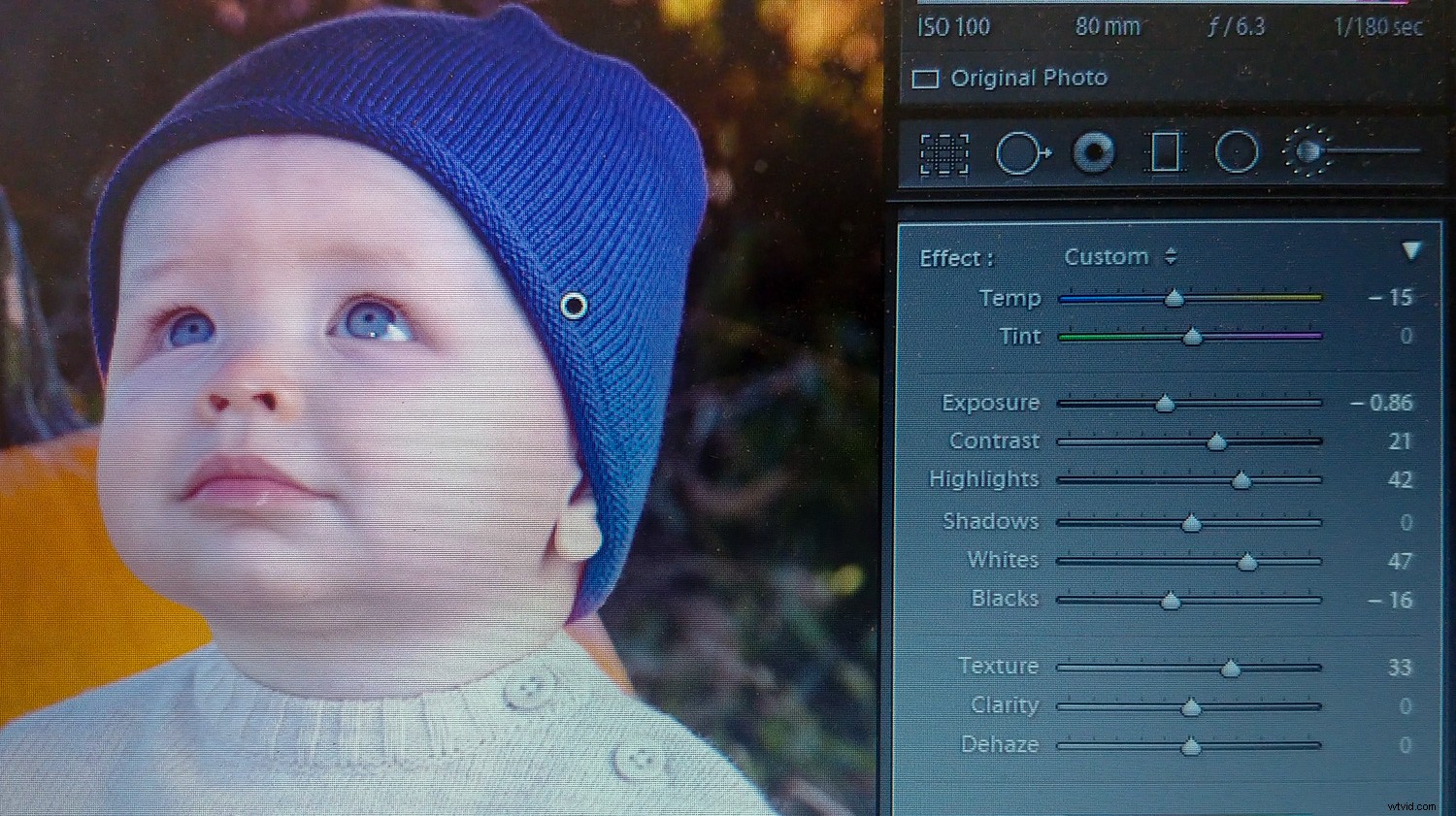
När du är klar med alla justeringar och omfärgning, glöm inte att klicka på Klar knappen.

Flera masker och omfärgade områden
Om du behöver färga om ett annat område av din bild, gör helt enkelt nya val och upprepa samma process:
- Gör ett grovt val med justeringsborsten, graderad filter eller radiell filter. Gör detta med överlägget på för att se var du arbetar.
- Finjustera ditt val
- Ändra nyansen efter önskemål. Kontrollera Använd finjustering box för att få den färg du vill ha.
- Finjustera ditt område ytterligare med de andra reglagen i Lightroom
Inte bara för färgbyten på kläder
I exemplet ovan var färgbytet på hatten ganska dramatiskt; vi tog den från den ursprungliga orangefärgen till den helt motsatta komplementfärgen på färghjulet (blått). Men ibland vill du bara ha en subtil förändring. Kanske vill du ändra den gröna nyansen på trädens löv, ta ut en färgskala på ett visst föremål i bilden eller ändra färgen på delar av himlen något.
Du kanske också vill utesluta steget att förfina en mask och helt enkelt använda justeringspenseln, ändra färgen med skjutreglaget Nyans och börja måla. Subtila färgförändringar på delar av din bild kan vara ett sätt att få det utseende du vill ha.

Ögonblicksbilder längs vägen
När du arbetar med en bild i Lightroom och testar nya saker kan det vara bra att göra ögonblicksbilder medan du går. På så sätt, om du vill gå tillbaka till någon punkt i din redigeringsprocess, kan du.
Klicka på symbolen + i Snapshot-panelen (eller använd genvägen Control/Command + N), ge ögonblicksbilden ett namn och fortsätt sedan ditt arbete. Senare kommer du att kunna gå tillbaka till ögonblicksbilden om det behövs. Du kanske vill visa de olika färgversionerna av ett objekt men vill inte spara flera filer. Ändra färg, gör en ögonblicksbild, ändra den igen, gör en till ögonblicksbild, och så vidare. Senare kan du ta fram bilden, gå till den namngivna ögonblicksbilden och se den färgversionen.

Färglägg din värld
När Adobe lägger till nya verktyg till sina produkter har vi nya sätt att redigera våra foton. Vi kan bättre uppnå det kreativa utseende vi gillar och till och med ha olika versioner av samma bild (allt utan att behöva ta flera foton eller göra flera kopior av en bild). Jag hoppas att du kommer att prova den nya Lightroom Hue Control.
Och lägg sedan upp några av dina före/efter-bilder i kommentarerna. Jag ser fram emot att se din kreativitet.
