
Färg i kameran
Att bemästra färg i Lightroom sker i två steg. Det första är när du tar bilden. Framgångsrik färgfotografering kräver en medvetenhet om färgerna i scenen och hur de fungerar tillsammans. Om du läser om ämnet färgkomposition kommer du att stöta på många råd, inklusive artiklar om färgens känslomässiga värden. Allt är bra bakgrundskunskap, men om det finns ett tips jag kan ge som hjälper dig att komponera bättre färgbilder direkt är det att förenkla. Färgen är kraftfull, och om det finns för många färger i bilden kommer de antingen att kollidera eller försvaga varandra. Förenkla användningen av färg för att göra dina bilder starkare. Detta fungerar eftersom de färger du väljer att lämna i har mer effekt när det finns färre andra nyanser i ramen som distraherar från dem.
Här är ett exempel nedan. På bilden till vänster är färganvändningen inte så bra som den skulle kunna vara. Det finns för många motstridiga nyanser. De röda ränderna på flaggan konkurrerar med de orangea blommorna på verandan och den blå och violetta målningen. Det är mer en ögonblicksbild än en noggrant komponerad bild.
I jämförelse domineras bilden till höger av rött och gult, och färgerna är mycket starkare.

Ett enkelt sätt att förenkla färg är att använda ett teleobjektiv för att förenkla kompositionen. En annan är att använda en stor bländare för att sudda ut bakgrunden. Klicka på länkarna för att läsa mina artiklar om dessa ämnen.
Du kan gå in på ämnet färg mer på djupet genom att läsa Mitchell Kanashkevichs e-bok Captivating Color.
Färg i Lightroom
Nästa steg, efter att du har tagit ditt foto, är att få ut det bästa av det i Lightroom. Idag ska jag fokusera på de två första flikarna i panelen HSL / Color / B&W och visa dig hur du använder dem. Om du är en Photoshop-användare hittar du samma reglage i Adobe Camera Raw.
HSL och Färg flikarna är i huvudsak desamma, men med reglagen anordnade i en annan ordning. I Färg fliken, är reglagen grupperade i åtta färger.
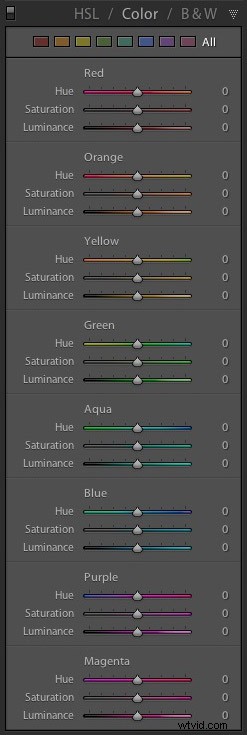

Klicka på en av de färgade rutorna högst upp för att visa reglagen från en enda färggrupp.
HSL fliken grupperar samma åtta färgreglage i tre kategorier:Hue , Mättnad och Luminans . Det är fliken jag föredrar att använda eftersom jag tycker det är lättare att justera efter egenskap (dvs. nyans, mättnad eller luminans) snarare än färg. Den har också ett riktad justeringsverktyg (Jag kommer att visa dig hur du använder det längre fram i artikeln), som är Färg fliken gör det inte.
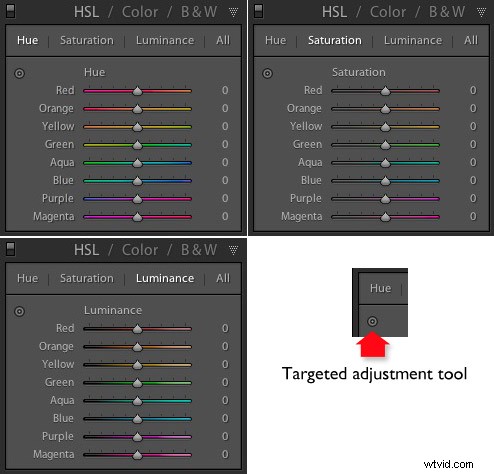
H=Nans, S=Mättnad, L=Luminans
Nu är det dags att ta en titt på reglagen under HSL och Färg flikar för att se vad de gör. Du kan utföra de flesta av dessa justeringar inom båda flikarna, men de exempel jag visar kommer alla att använda HSL flik.
Reglage för nyansjustering
Nyans är ett annat ord för färg. Nyansreglagen låter dig ersätta färger i ditt foto med närliggande nyanser från färghjulet. Låt oss ta en titt på det tidigare fotot igen för att se hur det fungerar. Bilden domineras av den röda färgen. Det här diagrammet visar dig ungefär var de röda nyanserna förekommer på färghjulet.
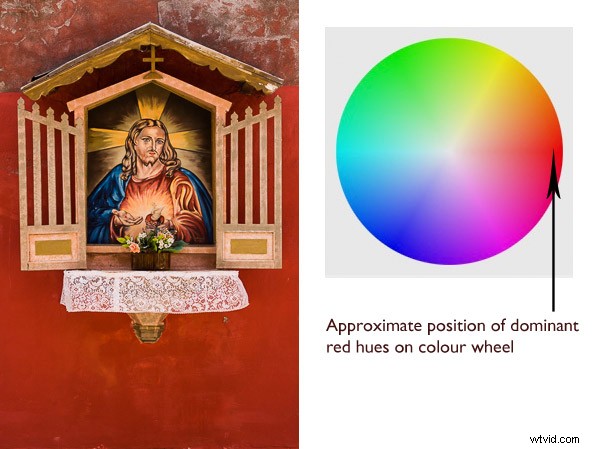
När du flyttar den röda reglaget under Hue inställning till +100 Lightroom ersätter rött med orange toner, som finns i närheten på färghjulet.
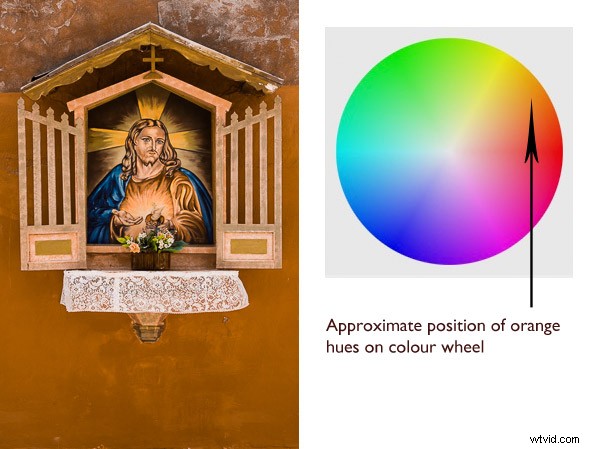
När du flyttar den röda reglaget till -100 Lightroom ersätter rött med lila toner, som ligger åt andra hållet på färghjulet.
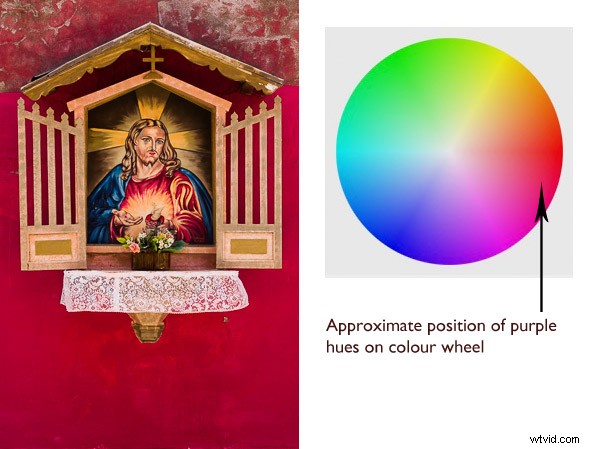
Det är möjligt att göra dramatiska skillnader i färgerna i dina bilder med hjälp av bara nyansreglagen. Här skapades den högra versionen av bilden genom att ställa in Röd till +100 och Blå till -100 . Lightroom ersatte de röda och blå tonerna i fotot med andra färger.

Före vänster – efter nyanser justerade till höger.
The Targeted Adjustment Tool
Targeted Adjustment Tool ger dig ett alternativt sätt att göra samma sak. Det är mer exakt än reglagen eftersom de flesta nyanserna i dina foton kommer att hamna någonstans mellan färgreglagen i HSL flik. Verktyget för målinriktad justering låter dig rikta in de färgerna exakt.
Börja med att klicka på ikonen Targeted Adjustment Tool . Använd musen för att lägga hårkorset över den nyans du vill justera. Klicka och håll nere vänster musknapp medan du flyttar musen uppåt för att ersätta nyanserna under hårkorset med närliggande färger från färghjulet i en riktning och nedåt för att ersätta dem med färger från den andra riktningen.
När du gör detta flyttar Lightroom färgade reglage i vilken kombination som helst som krävs för att justera färgen du har riktat in dig på. I följande exempel använde jag målinställningsverktyget för att rikta in mig på de röda färgerna i väggen. Lightroom flyttade båda de röda och Orange skjutreglagen, vilket indikerar att målfärgen bestod nästan lika av dessa färger.
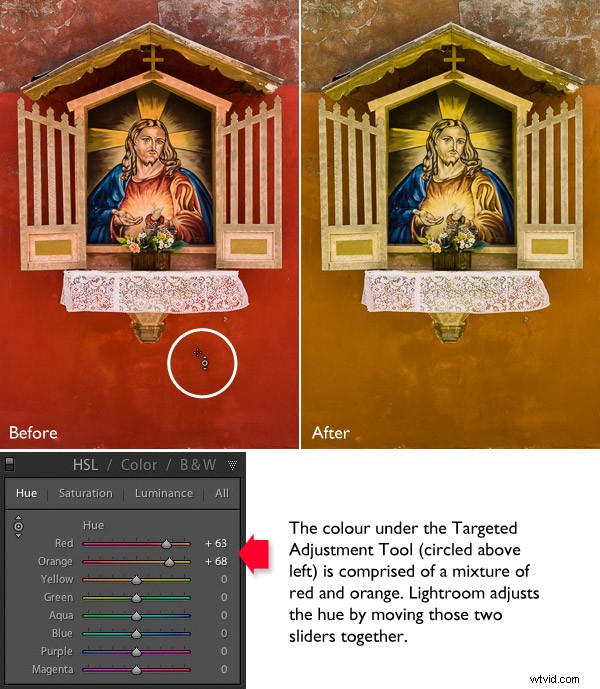
Du kan använda Targeted Adjustment Tool för att rikta in färger med precision på exakt samma sätt när du justerar Mättnad och Luminans .
Reglar för mättnadsjustering
Termen mättnad syftar på styrkan hos en färg. Om du ökar mättnaden blir färgen starkare. Minska den och den blir svagare. Obs:Min artikel Färgsammansättning:Att använda subtila färger går in på ämnet att använda subtila färger mer i detalj.
Ett sätt att framhäva färg i Lightroom är att göra omgivande färger avmättade. Här är ett exempel. Utgångspunkten är en bild på en gammal bil som jag tog i Alaska. Kompositionen är enkel – den röda lacken på bilen kontrasterar mot de blå träshinglarna på huset bakom den och de gröna fläckarna.

Först använde jag Targeted Adjustment Tool för att minska mättnaden av de gröna fläckarna. Lightroom reducerad mättnad i gul och Grön reglagen i enlighet med detta.
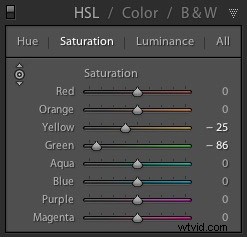
Detta förenklar färgkompositionen ännu mer och lämnar rött och blått som dominerande nyanser.

Sedan använde jag Targeted Adjustment Tool igen för att minska mättnaden av den blå färgen. Lightroom reducerad mättnad i Aqua och Blå reglage.
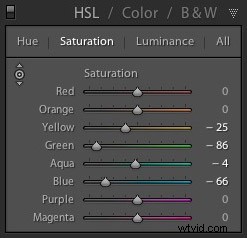
Detta är resultatet. Jag har placerat originalversionen och den slutliga versionen tillsammans så att du kan se skillnaden.

Här är en annan teknik du kan använda. Jag ställer in varje Mättnad reglaget förutom Röd till noll . Detta gjorde att de flesta färgerna blev avmättade och hela bilden blev svartvit med undantag av den röda lacken på bilen. Jag lade till en liten vinjett med hjälp av Vignetteringsverktyget efter beskärning och ökad kontrast och Klarhet i Grundläggande panel för att komma fram till denna svartvita omvandling.

Justerande reglage för luminans
Luminans är ljusstyrkan hos en färg. Du kan göra färger ljusare för att få dem att sticka ut mer, eller mörkare för att dämpa dem. Beroende på hur ljus färgen var till att börja med kan en minskning av luminansen också öka mättnaden, och en ökning kan minska mättnaden.
Här är ett exempel som visar skillnaden när jag använde Targeted Adjustment Tool för att minska luminansen hos den blå lacken.

Lightroom reducerade luminansen i reglagen för blå och lila när jag gjorde den här justeringen.
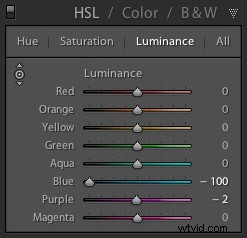
Observera att med vissa bilder kan färgerna bli lite konstiga när du justerar luminansen för mycket. Se upp för detta och lätta tillbaka på luminansreglagen om detta händer dig.
Din tur
Nu är det din tur. Hur använder du flikarna HSL och Färg när du bearbetar dina foton i Lightroom eller Adobe Camera Raw? Har du kommit på några intressanta tekniker som du kan dela med våra läsare? Låt oss veta i kommentarerna.
Mastering Lightroom:Böcker ett, två och tre
 My Mastering Lightroom-e-böcker är en komplett guide till hur du använder Lightrooms biblioteks- och utvecklamoduler. Skrivet för Lightroom 4 &5 böckerna ett och två tar dig igenom varje panel i båda modulerna och visar dig hur du importerar och organiserar dina bilder, använder samlingar och kreativt redigerar dina foton. Bok tre visar hur du skapar fantastiska svartvita bilder i Lightroom.
My Mastering Lightroom-e-böcker är en komplett guide till hur du använder Lightrooms biblioteks- och utvecklamoduler. Skrivet för Lightroom 4 &5 böckerna ett och två tar dig igenom varje panel i båda modulerna och visar dig hur du importerar och organiserar dina bilder, använder samlingar och kreativt redigerar dina foton. Bok tre visar hur du skapar fantastiska svartvita bilder i Lightroom.
