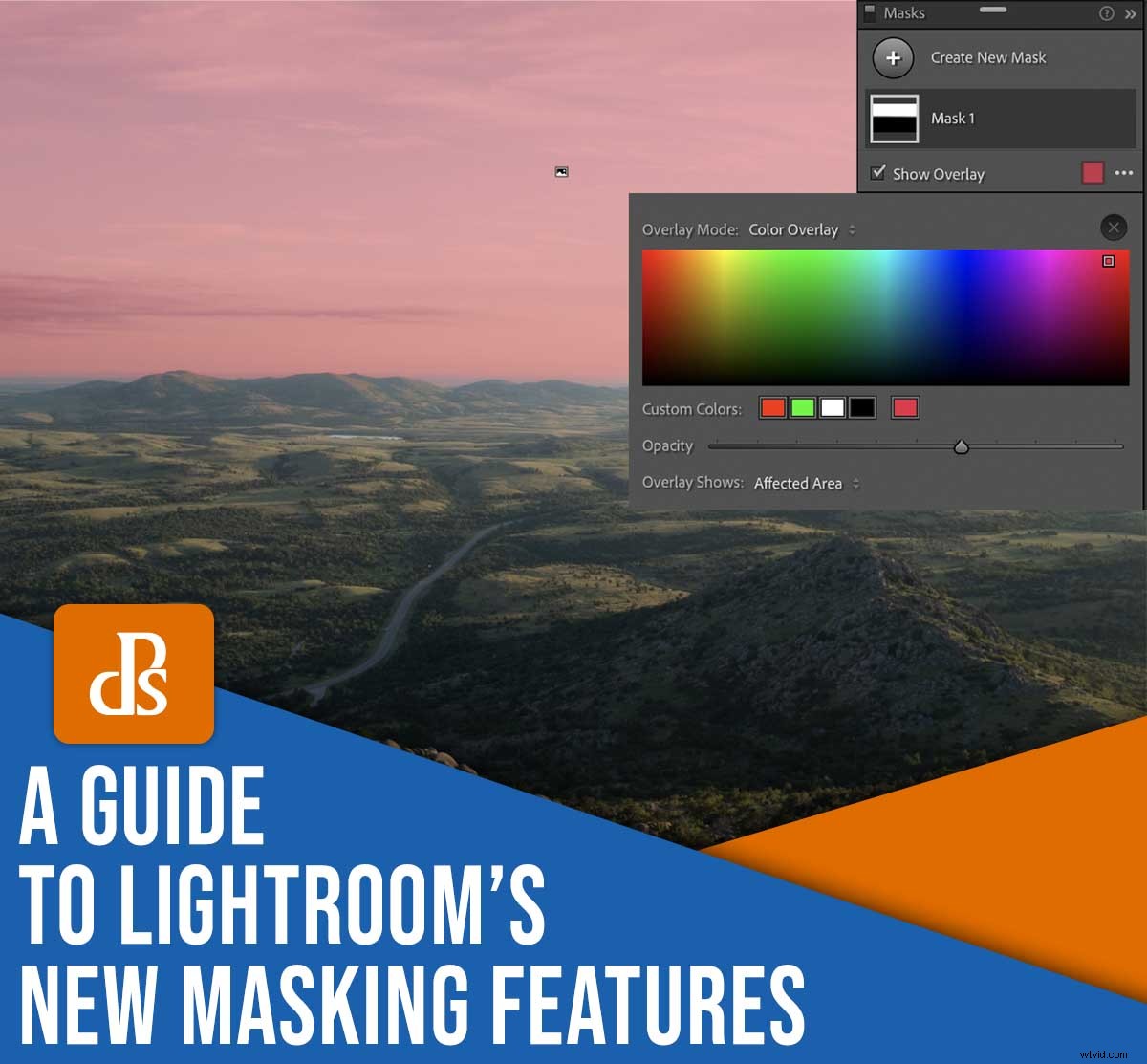
I oktober 2021 rullade Adobe ut en mjukvaruuppdatering som inkluderade en revolutionerande metod för Lightroom-maskering. Tidigare hade Lightroom erbjudit en grundläggande men mycket användbar uppsättning maskeringsalternativ, inklusive filtren Radial, Graduated och Brush, som justerades och förfinades under åren för att möta behoven hos de flesta fotografer.
Men dessa gamla maskeringsjusteringar förlitade sig fortfarande mycket på dig, fotografen, för att skapa masker och sedan förfina dem med en uppsättning reglage och alternativ. Men tack vare kraften hos algoritmer och artificiell intelligens lyfte oktoberuppdateringen dessa verktyg in i stratosfären, och resultatet är ett djupgående och utomordentligt användbart arbetsflöde som har potential att i grunden förändra din inställning till fotoredigering.
I den här artikeln kommer jag att förklara allt du behöver veta om Lightrooms uppdateringar, inklusive en praktisk förklaring av varje ny funktion, tillsammans med massor av exempel så att du kan se exakt hur kraftfulla dessa justeringar verkligen är.
För en heltäckande titt på Lightrooms nya maskeringsverktyg, läs vidare!
Lightroom-maskering, förklarat
När jag först började som fotograf tog det inte så lång tid att lära mig grundläggande fotograferingskoncept som bländare, slutartid och ISO. Det var redigeringsprocessen, särskilt några av verktygen och terminologin, som fick mig att tjata och fick mig att vilja slänga ut min kamera genom fönstret och aldrig återvända.
Ett av dessa svåra koncept var maskering .
Även om maskering fungerar som grunden för så mycket av redigeringsprocessen, verkade det ogenomträngligt för en nybörjare som jag – åtminstone till en början. Men i själva verket är maskering utomordentligt enkelt, och det är baserat på en process som målare har använt i århundraden.
En mask är helt enkelt ett överdrag, ungefär som en mask du kan bära i ansiktet. Har du någonsin använt blå tejp för att se till att färg inte kommer in på fönster och väggbeklädnader när du gör om lite hem? Grattis! Du har använt den verkliga motsvarigheten till Lightroom Masking-verktyget. Den digitala versionen är mycket mer flexibel än sin verkliga motsvarighet, men grundidén förblir densamma:maskering låter dig täcka vissa delar av bilden, så att du sedan säkert kan rikta redigeringar till specifika områden.

Lightroom-maskering:vad är nytt?
I flera år förlitade sig Lightrooms maskeringsverktyg helt på dig, fotografen, för att ange var du ville att masken skulle appliceras, för att förfina kanterna och för att i allmänhet göra mycket av det tunga lyftet. Lightroom använde inte ens termen "mask" för de flesta operationer, utan valde istället ordet "filter" - vilket egentligen inte var en korrekt beskrivning av det arbete som utförs. Den stora kraften och flexibiliteten hos filtren Radial, Graduated och Brush var fantastisk, men arbetsflödet var ofta långsamt, särskilt när man redigerade dussintals eller hundratals bilder.
Adobes oktober 2021-uppdatering till Lightroom ändrade allt detta genom att flytta dessa redigeringsverktyg under ett enda paraply av "maskering" samtidigt som den ökade mängden flexibilitet och anpassning till ditt förfogande. Lightroom har också utökat din redigering med en enorm dos av artificiell intelligens. Ungefär som Dominic Toretto ger sin V8-motor en spruta nitrösa i en Fast and Furious film, laddar det nya Lightroom Masking-verktyget upp din redigering till löjliga nivåer och ger dig den typ av kraft som tidigare var begränsad till Photoshop och andra avancerade applikationer.
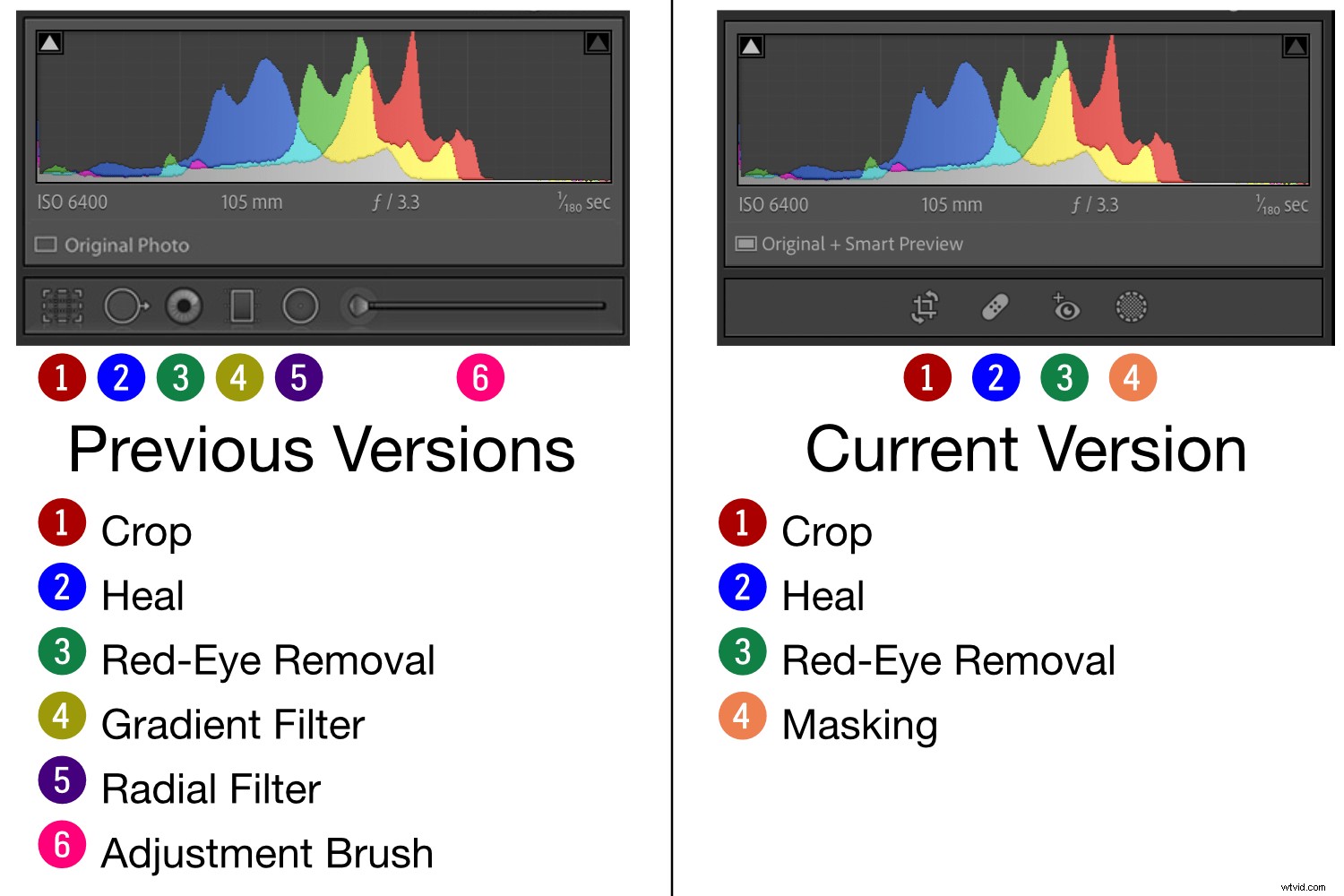
Istället för att erbjuda ett graderat filter, radiellt filter eller justeringsborste, är alla dessa alternativ nu samlade under ett verktyg, kallat Maskning . Om du klickar på "Maskning" visas samma alternativ som tidigare, men de är nu korrekt märkta som masker. Det bästa är tillägget av två helt nya funktioner, Välj ämne och Välj Sky , som båda har potential att förvandla hela din inställning till fotoredigering.
Maskeringsfunktion 1:Välj ämne
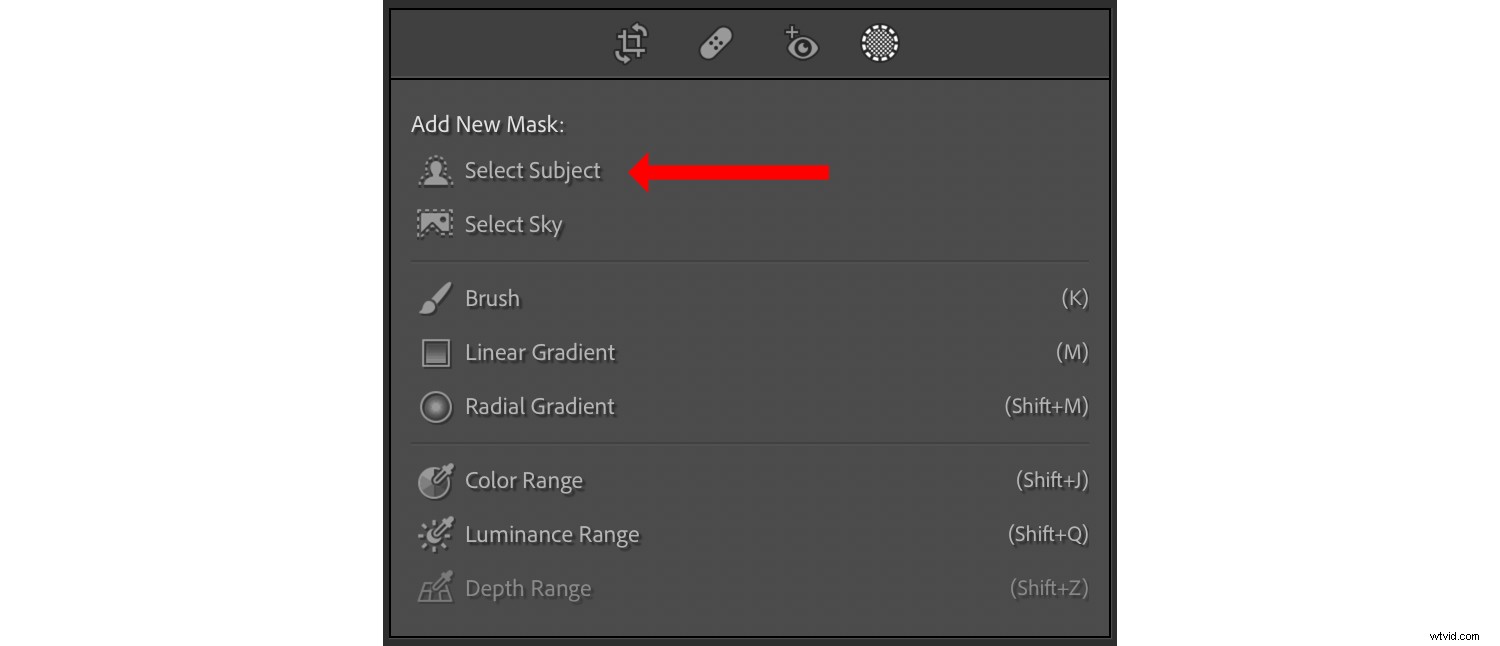
Har du någonsin använt Lightroom för att tillämpa vissa redigeringar bara till motivet på din bild och inte resten av bilden? Denna process brukade involvera justeringsborsten och mycket tålamod – men det nya Lightroom Masking-verktyget förenklar allt med ett enda klick.
Klicka på "Välj ämne" så kommer Lightroom att använda avancerade algoritmer och beräkningar för att analysera din bild och hitta ditt huvudämne. Även om resultaten inte alltid är perfekta, är det mycket enklare än att göra det manuellt.
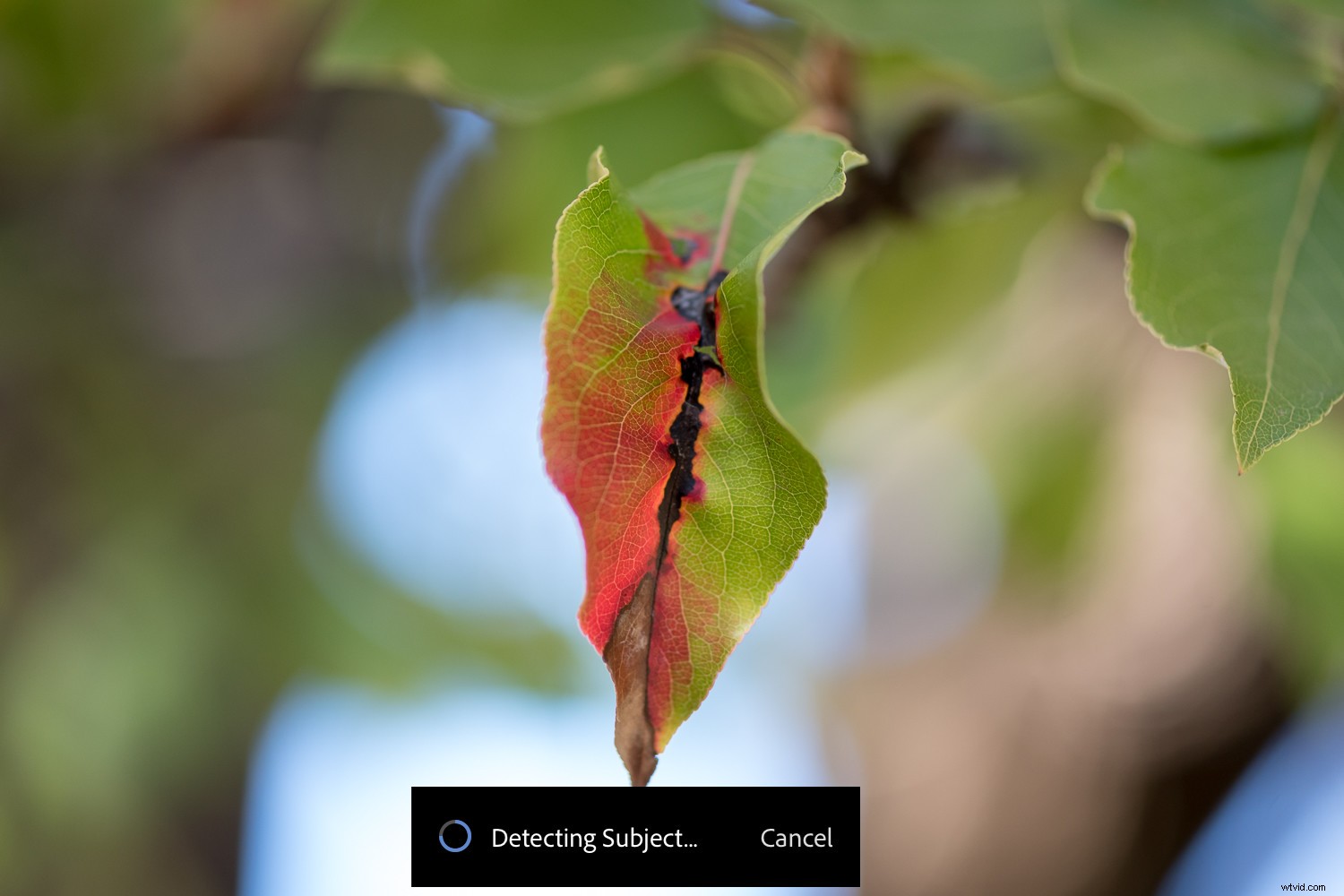
När du har tryckt på Välj ämne , kommer en färgöverlagring att dyka upp ovanpå vad Lightroom antar är motivet, tillsammans med en liten flytande palett för masker som öppnas. Om du inte riktigt kan urskilja masken från resten av bilden, använd den lilla färgade fyrkanten längst ner på den flytande paletten för att välja en annan överläggsfärg:
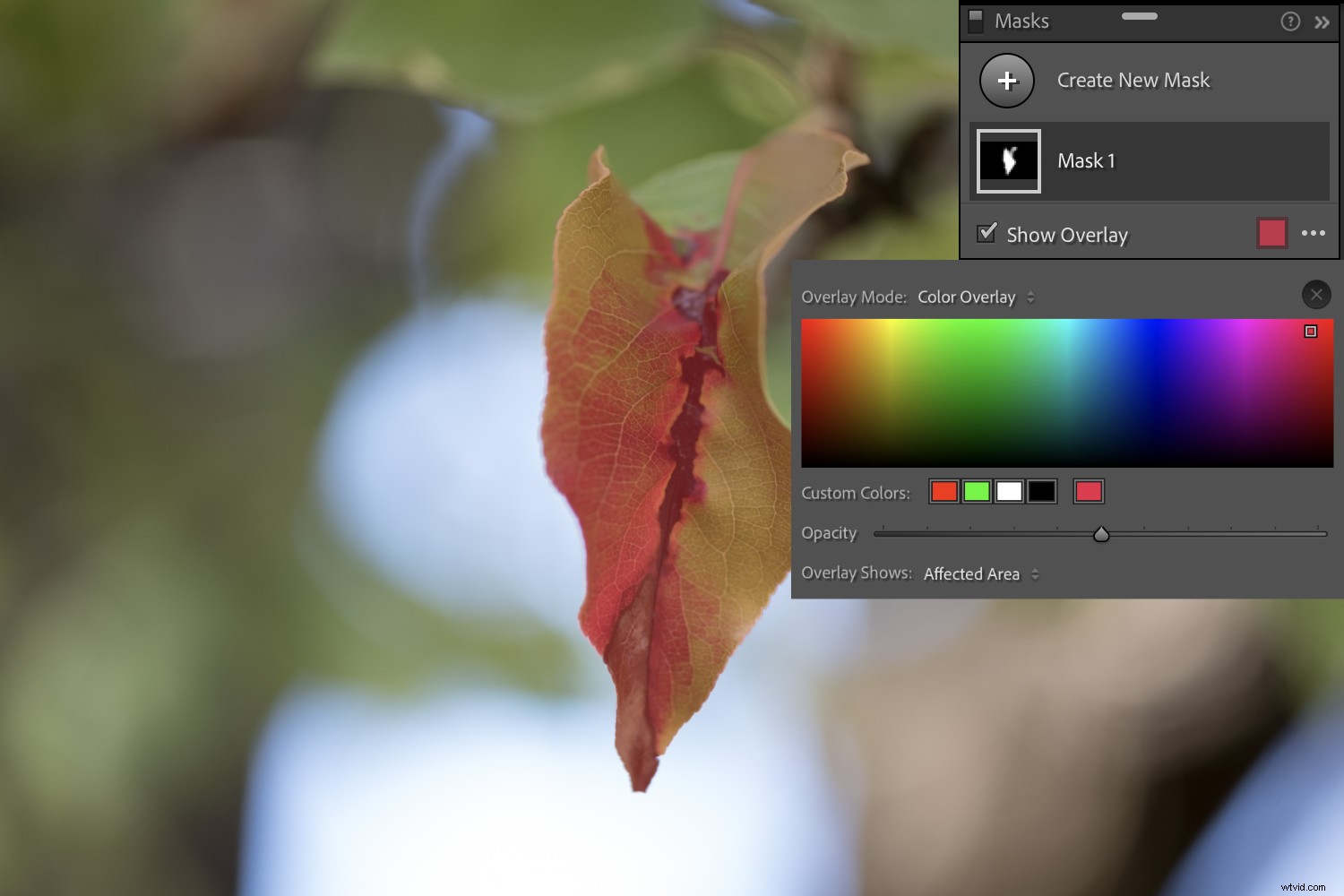
När den här initiala masken har skapats kan du justera alla standardredigeringsparametrar:vitbalans, exponering, kontrast, skuggor, textur, mättnad, nyans och mer. Varje reglage och justering från tidigare versioner av Lightroom finns och redovisas, men nu konsolideras under en enda maskeringspanel istället för tre separata paneler.
Maskeringsfunktion 2:Välj Sky
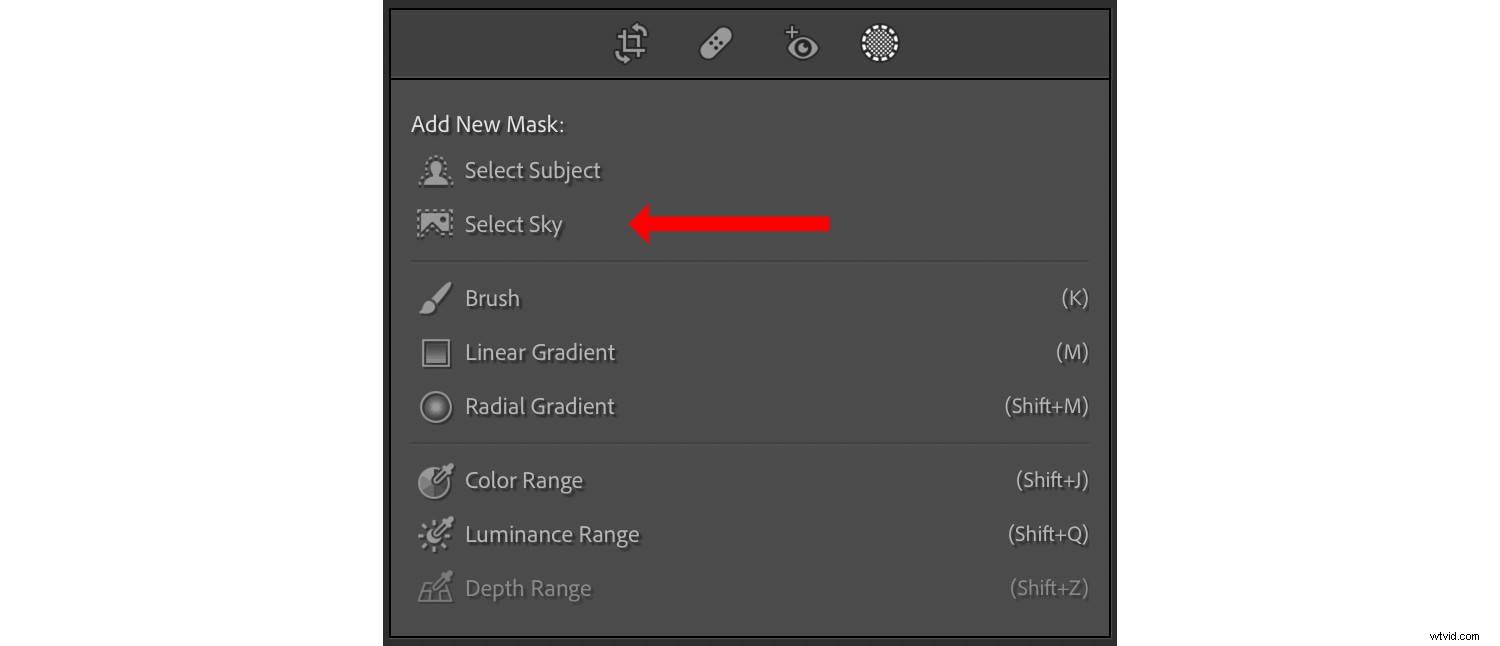
Alternativet Select Sky i Lightroom är praktiskt taget ett kärleksbrev till natur- och landskapsfotografer. När jag sätter mig ner för att redigera en bild av storslagna prärier eller svepande vyer, är en av de första sakerna jag gör att skapa en mask för himlen så att jag kan justera exponering och vitbalans. Det graderade filtret hade alltid varit mitt föredragna verktyg för denna process, men det krävde mycket finjustering med alternativet Range Mask och andra manuella justeringar. Det var en effektiv men långsam process, en som inte fungerade bra om du hade mer än bara en handfull bilder att redigera.
Lyckligtvis ändrar den nya maskeringsfunktionen Select Sky allt detta.
För att använda Välj himmel, navigera först till en bild i modulen Framkalla som innehåller en vy av himlen. Välj sedan maskeringsverktyget och klicka på Välj himmel . Lightroom kommer automatiskt att analysera bilden:
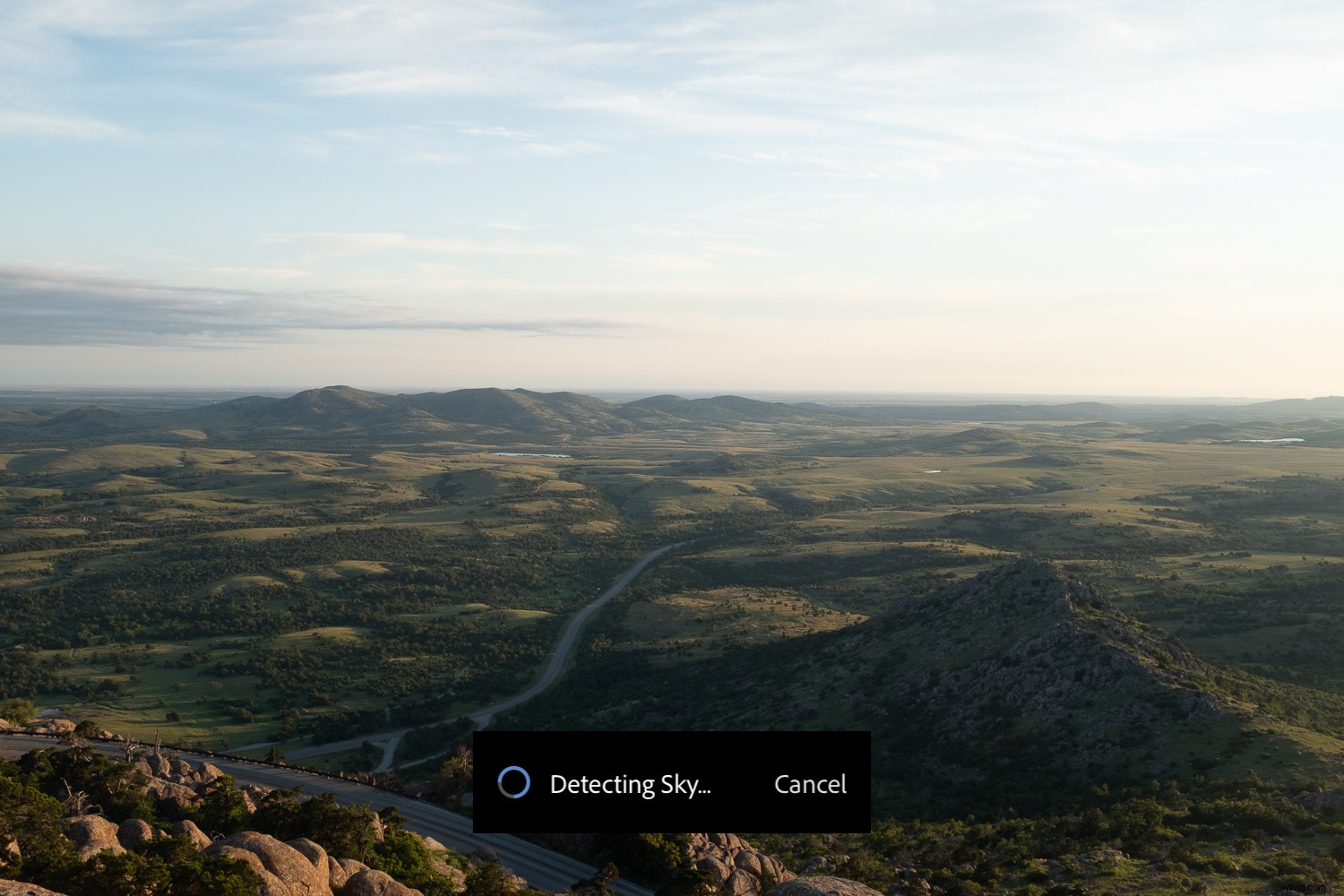
Processen tar bara några sekunder, och du kommer i slutändan att se en överlagring som visar den maskerade himmeldelen av bilden. Precis som med funktionen Välj ämne kan du ändra färgen och opaciteten på överlägget, och du kan också utföra ytterligare redigeringar:
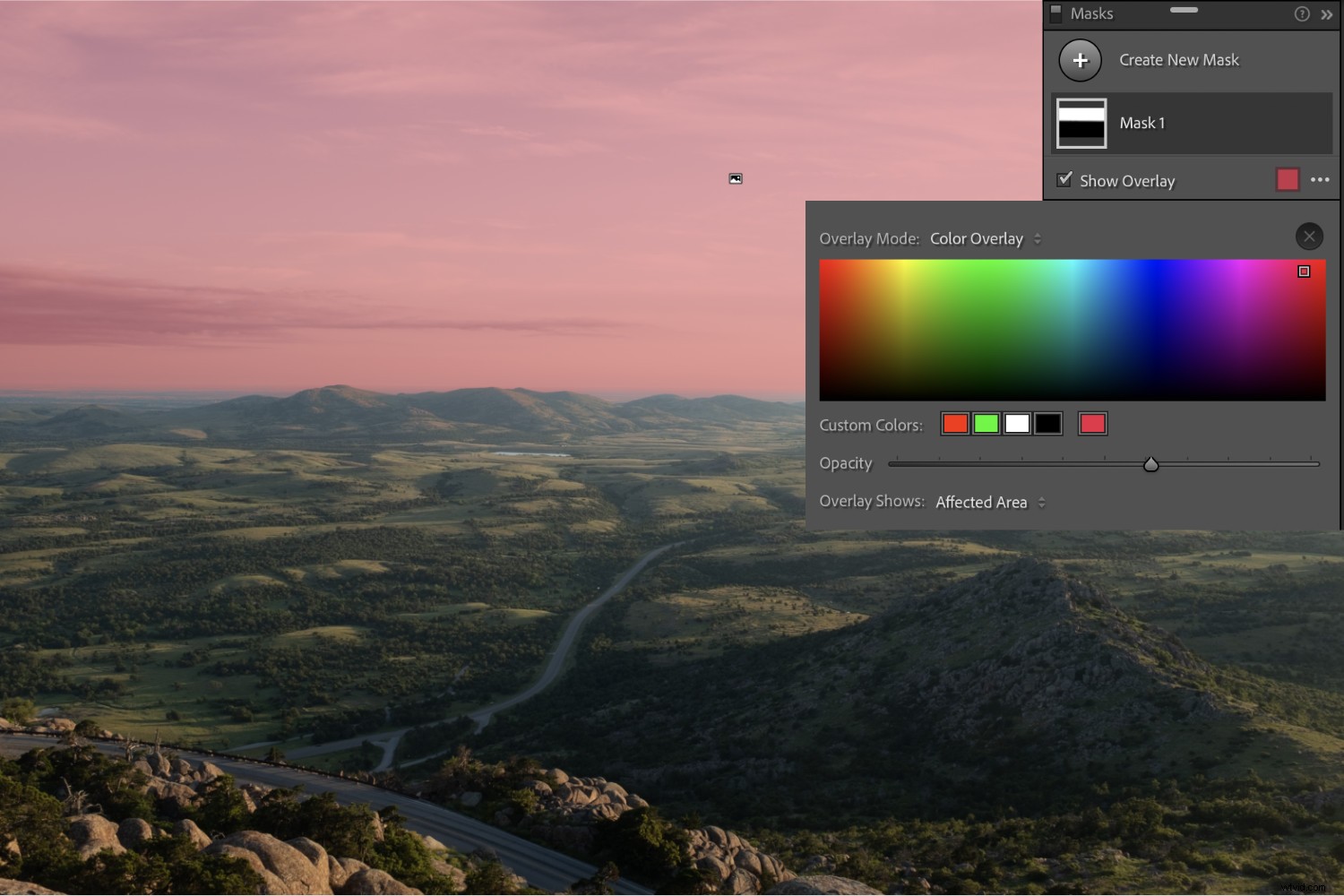
Denna automatiska process för att välja himlen erbjuder en bra utgångspunkt, och den kommer att påskynda din landskapsredigering som att golva pedalen på en Tesla Roadster. Det är inte alltid perfekt och du kan behöva göra några justeringar av masken för att få dina redigeringar helt rätt, men det är mycket enklare än den gamla metoden att använda ett graderat filter.
Maskeringsfunktion 3:Anpassning av maskskärm
Adobe har lagt till några otroliga livskvalitetsförbättringar för maskering i Lightroom, och även om de inte nödvändigtvis gör ditt arbetsflöde snabbare, kommer de att ge dig mycket större kontroll över hur du skapar och redigerar dina masker.
Oavsett om du använder beräkningsverktyg som Select Subject och Select Sky eller om du föredrar att skapa masker på egen hand utan hjälp av algoritmer och automatiserade processer, kommer de förbättrade visningsverktygen verkligen att göra ditt liv enklare.
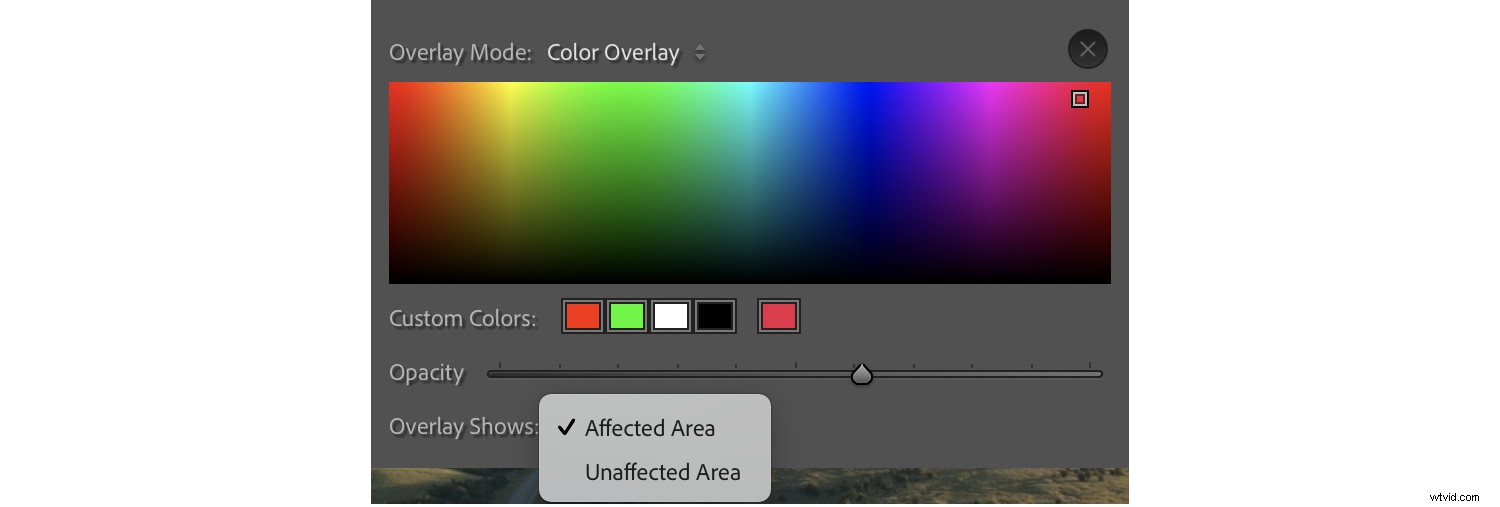
Masker i Lightroom har nu en överlagringsfärg som kan anpassas helt enkelt genom att klicka på färgen i maskeringspanelen, men det finns mycket mer du kan göra än att bara ändra färgen. Du kan ändra opaciteten för masköverlägget genom att använda ett skjutreglage, vilket kan hjälpa din mask att sticka ut mot en fullsatt förgrund eller bakgrund. Du kan också be Lightroom att visa överlagringsfärgen på masken (berörda områden) eller på allt utom masken (opåverkade områden). Varken opaciteten eller överlagringen påverkar dina redigeringar, men de är otroligt användbara för att hjälpa dig se var dina redigeringar tillämpas.
Lightroom slutar dock inte där. Att visa en överlagringsfärg är bra, men tänk om du bara vill se masken? Eller bara de opåverkade områdena? Eller masken mot en svart-vit version av bilden? Du har nu dessa alternativ och mer:
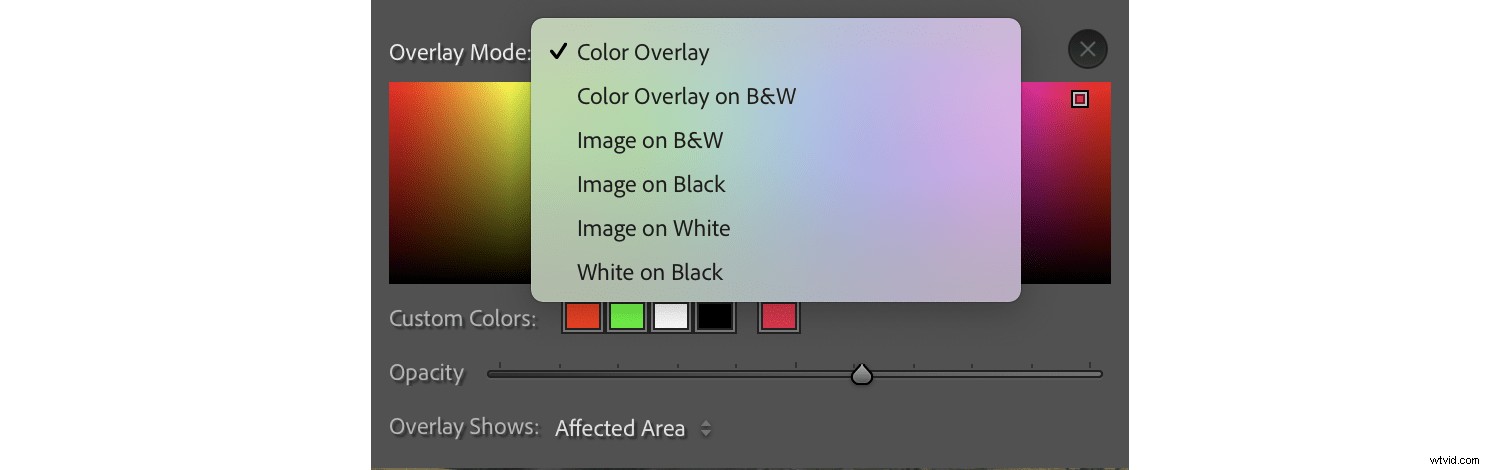
Menyn Överläggsläge erbjuder sex val för hur din mask visas, och det här är som manna från himlen för trötta fotoredigerare. Inget av dessa alternativ ändrar dina redigeringar, utan ger dig istället mycket användbar visuell information för att se exakt var din mask är placerad på bilden.

Dessa överlagringslägen har potential att verkligen förvandla din redigering i Lightroom. Hittills har det enda verktyget till ditt förfogande varit en färgöverlagring, men med förmågan att se exakt där din mask appliceras (och inte) kan du skapa masker som gör det exakt vad du vill.
Maskeringsfunktion 4:Addera och subtrahera
Även om du alltid har kunnat lägga till och subtrahera från masker och filter i Lightroom, gör det nya maskeringsverktyget denna process enklare än någonsin.
Med maskeringspanelen synlig väljer du Lägg till eller subtrahera för att justera maskområdet. Detta är bra om en av de automatiserade maskeringsprocesserna som Sky Selection eller Subject Selection inte riktigt ger dig det du letar efter, eller om du bara vill skapa dina egna exakta anpassade masker.
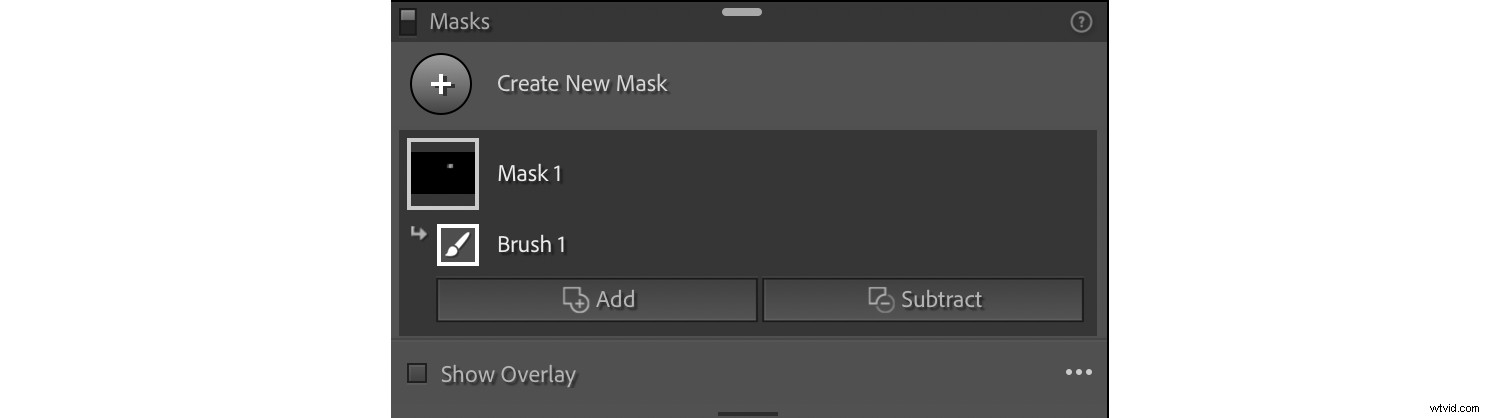
Jag skapade en initial mask för att lätta upp flugan i bilden nedan, men sedan skapade jag en annan mask med Välj ämne:

Resultaten av det automatiska alternativet Välj ämne var perfekt, med två anmärkningsvärda undantag:de gröna utsprången på bladets övre vänstra sida och det bruna bladet till höger. Du kan enkelt se detta med masköverlägget White On Black:
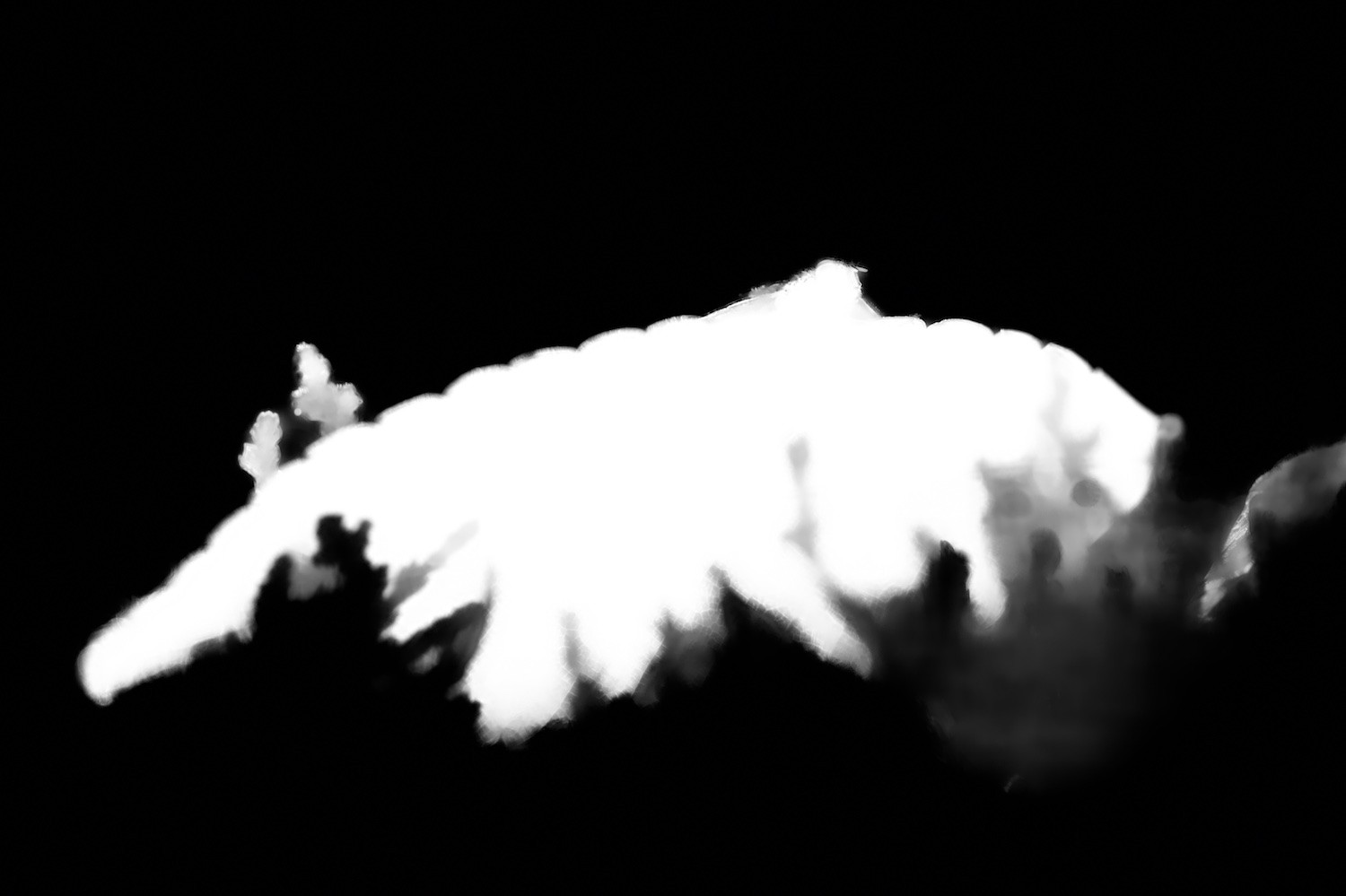
Att lösa det här problemet är enkelt med subtrahera verktyget. Klicka på Subtrahera för att ta fram flera alternativ som låter dig subtrahera delar av din mask. Jag valde alternativet Pensel och borstade sedan försiktigt ut de delar av masken som jag inte ville ha.

Tidigare kunde du göra dessa typer av operationer i Lightroom, men det innebar några fler steg och du hade inte sex olika masköverlagringsalternativ för att hjälpa dig förfina dina redigeringar. Det nya systemet är avsevärt förbättrat och det gör redigeringsprocessen snabb, enkel och mycket roligare.
Lightroom-maskeringsverktyget:sista ord
För flera år sedan döpte Adobe om Lightroom till Lightroom Classic och lanserade ett omdesignat Lightroom för att tilltala fotografer som föredrar ett mer mobilvänligt arbetsflöde. Det fanns en viss oro bland fotografer, inklusive mig själv, eftersom det verkade som att Adobe skulle lämna Lightroom Classic bakom sig och fokusera alla sina ansträngningar på det förnyade Lightroom.
Tack och lov har så inte varit fallet; Lightroom Classic har fått en ständig ström av uppdateringar, buggfixar och förbättringar, inklusive det helt nya maskeringsverktyget. Detta gör mig spänd på vad framtiden har att erbjuda, och jag kan inte vänta på att se vad som händer härnäst från Adobe. Om du inte har provat det nya Lightroom Masking-verktyget rekommenderar jag dig att prova det. Du kan bli mycket positivt överraskad av vad du hittar!
Nu över till dig:
Vad tycker du om Lightrooms nya maskeringsverktyg? Har du provat det? Tänker du göra det? Dela dina tankar i kommentarerna nedan!
