Att redigera eller inte redigera. Den här debatten har rasat i flera år, särskilt inom landskapsfotografering. Och det ser inte ut som att diskussionen svalnar någon gång snart. Men vi har bestämt oss. Ja, fortsätt och redigera din landskapsfotografering.
En kamera är ett fantastiskt verktyg, men det är bara ett verktyg i vår verktygslåda. Processen behöver inte sluta när du klickar på slutaren. Du kan ta ditt arbete till en helt ny nivå genom att använda redigeringsprogram som Adobe Lightroom, Photoshop eller Luminar Neo.
Vi visar dig hur du redigerar landskapsbilder för att maximera dina resultat. Det här är vår lista över de bästa redigeringstipsen för landskapsfotografering för fotografer som vill ha mer av sina landskap.

1. Använd dehaze-filtret åt båda hållen
Adobe Lightroom och Photoshop erbjuder de bästa verktygen för landskapsfotoredigering. Och ett av de bästa nya tilläggen till verktygsuppsättningen måste vara dehaze-filtret.
Den erbjuder några unika funktioner som du inte enkelt kan använda för naturfotografering med andra filter. Som namnet säger minskar filtret diset i bilden.
Det är bäst att använda när du har en disig, regnig himmel som ser grå och tråkig ut. Bara en liten förskjutning av reglaget åt höger skapar otroliga detaljer.
Det är lätt att överdriva med filtret. Var uppmärksam på alla delar av fotot eller justera lokalt med hjälp av ett borstverktyg eller ett graderat eller radiellt filter.
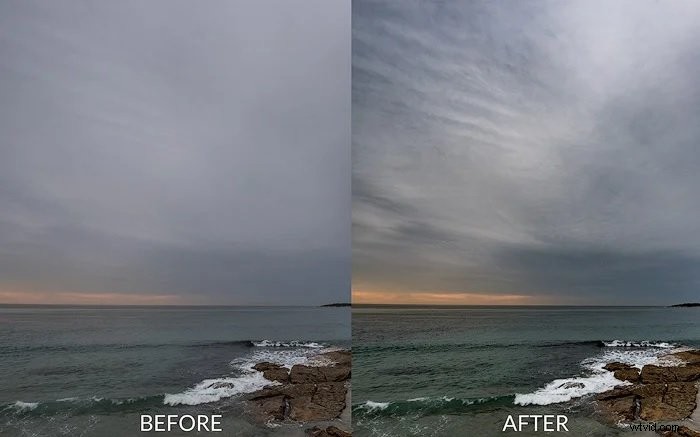
Du kan se den exakta inställningen jag använde i bilden nedan.

En annan användning är att öka diset genom att flytta reglaget åt vänster. Jag rekommenderar avisning lokalt genom att använda ett radiellt filter för att lägga till lite dis på avstånd, vilket skapar ett luftperspektiv.
Du kan också göra en global dehaze-justering. Detta ger en luftig känsla till fotot. Men i det här fallet måste du öka kontrasten för att kompensera.

2. Få färgerna att sticka ut
Det finns några sätt att förbättra färgerna i din landskapsfotografering. Först och främst, under råkonverteringen, navigera till fliken HSL i avsnittet Nyans.
Det här avsnittet låter dig ändra nyanserna på färgerna i ditt foto. Till exempel kanske du vill ändra grönt mot cyan för att göra det mer smaragd än gult.
Eller så kanske du vill flytta det gula reglaget åt vänster för att göra det mer orange och separerat från resten av fotot.
För en soluppgång eller en solnedgång brukar jag skifta gult till vänster och ibland flytta orange till vänster för att få fram de röda.

Det här är värdena jag använde för färgförbättringen ovan:
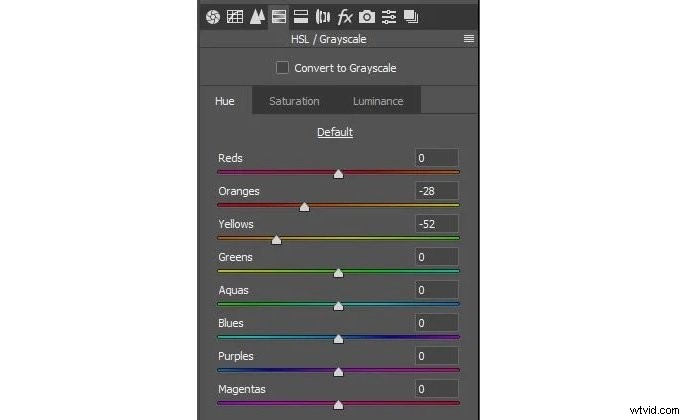
I luminanssektionen är det också säkert att göra det blå och cyan mörkare för att mörka himlen och få molnen att slå upp. Dessa åtgärder har samma skymrkande effekt som ett polariserande filter.
Det viktiga att notera här är att mättnaden ökar när du gör färgen mörkare. Efter mörkare, navigera till fliken mättnad och minska den för samma färger.
Ett annat coolt tips är att använda inriktningsverktyget. Välj det, klicka var som helst på fotot och dra musen åt vänster eller höger. Det kommer att välja rätt mängd färger och ändra skjutreglagen därefter.

3. Byt ut himlen för en förändring av atmosfären
Om du är ute efter en snabb lösning för skybyte kan Luminar Neo vara programvaran för dig. Det är ett AI-drivet program. Och verktyget för att byta himmel är en av dess nyckelfunktioner. Du är begränsad till skyalternativen i programmet, men det är en operation med ett klick.
Adobe Photoshop ger dig fortfarande de bästa alternativen för manuell himmelsersättning inom landskapsfotografering. Alla lager- och penselverktyg ger dig kreativ kontroll för att skapa en sömlös sammansatt bild.
Vi visar dig hur detta görs av mästerlandskapsredigeraren och expertfotografen Zach Doehler.
Du behöver två bilder för din landskapskomposit—det ursprungliga landskapet och den himmel du vill ha för den slutliga bilden.
Öppna landskapsbilden i Photoshop och ta bort den ursprungliga himlen. Du kan använda Magic Wand-verktyget för att välja himlen och sedan ta bort det markerade området genom att klicka på backsteg/radera.
Trollstaven fungerar bra om gränsen mellan land och himmel är tydligt definierad. Om inte, kanske du vill använda Eraser-verktyget för att göra det manuellt.

När du har klippt ut himlen lägger du till den andra himmelsbilden som ett nytt lager. Du kan behöva ändra storlek på den om den inte riktigt passar. Då måste du placera den på det sätt du vill. Himmelslagret måste ligga under landskapslagret för att undvika synlig överlappning.
Du kan välja vilken himmel du vill för ersättningen. Du kan ändra en molnig scen till blå himmel. Eller så kan du byta dag till natt. I vårt exempel lade Zach till en natthimmel från Vintergatan i sitt bergiga landskap.

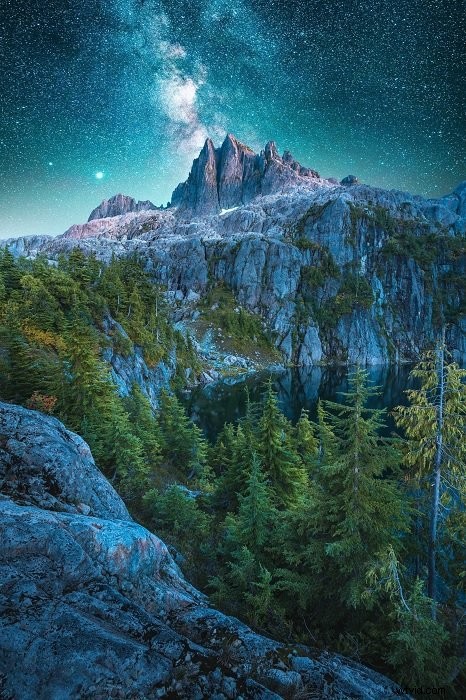
Photoshop har också ett Sky Replacement AI-verktyg. Det är utmärkt om du har en horisontlinje som är mindre tydligt definierad. Om det finns trädgrenar med luckor eller mycket detaljerade ytor kan detta vara svårt att skära ut manuellt. AI:n gör det hårda arbetet åt dig.
Gå till menyn Redigera högst upp. Välj sedan Sky Replacement. Verktyget ger dig nya himmelalternativ att välja mellan. Du kan välja den du vill ha, göra några mindre justeringar, och det är allt. Det är en smärtfri lösning.

4. Få ut det mesta av RAW-konvertering
Oavsett om du fotograferar landskap, porträtt eller produktfotografier bör du fotografera i RAW. En RAW-fil innehåller mycket mer information än en JPEG. Och de ger dig mycket mer frihet och kontroll när det kommer till fotoredigering.
Den andra innebörden är att du måste redigera i RAW-konverteraren så mycket som möjligt. Adobe Lightroom är det bästa på marknaden. När du redigerar under konverteringen behåller du fortfarande alla tusentals toner lagrade i en RAW-fil för mjuka tonala övergångar.
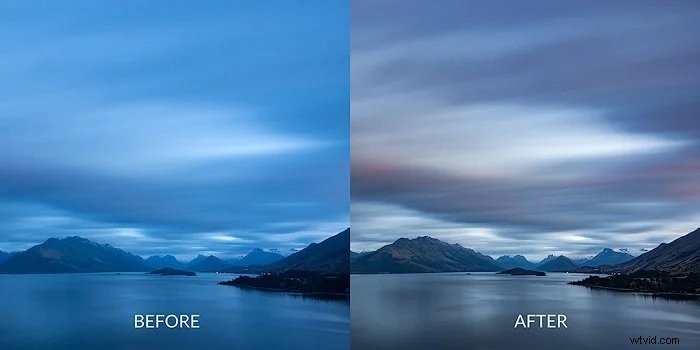
Här är ändringarna jag gjorde på det här fotot (alla i RAW):
- Justerade vitbalansen. Jag behövde bli av med den tunga blå tonen.
- Flät ner högdagrar, drog upp skuggor och fixade kontrasten efteråt.
- Ökad mikrokontrast med skjutreglaget Clarity.
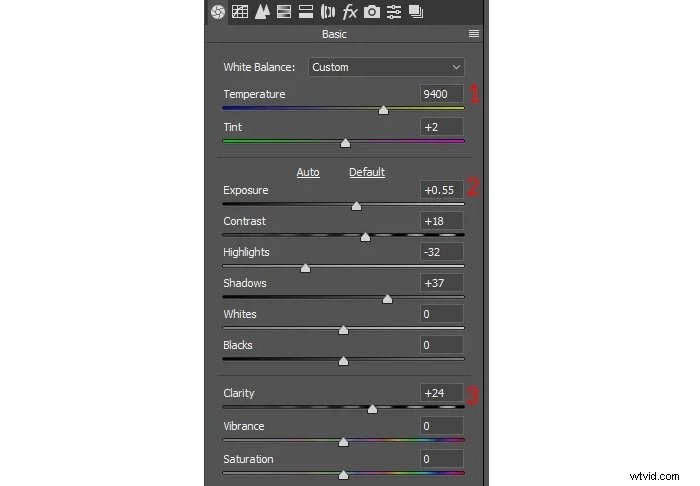
- Jag finjusterade också bilden med den parametriska kurvan.
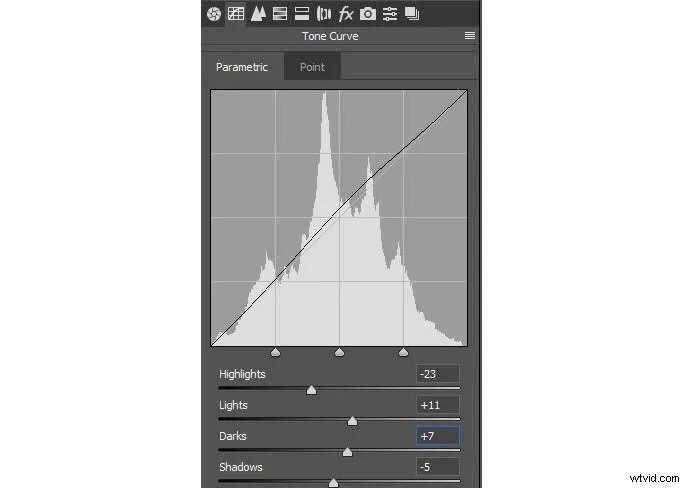
- Fick de lila och magentafärgade tonerna i molnen att poppa upp. Denna förändring är en av de viktigaste att göra i detta skede eftersom den är svårare att göra senare i Photoshop.

- Tillämpade ett dehaze-filter med +50
- Tillämpade ett gradfilter med ytterligare dehaze +20 för himlen.

Det sista steget är att ställa in profilen till ProPhoto, eller åtminstone AdobeRGB. Och jag ställde in den på 16 bitar innan jag avslutade konverteringen och överförde den till Photoshop.
Dessa färgprofiler erbjuder ett bättre utbud än sRGB. Du får filer av bättre kvalitet i slutändan. Konvertera endast till sRGB och 8 bitar innan du sparar den slutliga filen eller förbereder en webbversion.
5. Lägg till en glödande effekt
Det finns ett snabbt och enkelt sätt att lägga till en lysande effekt till ditt foto. Denna effekt fungerar särskilt bra för lätta och glänsande föremål, som moln eller vattendränkta stenar.

För att lägga till denna effekt, börja med att göra en kopia av den sammanslagna bilden. Du kan använda Ctrl+Alt+Skift+E. Detta kommer att kombinera alla lager till ett huvudlager.
Kopiera detta sammanslagna lager igen så att du har två lager. Du kan använda Ctrl+J för denna åtgärd.
Gör det översta lagret aktivt. Gå till Filter> Other> High Pass. Du måste välja en radie som avslöjar flest detaljer. Det bästa värdet är vanligtvis runt fem pixlar, men du bör experimentera för att hitta vad som fungerar bäst för din bild.
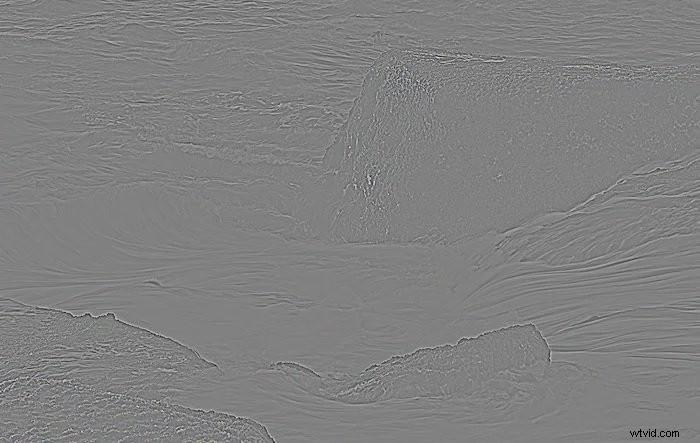
Ställ in lagerblandningsläget till Soft Light och gör det osynligt ett tag. Byt till ett annat lager. Gå till Filter> Blur> Gaussian Blur. Du måste göra bilden suddig med en radie på minst tio pixlar.
Gå till Bild> Justeringar> Ljusstyrka och kontrast. Öka ljusstyrkan med cirka 20 och kontrasten med cirka 70-80.

Gör High Pass-lagret synligt igen. Nu måste du manipulera oskärpa lagrets opacitet för att uppnå bästa effekt.
Försök att ändra blandningsläget på oskärpa lagret. Soft Light ger dig en glöd och kontrast. Skärmläget ger dig en glöd och lätthet. Normalt läge ger dig bara en glöd. Alla dessa lägen kan kräva olika opacitetsnivåer.
6. Skärpa dina bilder för Internet
När du förminskar bilderna kan de bli suddiga. Även om du väljer Bicubic resampling kan resultaten fortfarande vara en besvikelse. Ibland ser skärpningen för grov och oelegant ut. Och du vill att dina bilder ska se bäst ut när du lägger upp dem online.
Här är ett enkelt sätt att skärpa dina bilder för webbpublicering:
Metod 1:Använd Sharpen
- Förminska bilden med Bikubiskt läge för att tredubbla den önskade storleken. Om du till exempel vill ha ett foto på 1 000 pixlar ändrar du först storleken på det till 3 000 pixlar.
- Kör Filter> Skärpa> Skärpa tre gånger i rad.
- Fotot ser hemskt ut nu, eller hur? Oroa dig inte, ändra storleken igen, nu till 1000px.
Utvärdera nu resultaten. Om bilden är för skarp, gå tillbaka några steg. Prova två skärpningar istället för tre.
Om fotot inte är tillräckligt skarpt, kopiera det till ett annat lager och använd skärpa igen. Justera sedan opaciteten tills den ser perfekt ut.
Metod 2:Använda High Pass
- Kopiera fotot till ett annat lager. Tryck på Ctrl+Skift+Alt+E för att kopiera eller bara Ctrl+J om du har ett enda lager.
- Kör filter> Annat> Högpass. Ställ in radien på något som ger fettkanter.
- Ställ in lagerblandningsläget till Soft Light (du kan också prova Hard Light).
- Slå samman och minska sedan till önskad storlek.
- Om fotot inte är tillräckligt skarpt, upprepa stegen men använd filtren för att skapa tunna kanter.
Det här är våra resultat.



7. Förbättra din komposition
Du bör alltid försöka fånga en perfekt komposition när du tar en bild. Men när bilden väl finns på din dator kan du fortfarande förbättra eller justera kompositionen.
Det första du ska använda är beskärningsverktyget. Den har flera förbyggda överlägg så att du kan kontrollera de ledande linjerna och den övergripande layouten. Kör beskärningsverktyget och titta på menyn överst för att välja överläggen.
Du kan också bläddra igenom dem genom att trycka på "O"-knappen. För att ändra justeringen inom en enskild överlagring, tryck på Skift+O.

Menyn Överlägg ger dig utmärkta verktyg för att förbättra dina kompositionsfärdigheter. Du kan välja mellan tredjedelsregeln, gyllene snittet och triangelöverlägg. Dessa utgör en grund på vilken du kan bygga din landskapskomposition.
Ett annat bra sätt att fixa kompositionen är Warp-verktyget. Markera hela bilden, gå till Redigera> Transformera> Warp och dra kanterna. Du kan också välja en del av bilden för att förvränga den. Men i det här fallet kopierade vi det till ett annat lager först.
Ibland producerar transformeringsverktygen en genomskinlig linje med en pixel i kanten av ditt val, och det är svårt att bli av med. I fallet med ett kopierat lager kommer denna tunna linje att fyllas med bakgrundslagret.

8. Hur man slår ihop Pano med bracketing
Panoramabilder kan vara otäcka när de också har bracketing. Det traditionella tillvägagångssättet skulle vara att ladda alla dem i Photoshop, slå samman varje par separat och först sedan slå samman dem till en panoramabild. Detta tillvägagångssätt ger mest kontroll men tar mest tid.
Jag föreslår att du använder något enklare än så. Öppna alla panoramakomponentbilder i råkonverteraren.
Välj det första paret med bracketingbilder, högerklicka och slå samman till HDR. Photoshop och Lightroom-fotoredigering gör ett bra jobb att slå samman dessa lager.
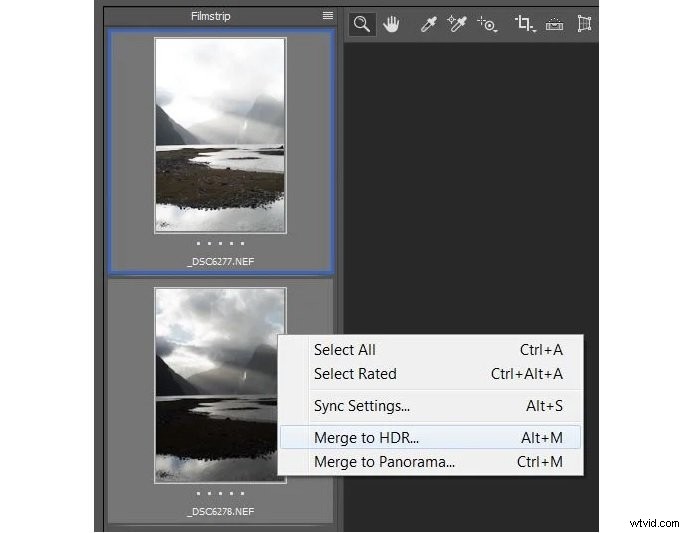
Vanligtvis måste du inaktivera de-ghosting eftersom det kan orsaka problem under den här processen.
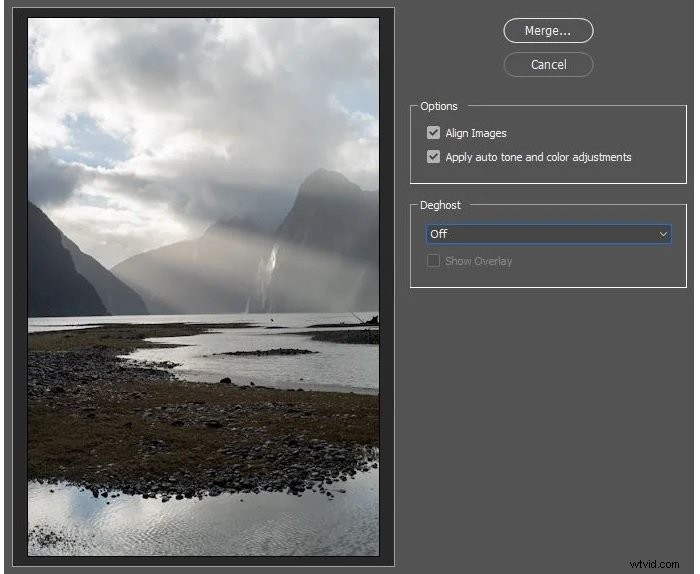
Det är upp till dig om du vill aktivera kryssrutan för grundläggande redigering eller inte. Om den är aktiverad kommer algoritmen att flytta några skjutreglage åt dig inom råkonverteringen. Klicka på OK och spara den som en DNG-fil.
Upprepa för varje par tills du har alla blandningar som DNG-filer. Avmarkera alla RAW-filer och välj alla DNG-filer istället. Högerklicka på> Sammanfoga till Pano.
Om allt går bra får du den sydda panoraman. Prova olika lägen för att se vilket du gillar mest. Du kan prova några alternativ för jämförelse.
Använd slutligen Boundary Warp för att fixa de böjda linjerna och kanterna.
Om det inte kan slå samman din panoramabild automatiskt måste du öppna alla DNG-filer i Photoshop och slå samman dem där. Du kan också använda andra verktyg som Autopano.
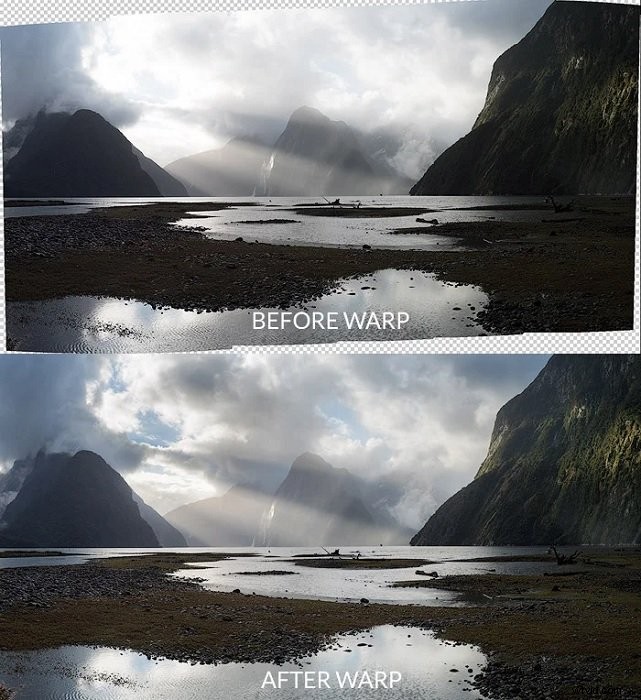
9. Ta bort Lens Flare
Linsöverstrålning visas när en aktiv ljuskälla dyker upp inuti din ram. Det kan också visas om ljuskällan är på utsidan av din ram. Det påverkar färgerna och kontrasten och kan vara en distraktion i ditt fotografi.
Alla linser med en glasbeläggning kan producera blossar. Om du använder en lins av mycket hög kvalitet kan du uppleva mindre överstrålning. Men det finns inget sätt att undvika det helt. Men du kan ta bort det när du redigerar dina landskapsbilder.
Det bästa tricket är att ta flera bilder när du fotograferar med din kamera. Du skapar en bild med solen i bilden. Den här bilden kan även innehålla bracketing.
Den andra bilden är samma komposition med exakt samma inställningar. Den enda skillnaden är att du täcker ljuskällan med något. Jag brukar använda fingret, men det kan vara allt du har tillgängligt.
Denna enkla metod sparar kontrasten och färgerna, och du kan enkelt blanda exponeringar senare under redigering.

10. Blanda exponeringar till HDR
Okej, så du har börjat göra bracketing istället för de graderade filtren. Men vad kommer härnäst? Nu måste du lära dig hur du slår samman bilder till en ny glänsande HDR-bild (högt dynamiskt omfång). Det finns många sätt att göra det på.
Under RAW-konverteringen
Välj flera exponeringar i Lightroom, klicka på Sammanfoga till HDR och njut. Men var försiktig. Denna process ger inte alltid de bästa resultaten. Och det fungerar inte när du behöver skapa en HDR-bild från en enda exponering efter att ha konverterat den två gånger med olika värden.
Använda snabbvalsverktyget
Välj verktyget Snabbval från verktygspanelen och välj sedan försiktigt himlen. Använd Alt+klicka för att avmarkera en del av markeringen eller Skift+klicka för att lägga till den. Ju mindre cirkelns radie, desto mindre kommer den att välja. Det är bättre att använda en mindre radie för de finare detaljerna.
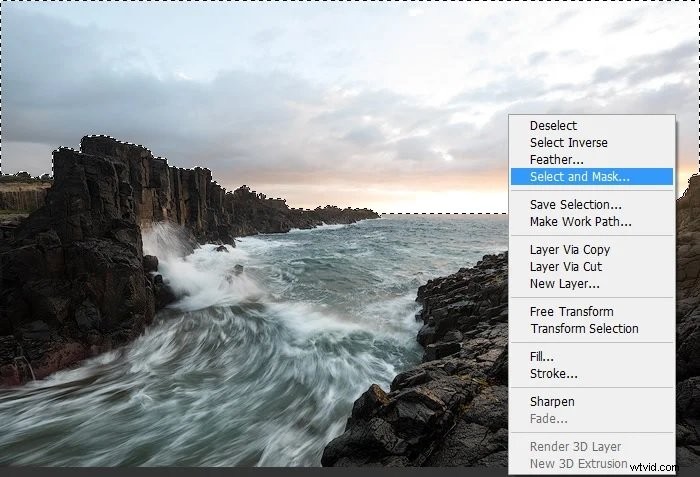
Efter valet högerklickar du på fotot. Välj verktyget Markera och maskera för att finjustera markeringen. De rätta värdena här är en radie på två pixlar och en fjäder på en pixel.
Använd skjutreglaget Shift Edge för att flytta markeringskanten från den aktuella positionen. Jag upptäckte att cirka 20 % Shift Edge fungerar bäst för himmelvalet.
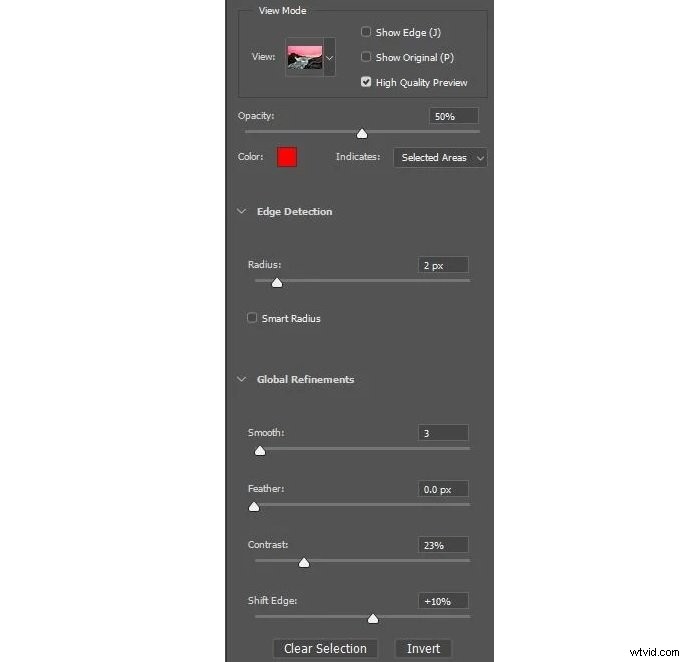
HDR med ljusmasker
Det är den mest avancerade och moderna tekniken. Det finns många implementeringar tillgängliga – TK Panel (Tony Kuyper), RayaPro (Jimmy McIntyre) och ArcPanel (Anton Averin). Jag föredrar TK-panelen, men den allmänna idén är densamma för alla.
Du måste välja den zon som täcker större delen av himlen. Vanligtvis klickar du bara genom olika zoner för att hitta rätt.
Sedan måste du fixa det med hjälp av nivåjusteringen för att utesluta allt från förgrunden. Applicera sedan på det mörkare lagret.

Om masken inte är perfekt måste du använda en pensel för att måla ut delar av bilden.
För den här bilden måste du ta bort alla val från vattenområdet till molnen till vänster. Metod #2 med snabbvalsverktyget fungerar bättre för en liggande bild som denna.
11. Öka inte mättnaden
Det här mättnadsrådet är min favorit. Även många professionella fotografer har problem med det. Din bild ska se ut som ett fotografi, inte en barnmålning! Det bästa sättet att undvika detta är att hålla mättnadsinställningarna låga.
Använd skjutreglaget Vibrancy om du behöver få färgerna att poppa upp. Saturation drar de starkaste färgerna och gör dem ännu starkare, medan Vibrancy justerar fler av de sekundära färgerna. På så sätt får du fler toner och halvtoner utan den iögonfallande effekten.
Detta beror på att mättnaden naturligt ökar när du ökar kontrasten. Ju mer du redigerar kontrasten i olika delar av din bild, desto mer färg får du. Jag avmättar ofta delar av bilden för att accentuera betraktaren på den ena primärfärgen.
Till exempel har du en ljus soluppgång med röda moln. Jag skulle minska luminansen för de blå tonerna. Den här åtgärden ökar naturligtvis mättnaden, så jag skulle gå och desaturera blå toner i HSL-fliken. På så sätt hjälper det blå det röda att poppa, vilket ökar soluppgångens varma toner.
Om det blå var lika starkt skulle det se onaturligt ut. Och tittaren skulle inte veta om jag försöker framhäva soluppgången eller hur blå himlen är.
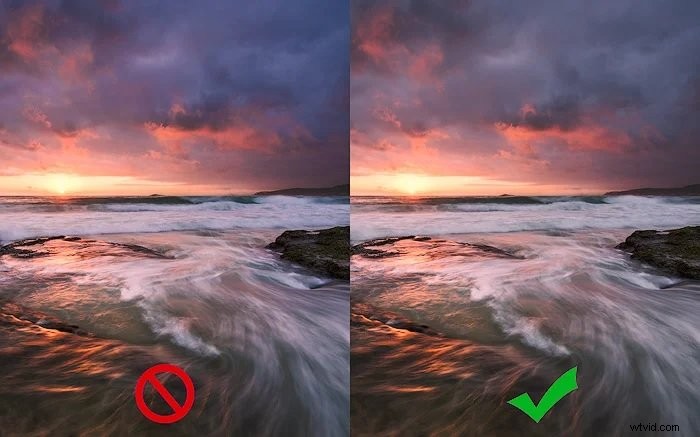
Slutsats
Landskapsfotoredigering är en integrerad del av modern digital fotografering. Det ger mer kraft i fotografens händer. Och fotoredigering gör att de kan uttrycka sig mer fritt i sina konstverk.
Det finns en sak som går för långt. Men alla har olika åsikter om hur mycket som är för mycket. Huvudsaken är att du redigerar dina landskapsbilder väl.
Vi har gett dig några av de bästa tipsen om hur du redigerar landskapsbilder. Nu kan du byta ut himmel och skapa HDR-bilder som kommer att imponera på alla. Ta dig tid att lära dig stegen och snart kommer du att bli en mästare i landskapsfotoredigering.
