Lightroom-förinställningar är efterbearbetningsrecept.
De är som filter. Med ett klick kan du helt ändra utseendet och stilen på din bild. Du behöver inte vara en efterbearbetningsmästare för att dina foton ska få ett professionellt utseende.
I den här artikeln kommer jag att visa dig hur du installerar förinställningar i Lightroom Classic och Lightroom CC.


Hur man installerar förinställningar
Lightroom kommer med några förinställningar, men de är också allmänt tillgängliga över hela webben. Vissa förinställningar är gratis, andra säljs av fotografen som skapade dem.
Du kan hitta förinställningar för alla typer av fotografering. Du kanske är intresserad av landskaps-, porträtt- eller sportfotografering, du hittar alltid något du gillar. Du kan till och med skapa dina egna förinställningar.
Installationsprocessen är enkel när du känner till några steg.
Processen är lite olika beroende på vilken programvara du använder, Lightroom Classic eller CC.
Processen bör synkroniseras med Lightroom-förinställningar på mobila enheter.
Börja med att hitta en förinställning du gillar.
Steg 1:Ladda ned förinställning
Ladda först ner förinställningen eller förinställd bunt till din hårddisk. Jag kommer att använda förinställningarna från Film Speck One som mitt exempel i den här artikeln. De är designade som landskapsförinställningar, men jag har använt dem på alla möjliga foton. Ladda ner paketet gratis genom att välja betalningsalternativet $0.00.
Välj en plats som du enkelt kan ta dig till, till exempel mappen Skrivbord eller Nedladdningar.
Om förinställningen laddas ned som en .zip-fil, gå till steg 2. Om inte, gå till steg 3.
Steg 2:Packa upp filer
Om dina förinställningar kommer i en samling kan du behöva packa upp eller packa upp innan du importerar den.
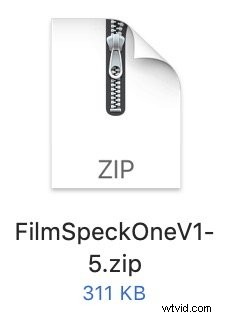 På en Mac dubbelklickar du helt enkelt på .zip-filen för att packa upp den. På en PC dubbelklickar du på den komprimerade filen och väljer knappen Extrahera alla. Klicka på Extrahera.
På en Mac dubbelklickar du helt enkelt på .zip-filen för att packa upp den. På en PC dubbelklickar du på den komprimerade filen och väljer knappen Extrahera alla. Klicka på Extrahera.
En mapp visas bredvid .zip-filen.
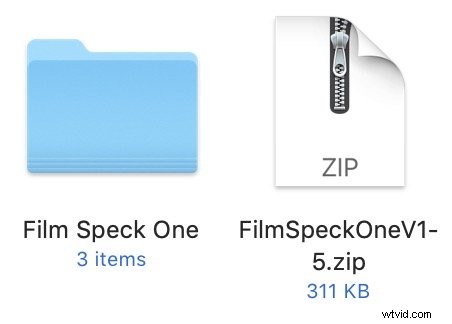 Det kan finnas andra filer i mappen, men den förinställda filen kommer att ha det förinställda filtillägget ".lrtemplate" . I steg 3 kommer jag att visa dig hur du installerar enstaka förinställda filer såväl som flera förinställningar samlade i en mapp. Jag börjar med att importera förinställningar till Lightroom Classic. Om du använder den molnbaserade versionen av Lightroom, rulla nedåt.
Det kan finnas andra filer i mappen, men den förinställda filen kommer att ha det förinställda filtillägget ".lrtemplate" . I steg 3 kommer jag att visa dig hur du installerar enstaka förinställda filer såväl som flera förinställningar samlade i en mapp. Jag börjar med att importera förinställningar till Lightroom Classic. Om du använder den molnbaserade versionen av Lightroom, rulla nedåt.

Steg 3:Importera förinställd Lightroom Classic
Öppna Lightroom Classic och gå till utvecklingsmodulen (tangentbordsgenväg "D").
Det finns ett par sätt att installera Lightroom Classic-förinställningar. Jag börjar med att visa dig hur du importerar en enskild förinställning.
Enkel förinställning
På den vänstra panelen, under förhandsgranskningsbilden, ser du området Förinställningar. Klicka på "+"-tecknet bredvid rubriken.
- Välj Importera förinställningar...
- Navigera till den förinställda filen.
- Välj Importera.
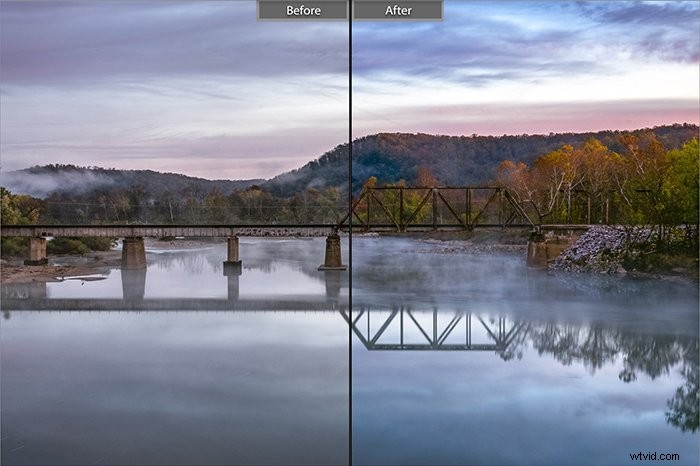
Filerna kommer att installeras i mappen Användarförinställningar.
Förinställd samling
Du kan installera så många förinställningar du vill med Importera förinställningar, men de hamnar alla i mappen Användarförinställningar. Om du har laddat ner en samling förinställningar, kanske du vill ha dessa tillsammans i sin egen mapp.
För att göra detta letar du upp mappen Utveckla förinställningar på din dator. Gå till Lightroom Classic>Inställningar .
- Välj fliken Förinställningar
- Klicka på knappen "Visa alla andra Lightroom-förinställningar"
- Öppna Lightroom-mappen
I Lightroom-mappen ser du mappen Develop Presets.
Dra en ny mapp som innehåller Lightroom-förinställningar till mappen Utveckla förinställningar.
Starta om Lightroom och de nya mapparna och förinställningarna visas i panelen Förinställningar.
Jag har skapat en kort YouTube-video för att visa dig den här processen.
Steg 3:Importera förinställd Lightroom CC
Förinställningar i Lightroom CC och Lightroom Classic finns på olika platser. Öppna Lightroom, välj en bild och något av framkallningsverktygen längst till höger. Längst ner kommer en knapp för förinställningar.
Processen att importera förinställningar i Lightroom CC är lite enklare. Du kan använda samma process för att installera en enda förinställning eller en samling. Om du importerar en mapp istället för en enskild förinställning kommer Lightroom att skapa en ny mapp.
- Öppna Lightroom och välj Arkiv>Importera profiler och förinställningar...
- Navigera till den förinställda filen.
- Välj Importera.
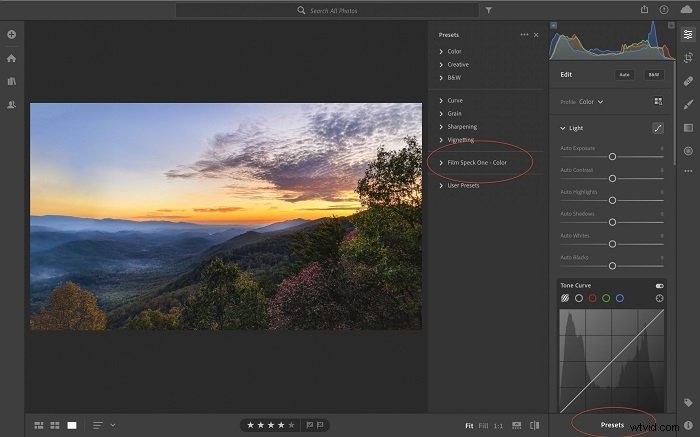
Lightroom-mobilförinställningar bör synkroniseras automatiskt när du har importerat förinställningarna till Lightroom.
För att synkronisera förinställningar från Lightroom Classic till Lightroom CC, öppna först Lightroom. Välj Arkiv>Importera profiler och förinställningar... Navigera sedan till mappen Develop Presets med den process som beskrivs ovan. Markera alla mappar och klicka på Importera.
Slutsats
Den här artikeln handlar om hur du installerar Lightroom-förinställningar. Processen är något annorlunda för Lightroom Classic och Lightroom CC. I båda fallen väljer du Importera. I Lightroom Classic är det här alternativet ett +-tecken bredvid förinställningspanelen. I CC finns alternativet under rullgardinsmenyn Arkiv.
När du har importerat förinställningar är du redo att börja använda dem. Välj en bild och klicka på en förinställning. Inställningarna uppdateras omedelbart för ett nytt utseende.
För att bli ett Lightroom-proffs, prova vår kurs för enkel redigering i Lightroom!
