Lightroom är baserat på en oförstörande modell som bevarar dina originalbilder intakta oavsett hur mycket du redigerar dem. Detta är både effektivt och konstnärligt befriande. Det kan verka kontraintuitivt till en början, men när det väl bemästras är det här arbetsflödet mycket vettigt.
Den här handledningen visar dig hur du får ut det mesta av Lightrooms kraftfulla redigeringsfunktioner.
Photoshop vs Lightroom-redigering
I Lightroom ser du faktiskt en simulering av dina redigeringar. Det betyder att du kan göra hundratals redigeringar av ett foto och fortfarande återgå till originalet eller någon mellanredigering när som helst. Om du sparar en bild i Photoshop kan originalet ändras oåterkalleligt.

Genom att använda Lightroom kan du bearbeta all information som din kamera har fångat genom att arbeta med råfilerna som den producerar.
Du kan också ta fram detaljer och förbättra bilden på ett sätt som går utöver den bearbetning i kameran som automatiskt tillämpas på JPEG-bilder .
Histogram och tonkontroller
Histogrammet innehåller mycket värdefull data och att veta hur man tolkar den kan hjälpa dig att snabbt fastställa hälsotillståndet för varje bild.
Anta att du presenterades för en slumpmässig mosaik av väggplattor som sträcker sig från mörkgrå till olika nyanser av mellangrå till vit som visas här:
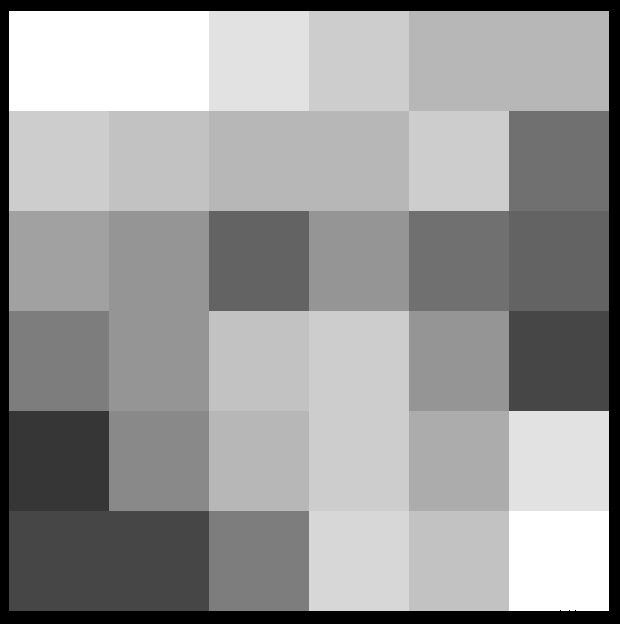
Föreställ dig nu att du kunde ta bort varje bricka intakt och sedan stapla dem i högar med de mörkaste brickorna till vänster och och de vita brickorna till höger. Arrangemanget skulle se ut ungefär så här:
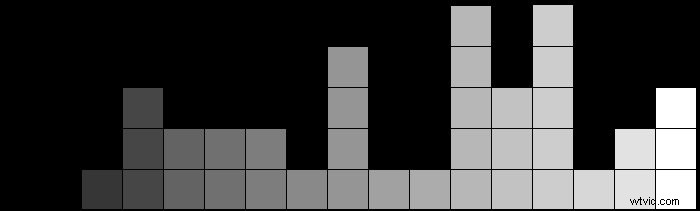
I praktiken är varje 'bricka' en enda pixel i fotografiet. Det resulterande arrangemanget visar den aktuella fördelningen av toner i bilden.
Ett exempel med låg kontrast
Större delen av bilden nedan är mellangrå och histogrammet visar två centrala toppar. Den vänstra toppen genereras av det mörkare bandet av träd över sjön och de mörka fläckarna på vattnet. Den högra toppen är från himlen, avlägsna träd och de ljusare fläckarna på vattnet.
Denna bild är nästan svartvit men det finns något varmare ljus som försöker bryta igenom i det övre högra hörnet. Dessa lite varmare höjdpunkter genererar den gula fransen på höger sida av histogrammet.
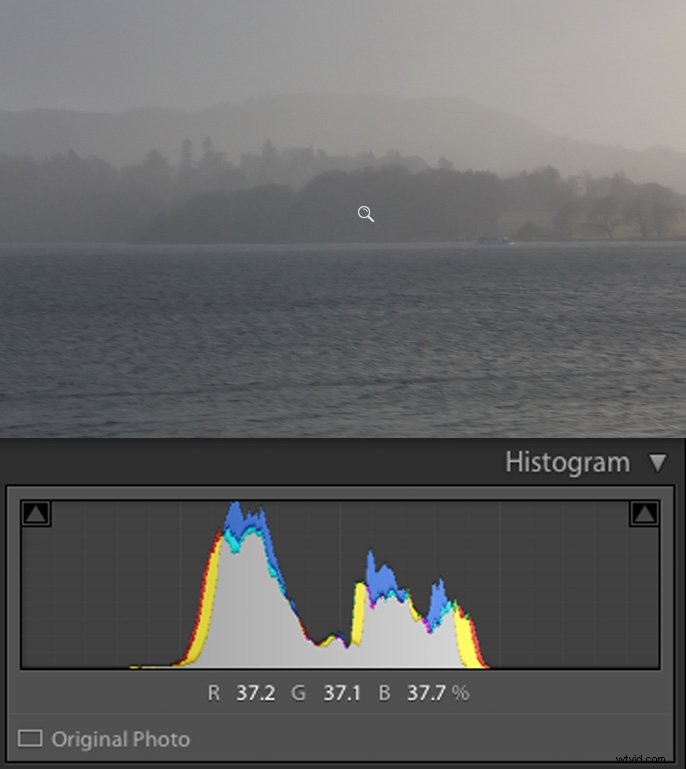
Ljusstyrka
Bilden ovan är ett exempel på en bild med låg kontrast utan "stöt". Faktum är att förhållandet mellan de ljusaste och mörkaste pixlarna i detta exempel (kallat dynamiskt omfång) är mindre än 5:1. Din kamera kan förmodligen fånga ett dynamiskt omfång på över 16 000:1.
Lightroom-histogrammet visar bara 256 nivåer eftersom det är allt vi behöver för att visa en jämn kvalitetsgradient från mörkt till ljust, som visas här:
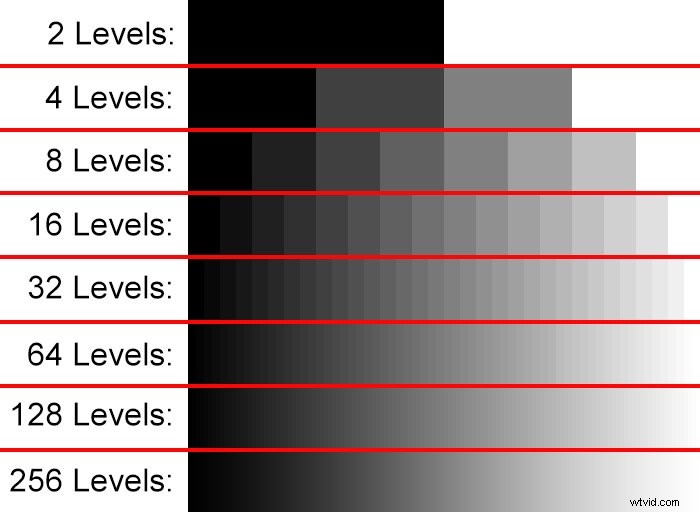
Tonkontrollerna i Lightroom låter dig välja hur de 16 000 nivåerna ska kondenseras till de 256 nivåerna per primärfärg som anges för JPEG-bilder.
Använda tonkontroller och histogrammet tillsammans
Öppna panelerna "Histogram" och "Basic" från utvecklingsmodulen. Ta för vana att titta på histogrammet och se hur det relaterar till den visade bilden.

Det här är en råbildsfil och Lightroom har kondenserat ner ljusstyrkenivåerna för att passa en JPEG-bild (vilket är vad du alltid ser på skärmen).
Varje tonreglage i baspanelkontrollen påverkar en specifik tonregion. Om du håller musen över histogrammet kommer du att se en del av det markerat tillsammans med motsvarande skjutreglage som påverkar det:
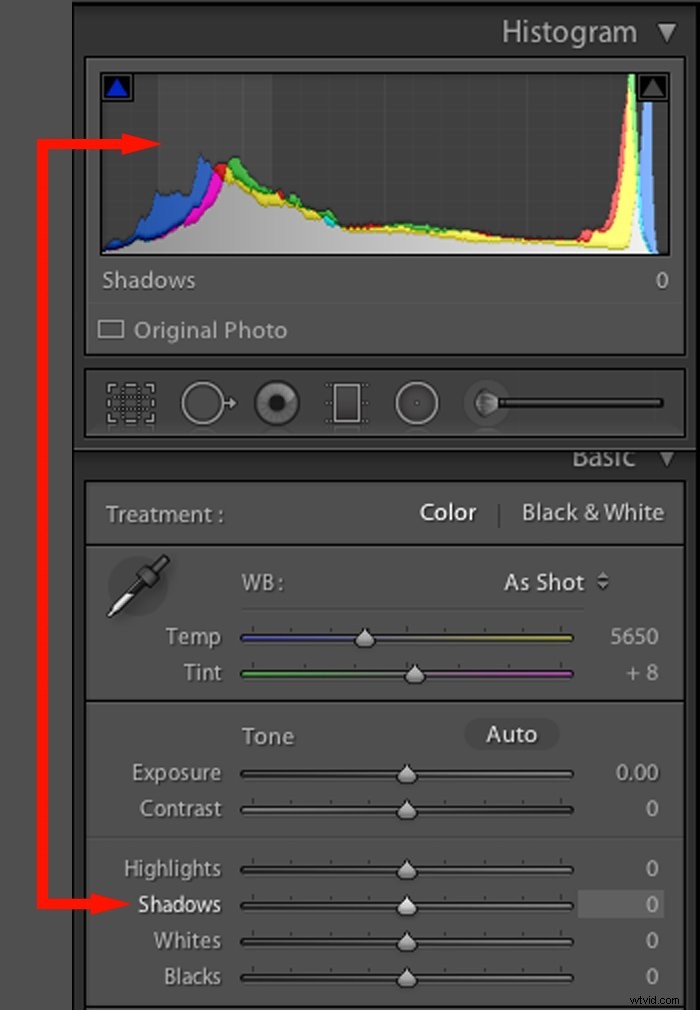
Utöver att justera ett skjutreglage kan du också direkt klicka och dra en del av histogrammet . De flesta föredrar att justera reglagen och se effekten på histogrammet eftersom det är lättare att kontrollera.
Välja rätt tonkontroller
Standardtonsreglagen är:Exposure, Contrast, Highlights, Shadows, Whites and Blacks, men tidigare versioner av Lightroom använde Exposure, Recovery, Fill Light och Blacks.
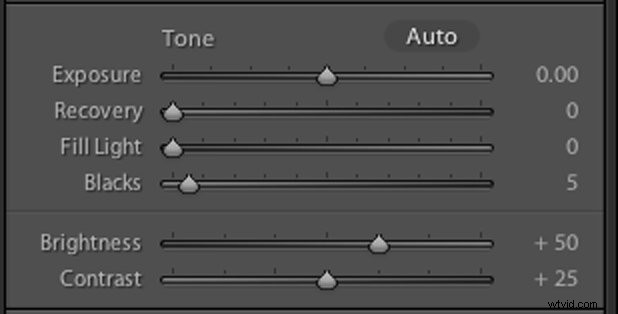
Om du ser dessa skjutreglage istället för de förväntade kontrollerna, välj den senaste processversionen från Process , under panelen Kamerakalibrering.
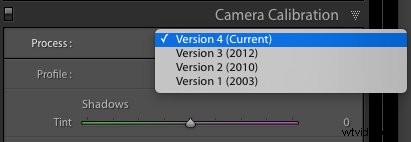
Efter att ha justerat ett skjutreglage kan du återställa det till dess standard neutrala läge genom att dubbelklicka på det. Ett sätt att återställa tonreglagen är att högerklicka på histogrammet och sedan välja "Återställ alla".
Exponeringsreglaget
Det här skjutreglaget uppskattar effekten av att ändra originalexponeringen. Men det efterliknar inte verkliga effekterna av en exponeringsjustering.
I verkliga livet, om du skulle öka exponeringsvärdet med ett stopp, skulle den totala mängden ljus som samlas in av sensorn fördubblas. De numeriska värdena för pixlarna skulle också fördubblas.
Om Lightroom simulerade detta beteende skulle de ljusare områdena i en bild snabbt mättas. Detta kallas klippning.
För att undvika klippning av högdagrar fungerar exponeringsreglaget huvudsakligen på mellantonerna i din bild. Den gör mindre justeringar av skuggor och högdagrar. Den övergripande effekten är att göra bilden ljusare eller mörkare.
Exponeringskontrollen är ett ganska trubbigt instrument. Om din exponering uppenbarligen är avstängd med ett stopp eller mer, är det värt att justera den med det här reglaget.
Höjdpunkter och skuggor
Denna bild med högt dynamiskt omfång är typisk för inomhusfotografering en ljus dag. Histogrammet visar att de flesta pixlarna är antingen mycket mörka eller mycket ljusa. Med väldigt få mellantoner är det lite för exponeringsreglaget att påverka, så vi använder skjutreglagen för Highlights och Shadows istället.
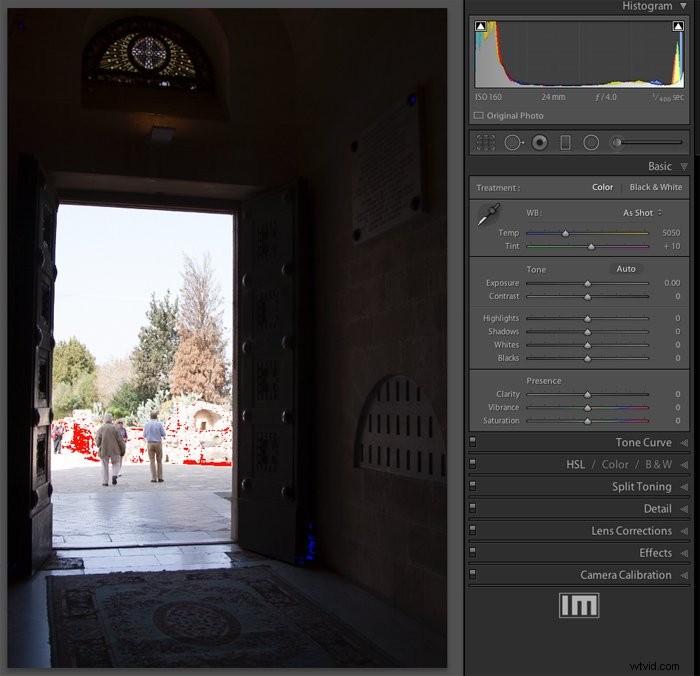
De röda och blå pixlarna du kan se i bilden är inte en del av den. De är en varningsöverlagring som genereras av Lightroom för att varna dig om ett allvarligt exponeringsproblem.
Du kan aktivera eller inaktivera dessa varningar genom att klicka på trianglarna i histogrammets övre vänstra och övre högra hörn eller genom att trycka på kortkommandot 'J'.
Om du inte kan se dessa klipptrianglar högerklickar du på histogrammet och markerar Visa klippindikatorer och Visa klippning.
Det finns ingen enskild exponering i det här exemplet som skulle fungerar för hela bilden. Att öka exponeringen kan få fram detaljer i den annars mörka interiören men skulle bränna ut de yttre detaljerna.
En minskning av exponeringsinställningen kan hjälpa till att återställa vissa detaljer i den ljusa scenen utanför men göra interiören en enhetlig svart färg.
Här är resultatet av båda exponeringsjusteringarna med klippningsindikatorerna påslagna:

För att fixa en bild som denna, skjut skjutreglaget för högdagrar till vänster och skjutreglaget för skuggor till den rätta. De röda och blå pixlarna kommer att försvinna.
Syftet med detta är att översätta tonvärdena för pixlarna så att histogrammet är jämnare fördelat mellan svart och vitt.
Här är den resulterande bilden och histogrammet efter justering skjutreglagen Skuggor och Högdagrar.
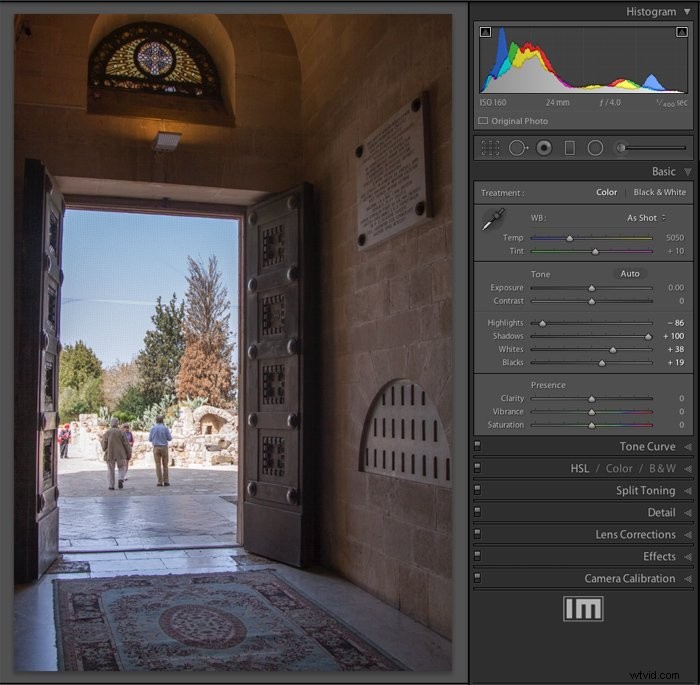
Histogrammet har en jämnare spridning av toner och bilden visar detaljer som inte tidigare varit synliga. Den kraschar inte heller mot vänster eller höger sida längre.
De svarta och vita reglagen
Alla foton har inte en ren svart eller vit komponent men många drar nytta av att ha sina tonala gränser "fasta". Detta ger en referenspunkt för skjutreglagen för skuggor och högdagrar.
Processen är lättast att se på ett fotografi som har en rimlig spridning av toner men inte riktigt tillräckligt för att uppta hela tonspektrumet.
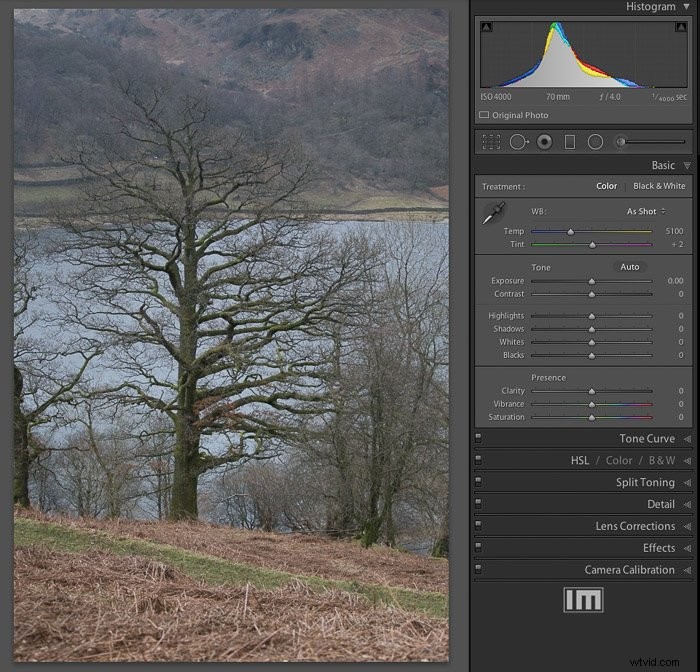
Lägg märke till att histogrammet inte sträcker sig hela vägen till vänster eller höger. Det betyder att det inte finns några riktigt svarta eller vita pixlar.
Även om bilden kan se OK ut till en början, visar histogrammet att den faktiskt är lite "platt". Det skulle gynnas av en ökning av dess dynamiska omfång.
Med skjutreglagen för svarta och vita kan vi ställa in svarta och vita punkter. Detta säkerställer att bilden har maximalt dynamiskt omfång, vilket i sin tur gör att den "poppar".
Plotta svarta och vita punkter
För att ställa in svartpunkten grafiskt, håll ned ALT-tangenten medan du drar skjutreglaget för svarta. Fotot kommer att ersättas av en tom vit yta.
När du drar skjutreglaget för Svarta åt vänster kommer du gradvis att börja se de mörkare pixlarna som visas på den vänstra halvan av bilden nedan. Det här är pixlarna som kommer att bli svarta.
Om du håller ned ALT-tangenten medan du drar reglaget för vita ser du att de ljusaste pixlarna börjar visas på en svart bakgrund.
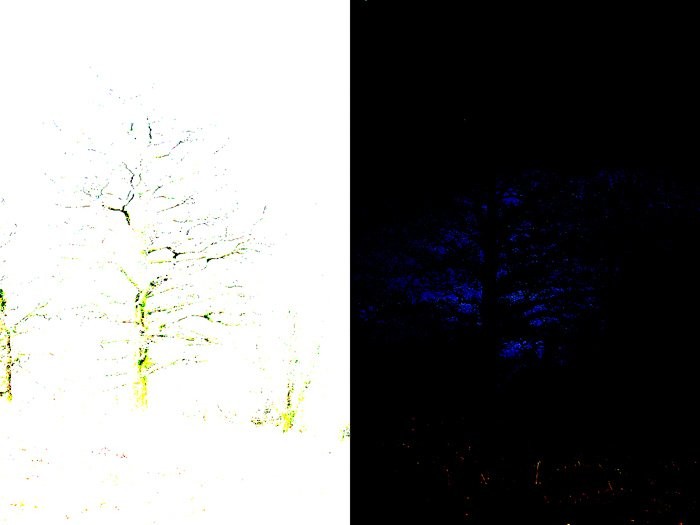
Pro-tips:Automatiska svartvita punkter
En dold funktion gör att de svarta och vita punkterna kan ställas in automatiskt. Håll ned SKIFT-tangenten samtidigt som du dubbelklickar på ordet "Svarta" bredvid motsvarande reglage. Lightroom kommer då att ställa in de mörkaste pixlarna till svarta.
Och om du SHIFT dubbelklickar på ordet "Whites" kommer de ljusaste pixlarna att mappas till den vita punkten. Resultatet är ett sträckt histogram och en mer iögonfallande bild:
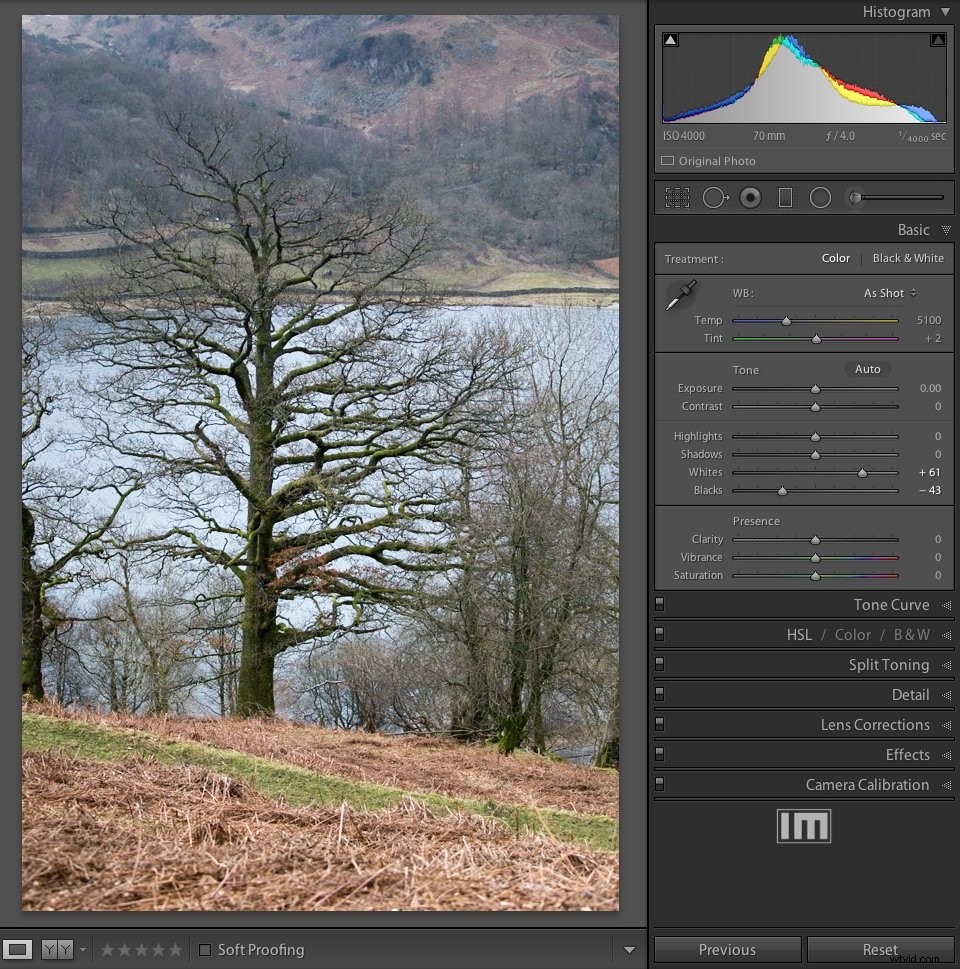
Kontrastreglaget
Kontrastreglaget delar upp tonomfånget i mitten och flyttar varje halva i motsatta riktningar i olika mängder. När den är inställd på mittläget har denna kontroll ingen effekt. Men när du flyttar den från mittläget sträcker den antingen ut histogrammet eller komprimerar det.
För att se hur det här fungerar, här är en testbild som består av sex gråa band. Observera att varje nivå av grått ger en motsvarande topp på histogrammet och att alla dessa toppar är jämnt fördelade.
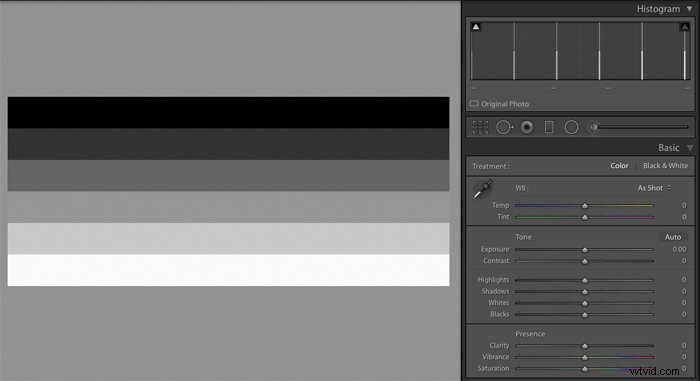 När kontrastreglaget flyttas mot +100 blir ljusstyrkan över mellangrå ljusare. De som är under mellangrå blir mörkare, medan de svarta och vita punkterna förblir oförändrade. Att öka kontrasten breddar histogrammet på ungefär samma sätt som att automatiskt ställa in de vita och svarta punkterna.
När kontrastreglaget flyttas mot +100 blir ljusstyrkan över mellangrå ljusare. De som är under mellangrå blir mörkare, medan de svarta och vita punkterna förblir oförändrade. Att öka kontrasten breddar histogrammet på ungefär samma sätt som att automatiskt ställa in de vita och svarta punkterna. 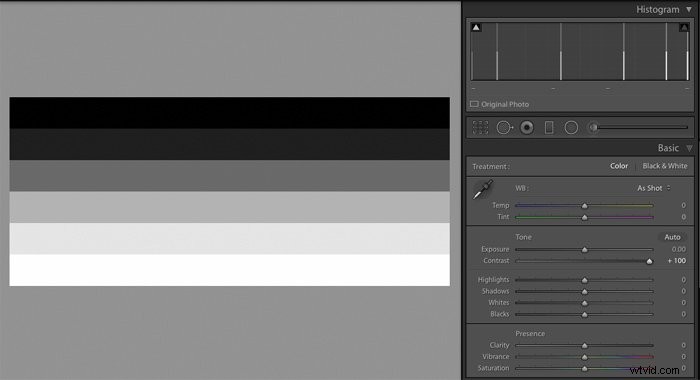
Om du ställer in kontrastreglaget till -100 ökar ljusstyrkan för de mörkare tonerna och minskar ljusstyrkan för de ljusare tonerna. Detta pressar histogrammet in i mitten av det tillgängliga tonala området och gör att bilden ser platt och tråkig ut i jämförelse.
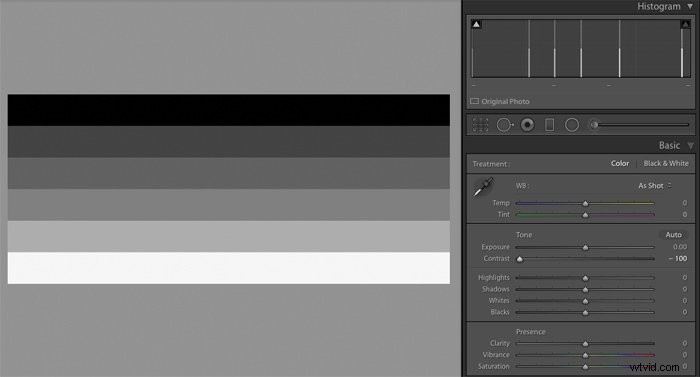
Använd kontrastreglaget sparsamt, minska något för mjukare porträtt eller öka för mer "punch". Titta på histogrammet eller urklippsvarningsindikatorerna för att undvika oavsiktlig förlust av detaljer.
Automatisk optimering
Slutligen, om du snabbt vill justera alla sex reglagen samtidigt, klicka bara på Auto-knappen. Lightroom kommer att analysera bilden och ställa in varje kontroll till vad den tycker är det optimala värdet. Det är sällan perfekt men det ger dig en bra utgångspunkt att experimentera från.
Algorithmen som används för att bestämma skjutreglagets värden är bättre än den brukade vara. Adobe har också nyligen meddelat att tonanalys nu är föremål för maskininlärning baserad på neurala nätverk.
Detta borde göra det möjligt för den att känna igen vissa typer av fotografier och föreslå mer exakta tonjusteringar.
I vår framtida artiklar kommer vi att visa dig hur du efterbehandlar dina foton med hjälp av färgtemperatur/närvaro, tolerans och de olika andra verktyg som finns tillgängliga i utvecklingsmodulen. Vi har också ett inlägg om att använda kartmodulen för att kolla in nästa!
