Med delad toning kan fotografer lägga till en färgton till skuggorna och högdagrarna separat. Du behöver inte justera hela bilden på en gång.
Färg hjälper till att få fram känslor i ett fotografi. Men ett av de mest flexibla färgverktygen i Adobe Lightroom och andra avancerade fotoredigerare förbises ofta.
Lightroom delad toning kan lägga till en gyllene glöd till ljuset i ett foto, kyla ner skuggor, härma film, påverka stämningen eller lägga till en sepiaeffekt. Det här är bara några få effekter som uppnås med ett enda verktyg.
Genom att lära dig hur du använder delad toning i Lightroom kan du utnyttja kraften i kreativa färger och känslor i ett fotografi. Så här gör du.


Vad är Split Toning? Grunderna för delad toning och tips för färgval
Delad toning är en metod för att bearbeta en bild som färgar högdagrar och skuggor separat. Detta är en process som har förts över i den digitala tidsåldern från mörkrummet. Det låter fotografer justera färgerna i en bild utan att tona hela bilden på en gång.
Delad toning ger ton eller färg till högdagrarna utan att påverka skuggorna och vice versa. En delad ton kan appliceras på bara högdagrarna, bara skuggorna eller på båda.
Både färgbilder och svartvita bilder kan använda delad toningsteknik. På en färgbild lägger processen till den tonen till de befintliga färgerna i högdagrar och skuggor.
Om du arbetar med ett svartvitt foto kan delad toning ersätta de svarta, gråa och vita med en nyans. Detta kan efterlikna en cyanotyp eller sepiabild.
Möjligheterna till delad ton är oändliga. Ett antal vanliga redigeringar använder tekniken. Du kan använda delad toning för att justera vitbalansen för endast högdagrar eller skuggor. Du behöver inte justera hela bilden på en gång.
Du kan också använda den här tekniken för att skapa ett filmutseende. Andra gånger handlar delad toning inte om att korrigera något, utan att bli kreativ. Många filter och förinställningar använder delad toning tillsammans med andra verktyg för att få ett visst utseende.
Du kan välja vilken färg som helst för delad toning. Vissa färger är mer populära än andra för utseendet som de skapar.
- Orange:Lägger till en varm glöd eller korrekt vitbalans, som används oftast för höjdpunkterna.
- Blå:Lägger till en kylande effekt, korrekt vitbalans eller skapar ett cyanotypiskt utseende. Blått används oftast för skuggorna.
- Brun:Skapar en sepiabild eller tonar ner färgerna.
- Teal:Skapar en filmisk look.
- Rosa:Lägger till en "rouge"-effekt.
Split toning kan använda en enda färg eller två färger. När du arbetar med två färger är det idealiskt att välja komplementfärger.
Kompletterande färger är mitt emot varandra på färghjulet, som orange-blå, röd-grön eller gul-lila.
Analoga färgscheman kan också fungera bra för delad toning. Det här är färger som ligger bredvid varandra på färghjulet, som grön-blå eller orange-gul.
När du arbetar med färg i fotoredigering, överväg färger som ser bra ut tillsammans på egen hand. Du kommer att upptäcka att dessa färger ser bra ut tillsammans i ett fotografi också.
Leta efter inspiration i naturen, eller till och med färgprovsdelen i en järnaffär.

Hur man använder Split Toning i Lightroom
Lightroom gör delad toning enkel. Du kan använda en panel i utvecklingsmodulen som kallas, ja, split toning. (Ser du vad jag menar med lätt?)
Även om det är lätt att hitta, finns det några olika steg och kontroller som du kan missa genom att vingar den på egen hand. Så här applicerar du en delad ton i Lightroom.
1. Öppna bilden i utvecklingsmodulen
För att komma till alternativen för delad toning, måste du välja bilden som du vill redigera i Lightrooms Develop-panel.
Gör eventuella nödvändiga korrigeringar i grundpanelen först. Till exempel att korrigera en underexponerad bild.
Innan du ens kommer till alternativen för delad toning, har du ett val att göra:färg eller svartvitt?
Tillämpad på en svartvit bild ser delad toning inte längre ut som svartvit. Det ser blått och vitt, brunt och brunt ut, eller vilken färgkombination du än väljer.
Om du vill skapa ett sepia- eller cyanotypiskt utseende bör du börja med en svartvit bild.
På en färgbild lägger delad toning till de befintliga färgerna. Genom att använda alternativen för delad toning kan du välja subtil toning. Eller så kan du välja toning som börjar övermanna de andra färgerna i bilden.
Om du vill korrigera vitbalansen, lägga till en färgfilmseffekt eller tona ett foto utan att förstöra originalfärgerna, håll dig till ett färgfoto.
När du har bestämt dig för om du vill arbeta med en färg eller svartvit bild, välj det alternativet under verktyget "behandling". Detta är högst upp i grundpanelen.
Om du väljer färg behöver du inte göra någonting. Såvida du inte redan har bytt till svartvitt men har ändrat dig.
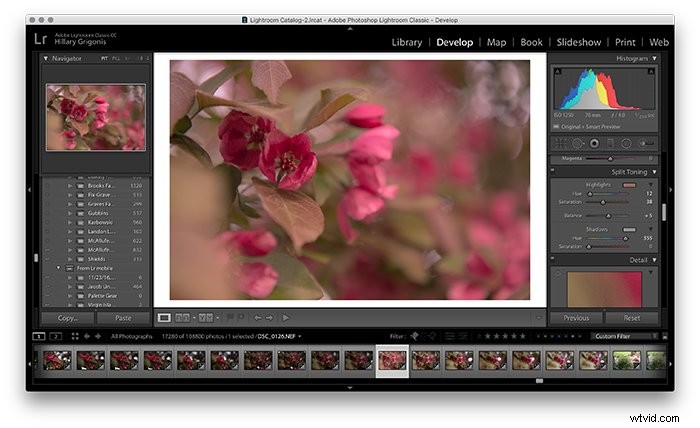
2. Välj din höjdpunktsfärg
Navigera till avsnittet delad toning i Lightrooms verktygsfält för utveckling. Det är mellan alternativen för HSL (som nu kallas B&W om du konverterade din bild) och detaljer.
Om panelen är minimerad, klicka på triangeln direkt efter delad toning. Detta kommer att utöka de olika verktygsalternativen.
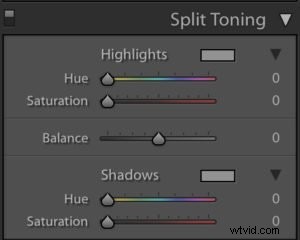 Börja arbeta med delad toning genom att välja en färg för dina höjdpunkter. Det finns två sätt att välja den ton som du vill lägga till i höjdpunkterna.
Börja arbeta med delad toning genom att välja en färg för dina höjdpunkter. Det finns två sätt att välja den ton som du vill lägga till i höjdpunkterna.
Först kan du klicka på den grå rektangeln bredvid markeringen. Detta öppnar ett popup-fönster. Du kan använda musen för att klicka på en färg i regnbågen med tillgängliga alternativ.
Om jag ville skapa en mer gyllene timme skulle jag välja orange. Om jag ville ha en sepiaeffekt skulle jag välja bruna toner på en svartvit bild.
Det andra alternativet att välja en färg – eller att göra mindre justeringar av färgen du valde från det första alternativet – är att använda nyansreglaget.
Dra nyansreglaget till den färg du vill ha. Bilden kommer att justeras i realtid. Detta gör det enkelt att se vilken effekt ditt färgval har på bilden.
Du kan också hålla ned ALT eller alternativtangenten medan du drar reglaget. Du kommer att se en helt mättad version av färgen. Detta kan vara användbart när du arbetar med mer subtil färgtoning.
Använd slutligen mättnadsreglaget för att justera hur mycket av den färgen som visas i skuggorna. Placerad till vänster blir effekten subtil.
Färgen blir tydligare och djärvare när du drar reglaget åt höger. Detta ökar mättnaden.
3. Välj färg på dina skuggor
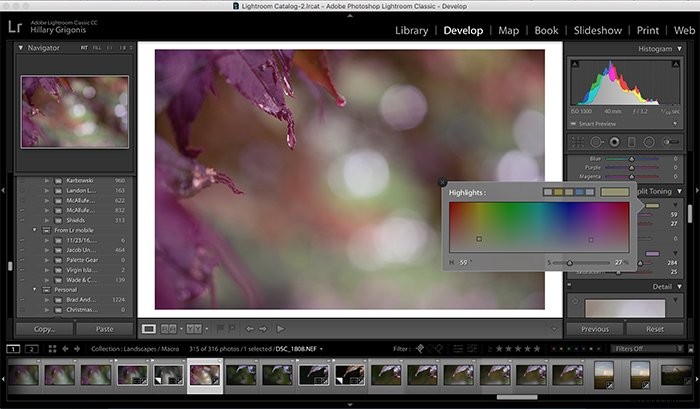
Välj sedan den färg du vill lägga till i skuggorna. Du kan också lägga till en färg till endast skuggorna eller bara högdagrarna. Du behöver inte göra båda.
Denna process är exakt samma som för höjdpunkterna. Den här gången arbetar du med verktygen under skuggsektionen.
Du kan klicka på rektangeln för att öppna färgväljaren, använda skjutreglagen eller använda en blandning av båda.
Om du bestämmer dig för att du inte vill lägga till någon färg alls, kan du skjuta mättnadsreglaget hela vägen till vänster för att återgå till det normala. Detta fungerar för både skuggor och högdagrar.
4. Balansera högdager- och skuggfärgerna
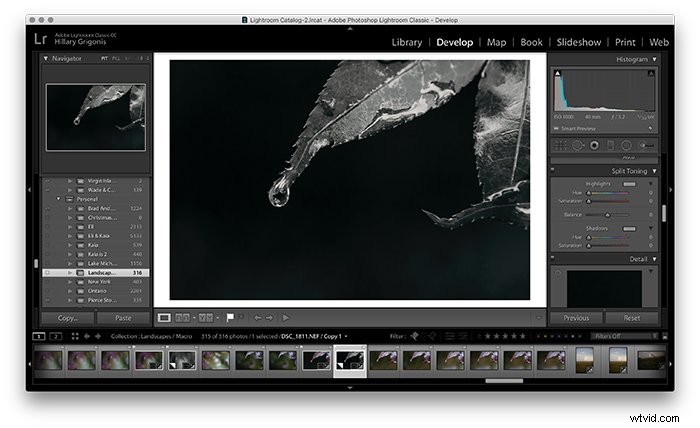
Det finns ytterligare ett delat toningsverktyg som du inte har rört än:Balans. Balansreglaget talar om för Lightroom hur mycket av bilden som är skuggor och hur mycket högdagrar som är.
Du kan använda det här skjutreglaget för att göra färgerna som du väljer för antingen högdagrar eller skuggor mer framträdande än de andra.
Balansreglaget är som standard i mitten. Skjut över till vänster för att öka mängden skuggor – eller göra skuggornas färger mer framträdande.
Dra åt höger för att öka mängden skuggor – eller för att göra skuggornas färg mer framträdande.
5. Avsluta dina redigeringar i Lightroom
Lightroom är en icke-förstörande redigerare. Du kan komma tillbaka till de delade toningskontrollerna senare om du bestämmer dig för att färgerna inte är helt rätt.
Det blandade med den omedelbara förhandsvisningen av effekten gör det roligt och enkelt att experimentera med delad toning.
Prova olika färgkombinationer för att hitta en som du gillar. Och experimentera med att justera reglagen för att se effekten i aktion.
När du är klar med den delade toningen kan du använda resten av Lightrooms verktyg för att perfekta bilden. HSL-panelen justerar varje färg separat istället för endast högdagrar och skuggor. Detta kan också hjälpa till med kreativ färgjustering.
Andra justeringar att tänka på när du arbetar med en bild med delad toning inkluderar skjutreglaget för skuggor och högdagrar, kurvor, exponering och vitbalans.
Slutsats
Delad toning kan användas som ett kreativt verktyg för att leka med färgerna i en bild. Men split toning kan också användas som ett korrigerande verktyg. Används med färgbilder kan delad toning göra färgkorrigeringar eller lägga till filminspirerade eller andra kreativa effekter.
Med ett svartvitt foto förvandlar delad toning de svarta och vita till en annan färg. Detta är populärt för sepiatoning.
Oavsett hur du använder det, att ignorera avsnittet med delad toning i Lightroom eftersom du inte vet hur du använder det kan göra din fotografering en stor otjänst.
Med hjälp av enkla reglage och/eller en färgväljare gör verktyget för delad toning i Lightroom det enkelt att perfekta färgen i alla fotografier.
Vi har fantastiska artiklar om hur du använder det nya texturkontrollreglaget eller Tone Curve i Lightroom som du kan kolla in härnäst!
