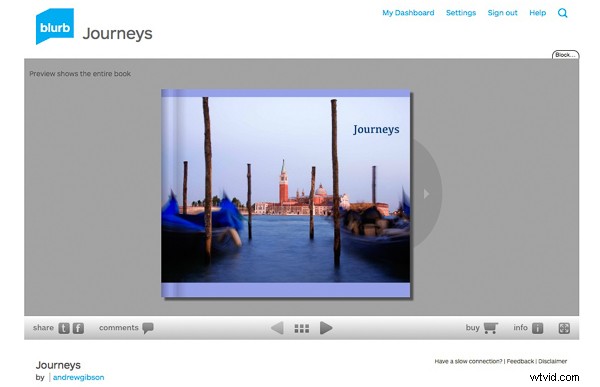
Det enklaste sättet att komma igång med Lightrooms bokmodul är att skapa en enkel fotobok som låter Lightroom göra det mesta av jobbet åt dig så att du inte fastnar i den omfattande designprocessen som är involverad i att göra en mer komplex bok.
Saker att göra innan du börjar
Du kommer att göra bokdesignprocessen mycket enklare genom att göra, eller åtminstone tänka på, följande saker innan du börjar:
- Välj vilka foton du ska inkludera. Eller åtminstone begränsa det så mycket du kan. Du kanske ändrar dig många gånger när du arbetar med designen. Organisera dem i en samling.
- Ordna fotona i den ungefärliga ordning de kommer att visas i fotoboken genom att klicka och dra. Du kan göra detta i filmremsan i Bokmodulen , men det är mycket lättare att göra det i Grid View i Bibliotekmodulen . Det hjälper om du har skapat en samling som innehåller de foton du vill ha med i fotoboken. Återigen, detta behöver inte vara exakt eftersom du förmodligen kommer att ändra dig när du arbetar dig igenom designprocessen.
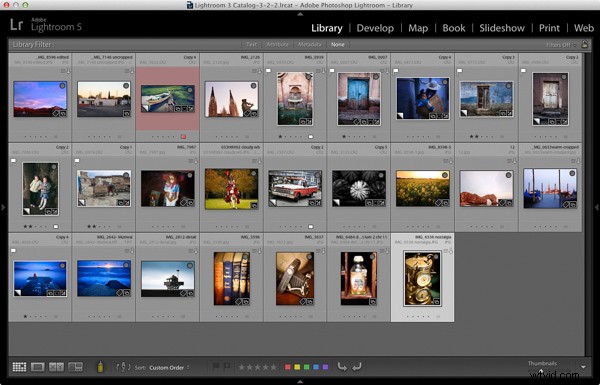
- Välj foton för omslagets fram- och baksida. Omslagsfotot är det första i samlingen , bilden på baksidan är den sista. Du kan ändra dig senare om du behöver.
- Bearbeta dina filer om det behövs. Naturligtvis har du förmodligen redan bearbetat de foton du skulle vilja ha med i din bok, men är bilderna bearbetade på ett konsekvent sätt? Om du till exempel skapar en bok som innehåller tonade svartvita foton har de alla fått samma färg, eller är de olika? Det kan vara bättre för boken om de alla har samma färg. Om dina foton behöver bearbetas kan det vara bra att göra virtuella kopior, så att originalen inte påverkas av ändringarna.
- Välj vilken Blurb-fotoboksstorlek du vill använda. Det finns fem att välja mellan:liten kvadrat, standard porträtt, standard landskap, stor landskap och stor kvadrat. Storlekar och priser på Blurb-böcker anges på Blurbs webbplats.
- Gå till Bokinställningar, som finns under boken menyn i Bokmodulen (du kan inte öppna dem från någon annan modul). Ställ in Standardfotozoom till Zooma för att passa och lämna Starta nya böcker genom att autofylla rutan avmarkerad. De andra inställningarna spelar ingen roll för enkla fotoböcker.
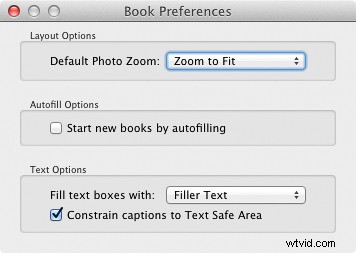
Skapa en enkel fotobok
Gå till Bokmodulen . Om du ställer in dina bokinställningar som rekommenderat ovan kommer du att se något liknande detta.
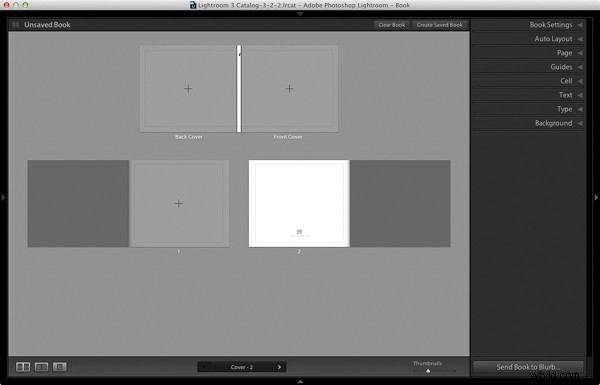
Oavsett vad du ser på skärmen, börja med att klicka på Rensa bok knappen överst i Innehållsfönstret . Gå sedan till panelen Auto Layout , ställ in Förinställning till ett foto per sida och använd rullgardinsmenyn som nås av dubbelpilsikonen för att välja Redigera förinställd automatisk layout . Redigeraren för förinställd automatisk layout fönstret öppnas (nedan). Leta efter Zooma foton till och ställ in den påAnpassa (om den inte redan finns där). Klicka på Klar knappen längst ned i fönstret.
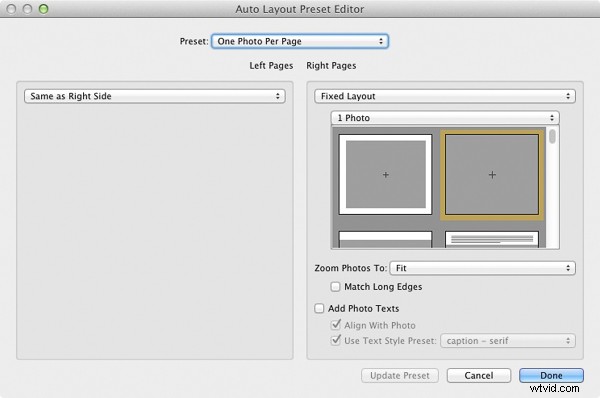
Klicka på Auto Layout knappen i panelen Automatisk layout . Lightroom skapar boken åt dig. Det kommer att se ut ungefär så här, beroende på antalet foton i din bok.
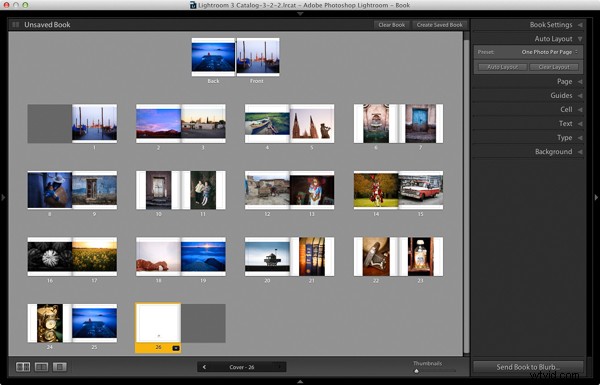
I det här skedet kommer du att se orden Osparad bok i det övre vänstra hörnet. De indikerar att den aktuella boklayouten inte har sparats. Klicka på Skapa sparad bok knapp. Detta uppmanar Lightroom att öppna Skapa bok fönster och skapa en boksamling – en specialiserad typ av samling som innehåller foton som används i en fotobok.
Ge boken ett namn och välj en samlingsuppsättning för att lagra den i. Klicka på Skapa knapp. Lightroom duplicerar den nuvarande samlingen och förvandlar den till den nya boksamlingen . Den visas i panelen Samlingar med en bokikon för att skilja den från andra samlingar. Namnet på boksamlingen visas också i det övre vänstra hörnet av Bokmodulen . Lightroom uppdaterar boksamlingen varje gång du gör en ändring, så att du kan komma tillbaka till den när som helst utan att förlora ditt arbete.
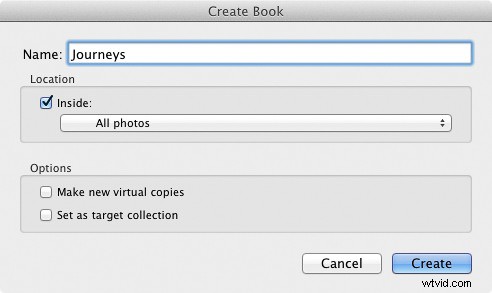
Gå till panelen Bokinställningar och välj Storlek av boken och typen av omslag du vill (jag valde Standard Landscape with Hardcover Image Wrap för det här exemplet). Det är viktigt att nu bestämma vilken du vill ha, eftersom det kan påverka layouten om du ändrar dem senare.
Lightroom visar det uppskattade priset för fotoboken längst ned i panelen (klicka på dubbelpilen till höger om priset för att se den i en annan valuta). Siffran ändras beroende på bokens storlek, antalet sidor i den och papperstyp (det finns mer information om papperstyper på Blurbs webbplats.
Du kan spara pengar genom att inkludera Blurbs logotypsida – en extra sida på baksidan av boken med Blurbs logotyp. Om du gör det får du rabatt, men lägger till en extra sida till layouten.
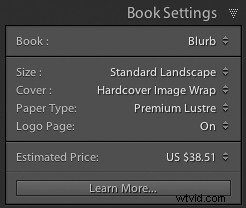
De första och sista fotona i boksamlingen används som omslag, men Auto Layout lägger också till dem som första och sista foton i boken. Om du inte vill ha dem i dessa positioner måste du ta bort dem.
Börja med att gå till den första bilden, högerklicka och välja Ta bort foto .
Du bör nu se en grå fyrkant med ett kryss i (om du inte gör det, gå till panelen Guide och markera Visa guider och Fotoceller lådor). Ikonen indikerar att sidan innehåller en tom fotocell – Lightrooms term för de utrymmen som tilldelats foton i layouten.
Den vänstra sidan är mörkgrå, vilket indikerar att det är insidan av det främre omslaget och att du inte kan lägga till något till det.
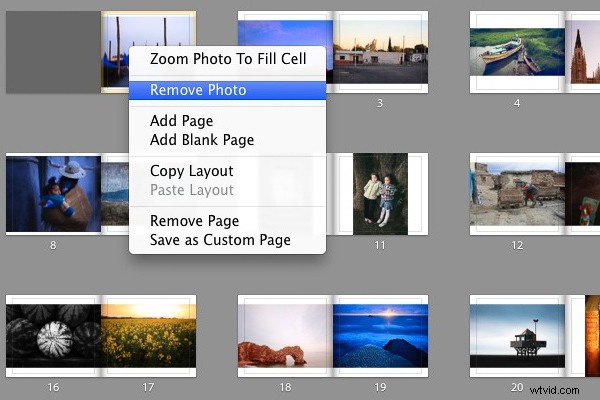
Upprepa processen med det sista fotot i boken. Den här gången högerklickar du på fotot och väljer Ta bort sida.
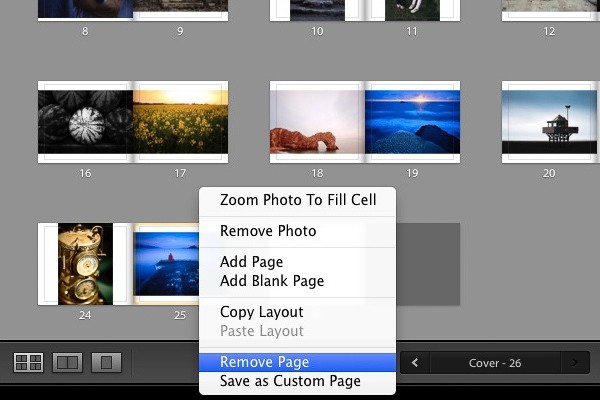
Lägg till en vit ram
Nästa steg är att skapa en vit ram runt fotona i boken, istället för att köra dem upp till kanten på den utskrivna sidan. Bilderna blir mindre, men det extra vita utrymmet ger boken ett mer professionellt utseende.
Klicka på en sida som innehåller ett foto i liggande riktning för att aktivera det och gå till cellpanelen . Ta tag i det nedre reglaget och flytta det åt höger. De andra skjutreglagen ska flyttas med det samtidigt (om de inte gör det klickar du på den grå Länka alla kvadrat – när alla rutor är vita kommer de att flyttas tillsammans). Justera skjutreglagen tills fotot har en hel vit ram runt sig som den på skärmdumpen nedan.
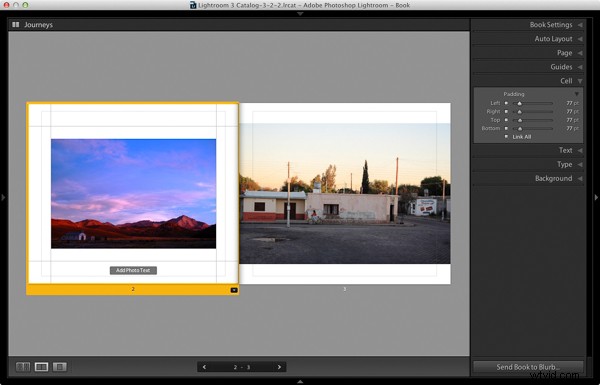
Högerklicka på sidan och välj Spara som anpassad sida . Växla till flersidig vy och gå till Redigera> Välj alla för att välja alla sidor i boken (omslaget ingår inte).
Klicka på valfri pil i en gul ram, gå till Anpassade sidor och välj sidlayouten du just skapade. Om det är första gången du gör detta kommer det att vara den enda där. Lightroom uppdaterar de valda sidorna med den valda layouten.
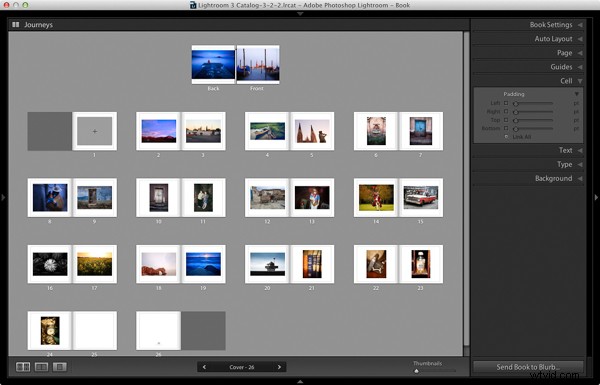
Designa omslagen
Gå till omslagsuppslaget, klicka på framsidan och sedan på den grå Lägg till fototext knappen längst ner. Skriv in bokens titel. Du kan ändra teckensnittets färg, storlek och text i Typpanelen . Klicka och dra den gula kanten för att flytta texten.
Du kan inte ändra bredden på enfototextcell . Men du kan enkelt flytta titeln åt vänster eller höger genom att gå till Cellpanelen och flytta vänster skjutreglaget tills titeln är placerad där du vill ha den.
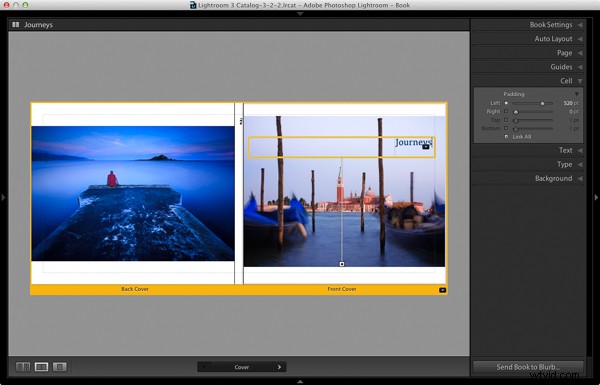
Öppna Bakgrundspanelen a och välj en bakgrundsfärg som kompletterar de främre och bakre omslagen.
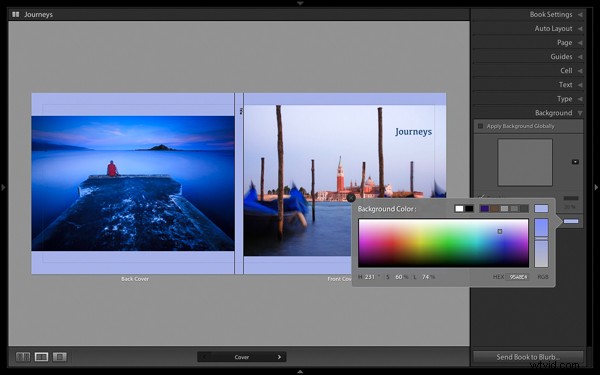
Gå till titeln på omslagets rygg och ändra den till titeln på din bok. För konsekvens bör du använda samma typsnitt som du valde för titeln på framsidan.
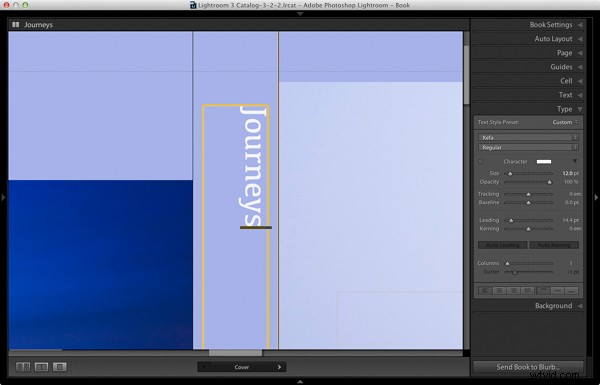
Ett annat alternativ för omslaget är att utöka bilderna så att de fyller det tillgängliga utrymmet. Detta kommer att beskära bilderna, vilket du kanske inte vill ha, men som kan se riktigt effektivt ut. Du kan också behöva flytta titeln. För att göra det högerklickar du på omslagsbilderna och väljer Zooma foto för att passa cell . Så här ser det ut med mina omslag.
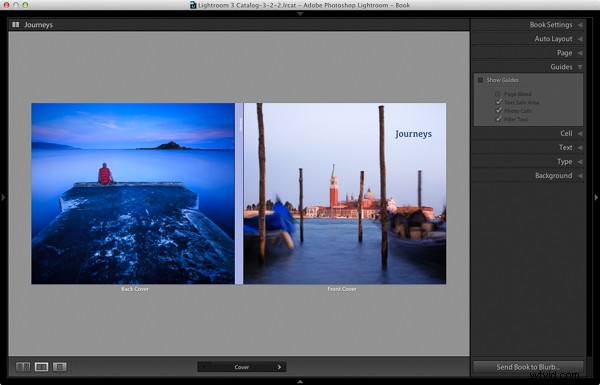
Grattis, du har avslutat din fotobok! Det finns många sätt du kan finjustera och förbättra din design i bokmodulen, jag kan gå in på dem i en senare artikel. Men förhoppningsvis ser du nu hur enkelt det är att komma igång i Bokmodulen. Om du är nöjd med denna enkla design kan du skapa en fotobok på några minuter.
Överför ditt foto till bok till Blurb
För att skriva ut din bok med Blurb behöver du ett Blurb-konto, som du kan registrera dig för på deras hemsida.
Tryck sedan på Skicka bok till blurb knappen under de högra panelerna. Lightroom uppmanar dig att logga in på ditt konto. Ange sedan titeln och författarens namn och klicka på Ladda upp bok knapp. Uppladdningen tar lite tid, men när den är klar kan du logga in på ditt Blurb-konto online och se din bok. Lämna det här steget tills du är redo att beställa, eftersom Blurb tar bort boken från ditt konto om du inte beställer minst ett exemplar inom 15 dagar.
Här är några förhandsgranskningssidor från fotoboken som jag precis skapade.
Har du gjort en bok än? Dela gärna dina kommentarer och frågor nedan.
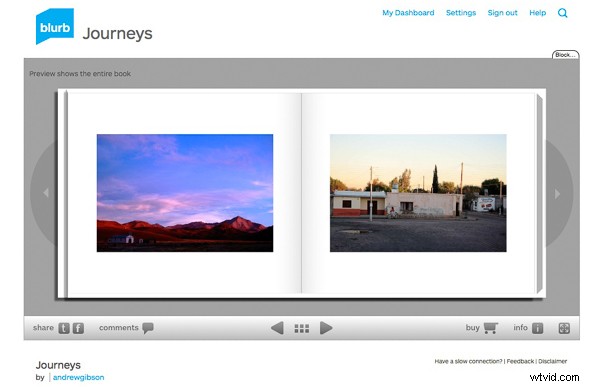
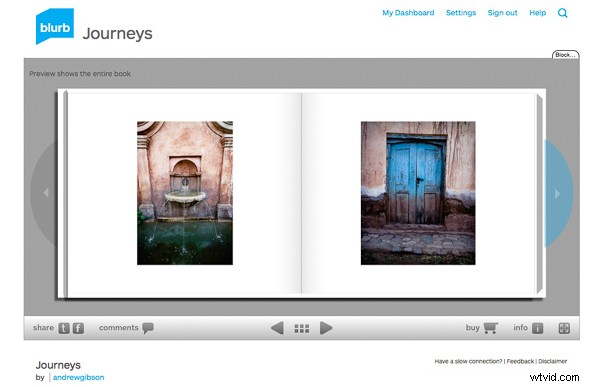
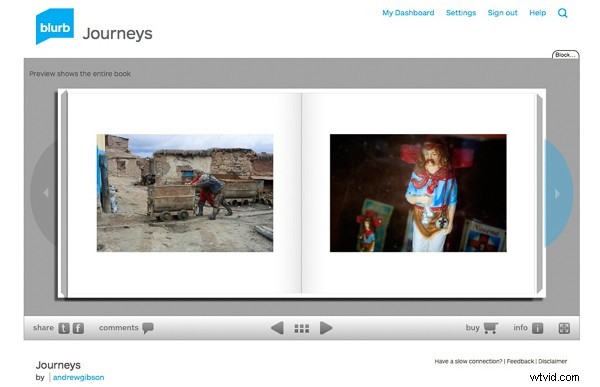
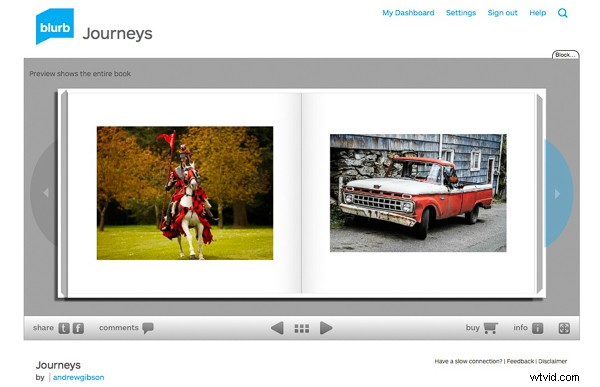
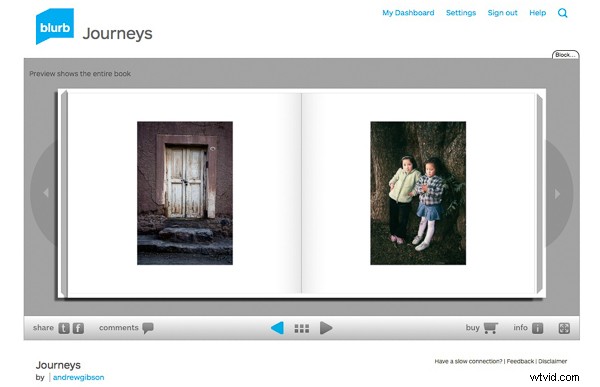
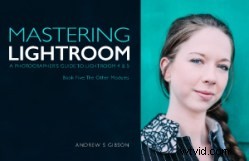 Mastering Lightroom:Book Five – The Other Modules
Mastering Lightroom:Book Five – The Other Modules
Min nya e-bok Mastering Lightroom:Book Five – The Other Modules visar hur du använder Lightrooms kraftfulla funktioner för att skapa roliga och intressanta projekt med hjälp av modulerna Karta, Boka, Bildspel, Skriv ut och Webb. Oavsett om det är geotaggning, att sätta ihop en fotobok, skriva ut dina bästa bilder eller skapa webbgallerier finns all information (och inspiration) du behöver här.
