Under de senaste månaderna har jag testat funktionerna i Luminar. Jag har tittat på de tidsbesparande funktionerna som kan hjälpa till att minska din redigeringshuvudvärk. Jag har också lekt runt med AI-filtret för att se hur det håller i sig när jag snabbt redigerar semesterfoton och nu är det dags att kolla Luminars möjligheter när det gäller att skapa en retrolook för dina foton.

Jag ville veta om Luminar skulle vara snabb, enkel att använda och skapa en look som smakfullt gav mina bilder utseendet och känslan av att fotografera med film.
Retro Look #1
För att inleda detta experiment studerade jag några kända äldre fotografier. Mitt mål var att ta några bilder som hyllade utseendet och känslan av gammaldags Hollywood. Jag såg den här första bilden av Sophia Loren från 1960-talet och visste att den var perfekt. Jag älskar klädstilen från tidigare epoker och tänkte att det här skulle vara ett passande projekt.
Sophia Loren Bild
Målet var att skapa en bild med liknande utseende och känsla. Jag lånade min vän Nahleen, hon har några liknande egenskaper som Sophia Loren. När hon väl gick med på det gav vi oss ut för att ta en bild och sedan bearbeta för det där 1960-talets filmutseende. Här är originalbilden vi tog.

Detta är det ursprungliga oredigerade fotot.
Den filmades utomhus en kall och frostig decembereftermiddag. Nahleen har några liknande egenskaper som Sophia Loren men är inte på något sätt en karbonkopia. Istället var jag mer intresserad av att få ett foto där pälshuvan ramade in hennes ansikte.
Så nu när vi hade tagit bilden var det dags att ta in den i Luminar. Jag försökte göra för att göra konverteringen så enkel och snabb att slutföra som möjligt. Jag ska erkänna att jag försökte flera gånger med olika inställningar etc. tills jag hittade en look som jag kände liknade Sophia Loren-bilden.
AI-filtret användes för att få fram lite kontrast i bilden. Fotot av Sophia Loren var ganska skarpt och hade också ett ganska kontrastrikt utseende, så mitt första mål var att dra ut de mörka tonerna och göra mina ljusare toner ljusare så att de matchar bättre.
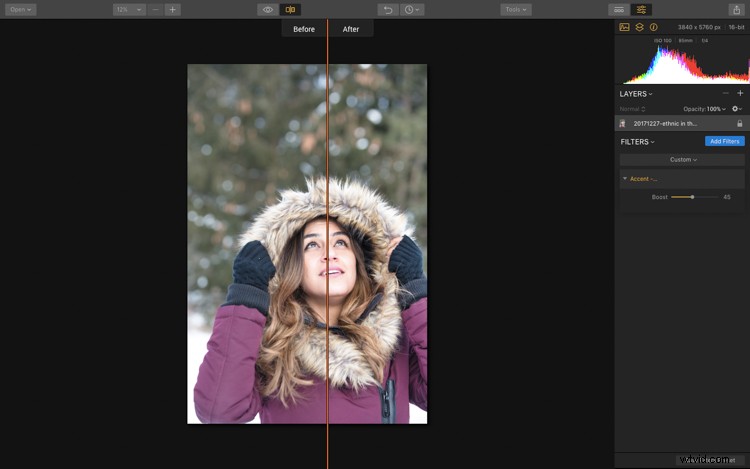
Reglaget Accent gjorde justeringar snabbt och enkelt.
B&W Workspace
Jag använde sedan B&W Workspace för att styra min redigering av fotot. Jag justerade flera reglage. Avsikten var att öka kontrasten och skapa några ganska starka svarta.

B&W Workspace är utrustad med en mängd olika filter, alla utformade för att hjälpa till med svartvita konverteringar.
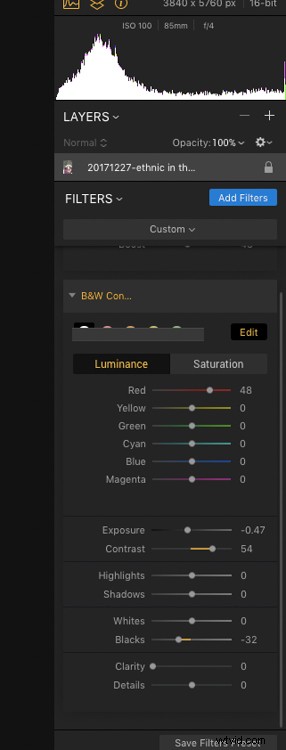
Här är inställningarna jag använde.
Lägga till filmkorn
Mitt sista steg var att lägga till filmkorn. Först höjde jag mängden filmkorn. I den här skärmdumpen kan du se hur starkt jag justerade det. Jag gillar alltid att justera en inställning genom att medvetet använda för mycket. Sedan drar jag tillbaka beloppet tills jag hittar ett bra saldo.
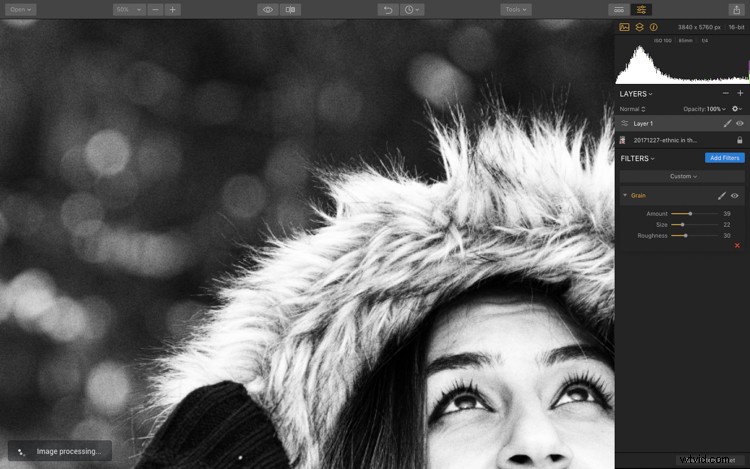
Här kan du se att jag har justerat spannmålen till en ganska stor mängd. För den sista bilden backade jag lite.
Hela processen gick ganska snabbt. När jag väl hittade rätt inställningar tog det inte för lång tid att återskapa denna retrolook. Det slutliga fotografiet är mörkt och kontrastrikt men också lite annorlunda än den ursprungliga Sophia Loren-bilden.

Den slutliga bilden beskärs närmare. Min användning av filmkorn är också tyngre än i den ursprungliga Sophia Loren-bilden.
Retro Look #2
I den här andra bilden använde jag ett foto från en ny fotografering där jag arbetade med en ung dam för att skapa en portfölj med modelleringsbilder. Den 10 timmar långa fotosessionen skapades med en mycket grundläggande budget, men vi såg till att använda en retrooutfit för den här artikeln.
Klockbottnarna och pälsjackan hittades båda på secondhandbutiken, liksom bakgrunden. Vi arbetade i ett trångt utrymme med begränsade material.

Här är den ursprungliga oredigerade filen. Den är skjuten i mitt vardagsrum. Vi använde en mycket enkel gör-det-själv-typ av installation.
Gratis förinställningar
För den här bilden bestämde jag mig för att dra fördel av Luminars gratis förinställningar. Det finns massor av gratis förinställningar tillgängliga för nedladdning, och jag hade turen att hitta en uppsättning gratis analoga filmer.
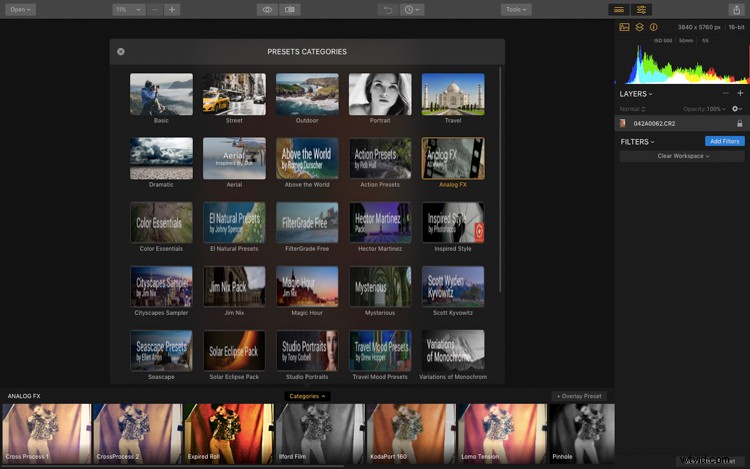
Här är en titt på alla gratis förinställningar som finns tillgängliga på Luminar-webbplatsen.
Snabbklick och viss kloning
Utseendet på denna bild var väldigt lätt att skapa med bara några enkla justeringar. Jag valde ett korsbearbetningsutseende och anpassade det sedan efter min smak. Den medföljande texturen applicerades ganska kraftigt. Jag tyckte att bilden var överväldigande. Så jag valde att dra tillbaka styrkan i konsistensen.
Jag beskar också bilden något och använde Orton Effect-filtret. Det jämnade snabbt ut modellens hud, och jag behövde inte gå in och göra någon retusch på hennes ansikte. Detta sparade mig ganska mycket tid.
Slutligen tog jag bilden in i Photoshop, där jag klonade och la till ett lager för att fylla i områdena runt utsidan där du kunde se mitt vardagsrum i originalbilden.
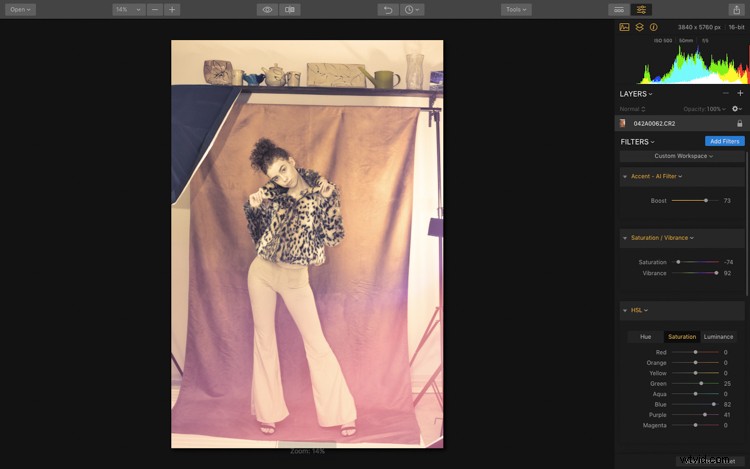
Förinställningen tillämpas utan några justeringar av de ursprungliga inställningarna.
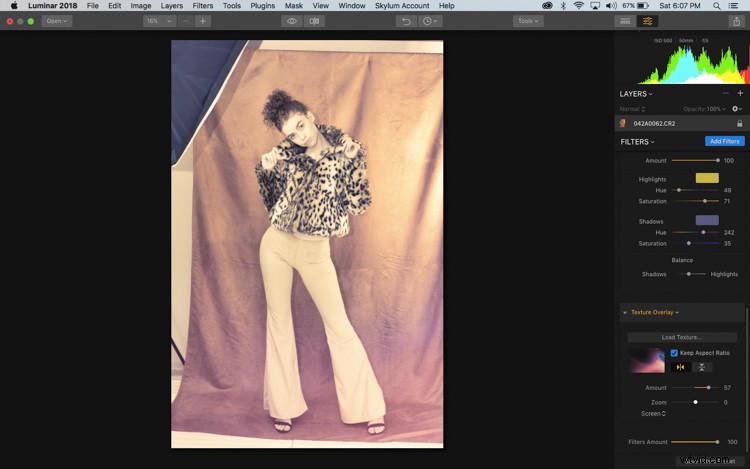
Jag började göra några mindre justeringar av de ursprungliga inställningarna som fanns i förinställningen, vilket inkluderade att justera mättnaden i korsbehandling.
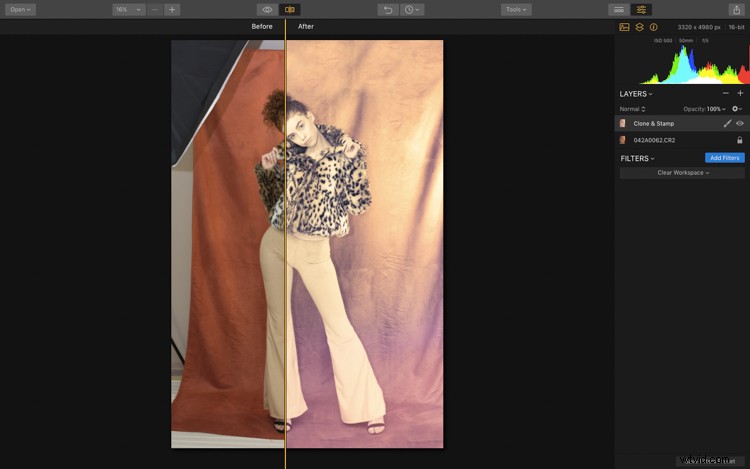
Här är den delade skärmen för före- och eftervyerna. Jag slutförde en del beskärning och klonstämpling.
Plug in för Photoshop
Luminar har också förmågan att klona och lägga till lager, men jag ska vara ärlig att det finns en del av mig som för alltid kommer att förbli lojal mot Photoshop för att slutföra dessa delar av redigeringsprocessen. Det är delvis därför jag verkligen gillar Luminar – det fungerar som en plug-in för Photoshop också. Jag kan flytta fram och tillbaka mellan de två programmen ganska sömlöst.

Här är den slutliga redigerade bilden.
Retrolook #3

Detta är den ursprungliga oredigerade filen.
För den här sista bilden bestämde jag mig för att redigera hela bilden i Luminar. Jag började från början med en RAW-fil. Målet var att experimentera med Luminars fullständiga redigeringsmöjligheter. Avsikten var att skapa en sepia-bild som kändes som ett äldre blekt fotografi.
Till att börja med öppnade jag B&W Workspace. Den innehåller alla verktyg jag behövde för denna konvertering. Det betyder att jag inte behövde söka igenom listan med filter för att hitta något.
Därefter använde jag orangefiltret, beskär bilden och justerade kontrasten. Jag justerade också de svarta och vita reglagen och lekte med styrkan i detta första filter. Jag övervägde att skapa en färgbild med ett blekt utseende men bestämde mig för att välja helt svart och vitt.
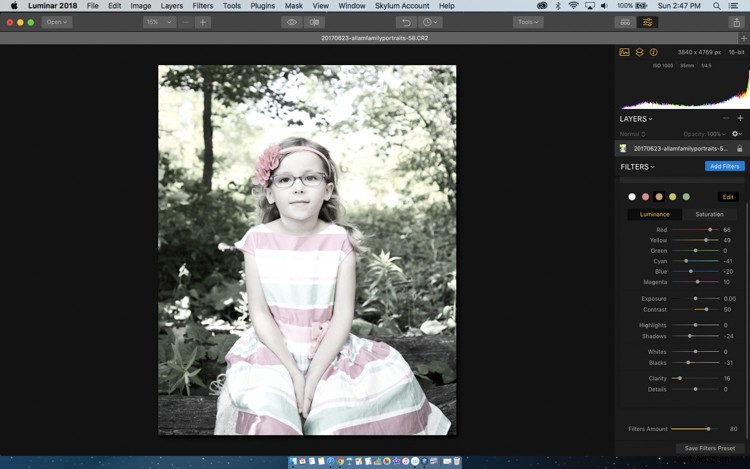
Här är en titt på den bleka filmstilen.
Delad toning
Efter att ha gjort dessa justeringar började jag experimentera med skjutreglagen för Split Toning. Jag gav bilden en mer brunaktig ton. Detta steg tog en del experimenterande med mättnad och olika färger.
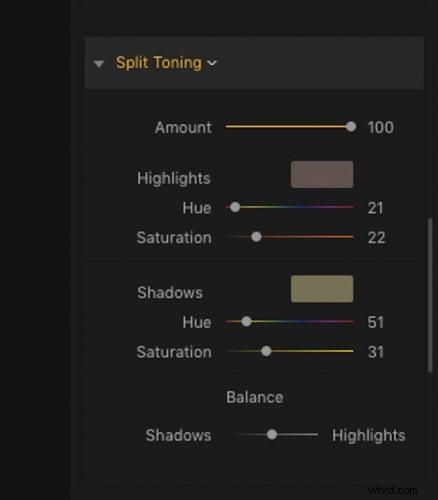
Det här är reglagen och färgerna som jag experimenterade med under redigeringen.
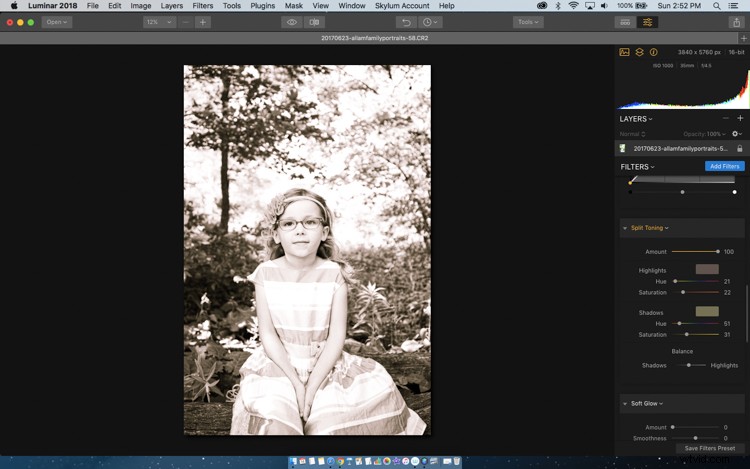
Efter att ha lagt till den delade toningen var det dags att lägga till en vinjett och filmkorn. Återigen justerade jag kornet så det var väldigt tungt och backade sedan tillbaka det till en mer passande mängd. Den längsta delen av hela denna process var att hitta en textur som jag gillade som jag kände passade med känslan av bilden jag ville skapa. Jag provade flera. Luminar kommer med massor av gratis texturer som du kan ladda ner. De verkade alla fungera ganska bra.
Till slut valde jag en väderbiten struktur och använde penselverktyget för att applicera den på bilden i varierande mängd. Jag ville inte ha en massa tung textur över hennes ansikte. Här är de slutliga resultaten av min redigering och experiment. Bilden har en tyngre texturapplicering tillsammans med filmkorn och en starkare vinjett. B&W Workspace fungerade perfekt. Den placerade alla nödvändiga verktyg till hands.
Experimentera med olika texturer
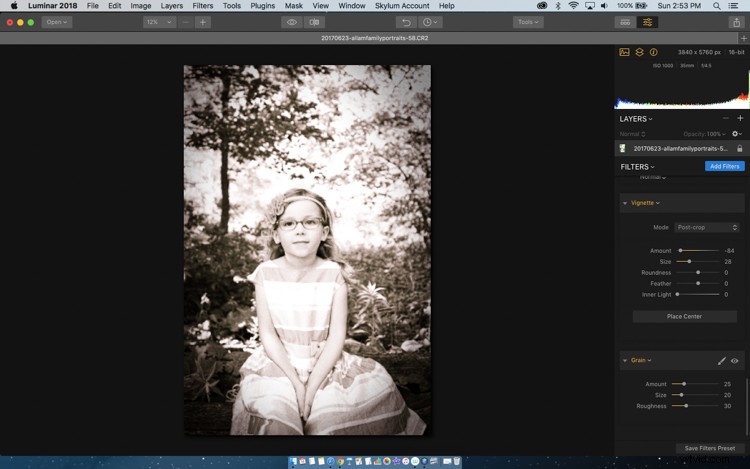
Jag tenderar att justera bilden ganska kraftigt och sedan sakta dra tillbaka effekten tills jag hittar den behandling jag gillar.
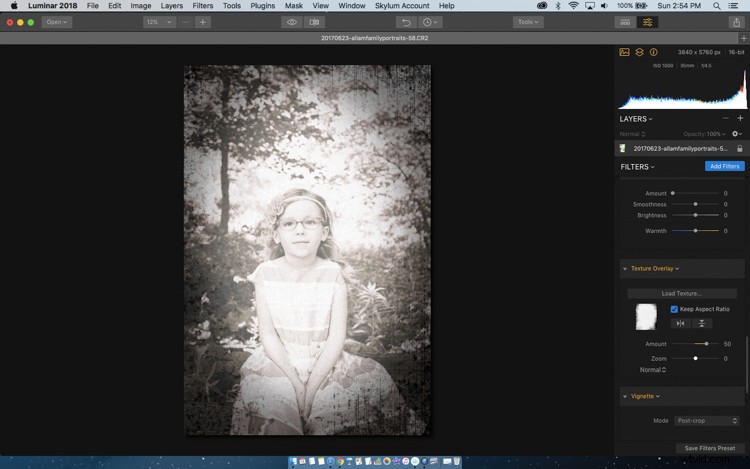
Jag lekte med flera olika texturer för att skapa den gamla skadade fotografitypen.
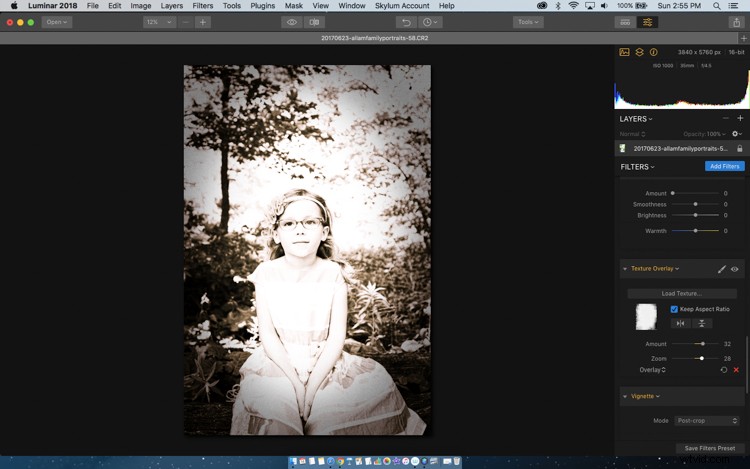
Överläggsalternativ nummer två.

Överläggsalternativ nummer tre.
Den färdiga bilden
Den slutliga bilden innehåller texturen du ser i bilden ovan, men jag backade det ganska mycket. Här är resultatet av experimentet. Appliceringen av texturen reducerades till cirka 14. Jag ville inte att effekten skulle vara så tung som på bilden ovan.
I den här sista färdiga bilden kan du se att texturen är mest uppenbar runt kanterna. Det är en subtil textur som kallas tattered som var tillgänglig i avsnittet om gratis nedladdningar på Luminars webbsida.

Din tur
Luminar är utrustad med ett komplett utbud av filter som kan hjälpa dig att skapa en retrolook för dina bilder i både svartvitt och färg. Ge det ett försök, de har en 14-dagars gratis provperiod.
Ansvarsfriskrivning:Macphun, snart Skylum, är en dPS-annonseringspartner.
