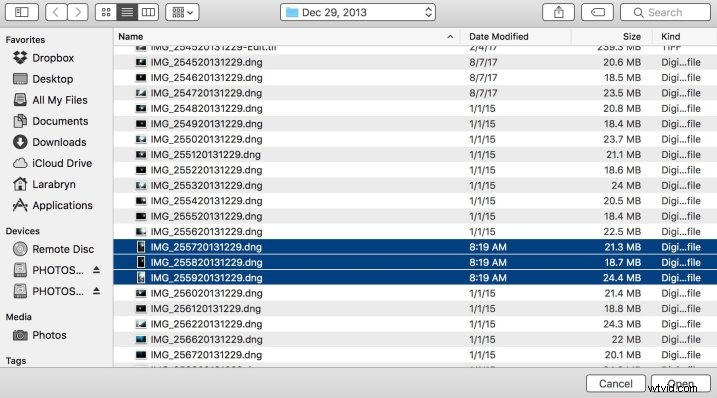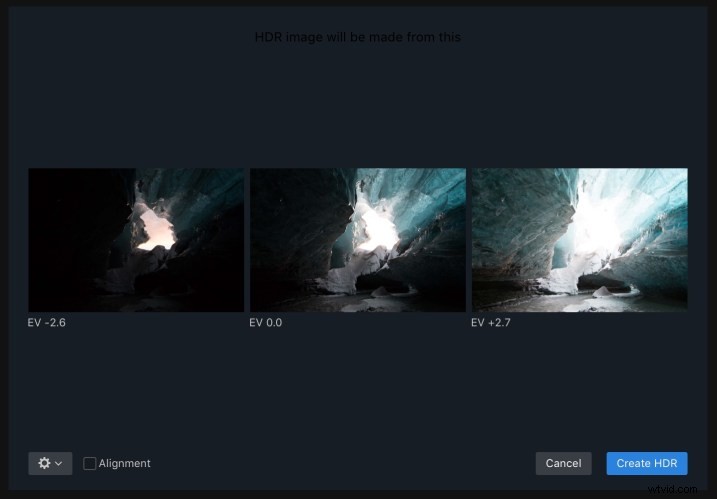Aurora HDR 2018 är en oerhört enkel, rolig programvara från Macphun, designad för att bearbeta HDR-bilder (High Dynamic Range). Om du har följt populär samtida fotografering ett tag, vet du att dramatisk HDR inte längre är i stil. Det föll ur fotografimodet så snabbt som vinälskare slutade dricka merlot. Att veta hur man skapar naturliga HDR-bilder är ett mycket praktiskt verktyg att ha i styrhytten, så låt oss ta en titt på hur man gör det med Aurora.

Realistisk och detaljerad Aurora HDR 2018 förinställning.
När behöver du HDR?
Om du fotograferar en plats där det finns mycket ljusa toner, tillsammans med mycket mörka skuggor, kommer din kamera förmodligen inte att kunna fånga exakt vad ditt öga ser. Om du ändrar dina bilder när du fotograferar kan du fånga hela det dynamiska omfånget av scenen – varje ton från mycket ljus till mycket mörk.
Vad är bracketing?
Bracketing innebär att du tar flera bilder av samma sak och ändrar exponeringen för varje enskild bild. De flesta fotografer väljer att ta mellan tre och fem bilder, men så få som två fungerar. Ibland kräver en situation sju eller fler. Genom att sortera dina exponeringar på detta sätt genererar du de råmaterial du behöver använda i Aurora HDR för att skapa en slutlig bild som registrerar alla ljusa och mörka toner som dina ögon såg.
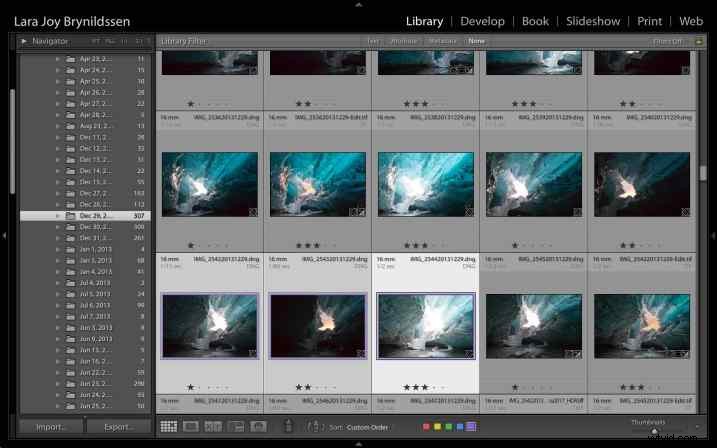
Mina tre parentesbilder i Lightroom.
Ställa in kameran till bracket
Fäst först kameran på ditt stativ, komponera din scen och finjustera fokus. Nu, konfigurera din bracketing. Du kan ställa in funktionen för automatisk bracketing (AEB) på din kamera för att ta flera bilder, med ungefär ett till två ljussteg från varandra, beroende på situationen. Den första bilden blir mycket ljus eller överexponerad. Den andra bilden kommer att exponeras korrekt – eller vad din kamera tolkar som korrekt. Den tredje bilden blir väldigt mörk eller underexponerad. Många fotografer tycker att tre bilder är effektiva, särskilt när de strävar efter ett naturligt HDR-utseende men du kan fotografera så många du tror att du behöver.
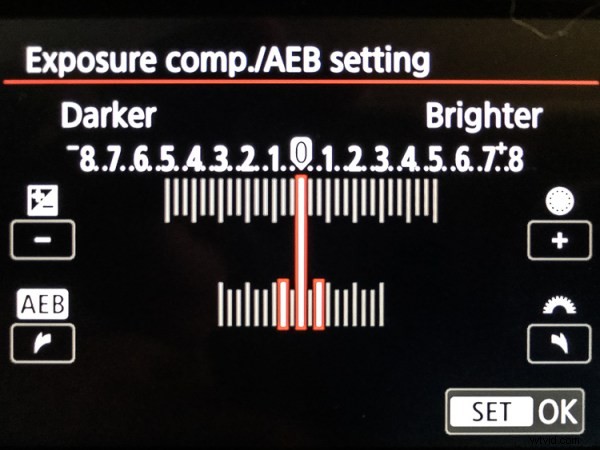
Gafflingsinställningar på en Canon-kamera.
OBS:Om du inte har en kamera med en automatisk bracketing-funktion, oroa dig inte, du kan bracketing manuellt också. Skapa flera exponeringar för varje scen med hjälp av din exponeringskompensationsratt för att öka och sedan minska din exponering (se till att använda Bländarprioritet och bara ändra slutartiden eftersom en ändring av bländaren kommer att resultera i bilder som inte smälter ihop ordentligt). Det tar lite mer tid och tålamod medan du fotograferar, men det är värt att prova om din kamera inte har en funktion för automatisk variation.
Hur behandlar du hakparenteserna?
Efter fotograferingen laddar du upp dina bilder till din dator precis som du brukar. Aurora HDR körs som fristående programvara men om du är en Lightroom-användare kan den också installeras som en plug-in.
Börjar i Aurora HDR 2018
Dubbelklicka på Aurora-ikonen för att öppna programvaran. Klicka på knappen Öppna bild.
Välj mappen där dina bilder finns och välj dem. Klicka på Öppna.
Dialogrutan Aurora visas med dina valda bilder. Klicka på knappen Skapa HDR.
Obs! Markera kryssrutan "Justering" om du tror att kameran rörde sig mellan bilderna. Programmet kommer att skanna bilderna och försöka justera dem. Du kan också klicka på den lilla kugghjulsikonen för ytterligare inställningar som att ta bort spökbilder (ämnen som flyttade från bild till bild).
Börjar i Lightroom
Gå till mappen som innehåller bilderna du vill bearbeta i HDR. Klicka för att välja dem. Högerklicka för att ta fram menyn. Välj Exportera> Aurora HDR 2018> Öppna originalbilder. Dialogrutan Aurora visas med dina valda bilder. Klicka på knappen Skapa HDR.
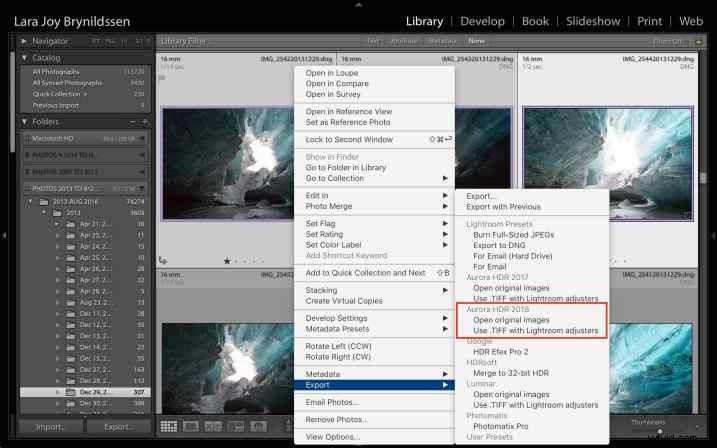
Obs! Om du har gjort justeringar av dina bilder i Lightroom, till exempel linskorrigeringar, beskärning, uträtning, fläckborttagning eller brusreducering, istället för att välja Öppna originalbilder , välj Använd .TIFF med Lightroom-justeringar.
Aurora HDR:s realistiska förinställningar
En del av varför jag öppnade den här artikeln med påståendet att Aurora HDR 2018 är både enkelt och roligt är på grund av dess förinställningar. Längs den nedre delen av skärmen, precis ovanför filmremsan, ser du en meny som heter Kategorier. Klicka på den för att få fram förinställningsmenyn, klicka sedan på Realistic HDR.
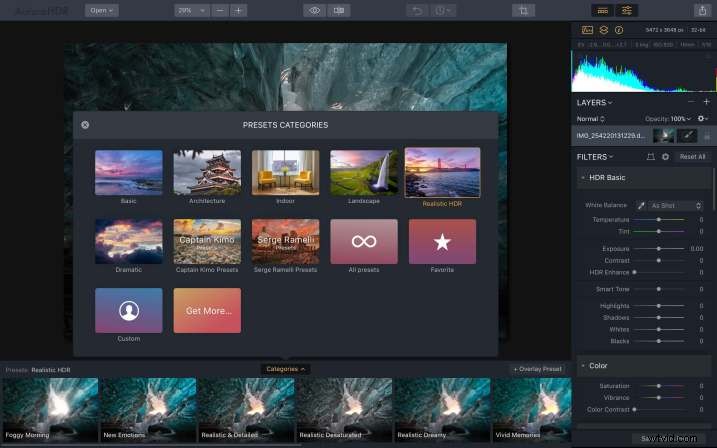
Mina fyra favoritförinställningar av naturligt utseende för Aurora finns i den här mappen:
- Realistisk och detaljerad
- Realistisk och balanserad
- Realistiskt ljus
- Realistisk neutral
Dessa förinställningar gör att mina bilder ser ut och känns som isgrottan såg ut och kändes när jag var där. För mig är att återskapa en bild trogen det minnet vad naturligt utseende realistisk HDR handlar om.
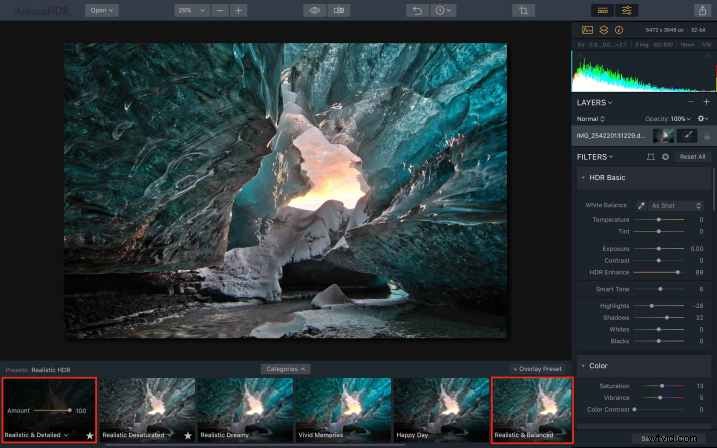
Välj din favorit
Det bästa sättet att välja din favorit Realistic HDR-förinställning är att scrolla hela vägen till vänster på filmremsan och sedan arbeta dig till höger genom att klicka på var och en. När du väljer varje förinställning kommer den större bilden ovanför filmremsan att visa dig en mer detaljerad förhandsvisning av hur varje förinställning påverkar utseendet på din bild. När du väl har hittat din favorit kan den se så perfekt ut att allt du behöver göra är att spara den. Eller så kanske du vill anpassa förinställningen innan du sparar. Här är några tips om hur du gör det.
Ändra opaciteten
Låt oss säga att du älskar den realistiska och detaljerade förinställningen men det är bara lite för mycket. Det första – och enklaste – sättet att ändra dess effekt är att minska den övergripande opaciteten för förinställningen. För att göra det, klicka på den förinställningen i filmremsan. Flytta långsamt reglaget åt vänster, minska opaciteten och minska effekten (jag tycker ofta att mellan 75-80 är den perfekta mängden). Spara bilden vid det här laget om du är nöjd med den.
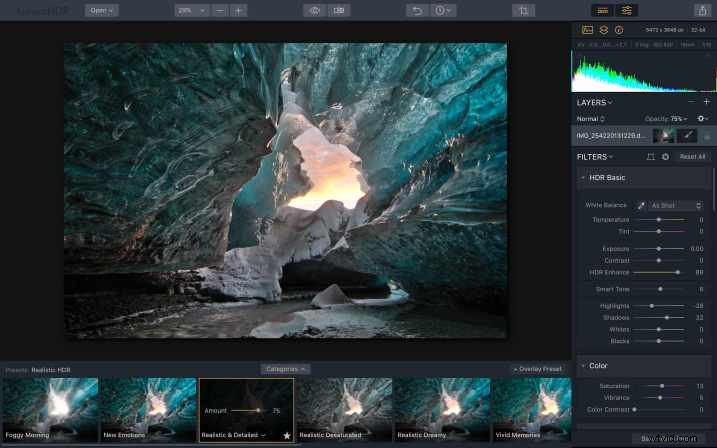
En annan metod för att minska opaciteten är lagerbaserad. Titta till det övre högra hörnet av Aurora HDR-framkallningspanelen, precis under histogrammet. Ser du var det står lager? Reglaget för opacitetsjustering för det lagret är precis under det. Du kan öka eller minska den (varje lager) där också.
Finjustera förinställningen
Om du vill använda din valda förinställning som utgångspunkt kan du enkelt ändra den. På den högra panelen på skärmen, i redigeringspanelen, precis under avsnittet Lager, ser du ett avsnitt som heter Filter. Den första heter HDR Basic som tillför klarhet, kontrast, livfullhet och lite mättnad. Jag kallar den här justeringen specifikt för att den gör så mycket med din bild.
Bara för kick, tryck HDR Enhance-reglaget hela vägen till höger, så att det är på 100. Din bild är nu motsatsen till vad de flesta anser att HDR ser naturligt ut. Justera sedan skjutreglaget till noll för att få en känsla för vad skjutreglaget gör med din bild.
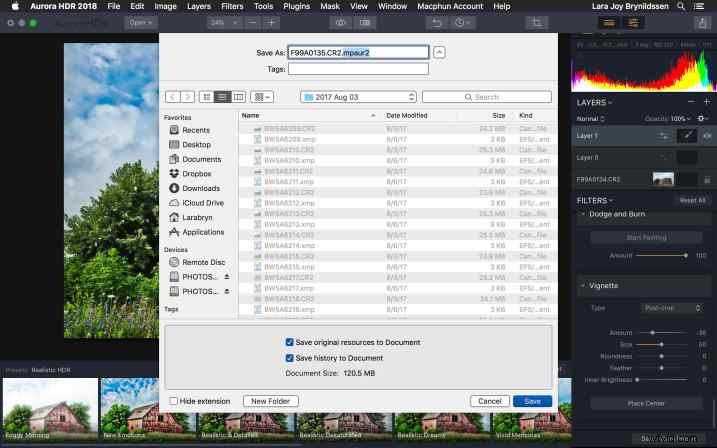
Realistisk och detaljerad Aurora-förinställning, med HDR Enhance inställd på 100. Jämför detta med huvudbilden av samma isgrotta, med HDR Enhance inställd på 50. Den här bilden är lite mer kontrastrik, med skarpare kanter överallt.
De flesta av de realistiska förinställningarna är inställda under 50 för HDR Enhance. Om du vill stanna i ett naturligt område men din bild behöver lite mer piss, flytta långsamt HDR Enhance-reglaget åt höger tills du når den nivå som känns rätt för dig.
Ytterligare finjusteringsalternativ
När du arbetar dig igenom Auroras filter kommer du att se ytterligare alternativ som färg, HDR-struktur och glöd. Den förinställning du har valt bestämmer inställningen för varje filter. Men återigen, du kan flytta varje reglage individuellt för att ge din bild mer eller mindre pop.

Den här HDR-bilden gjordes från tre exponeringar med hjälp av förinställningen Realistic &Bright, inställd på en opacitet på 80, utan att några andra ändringar gjordes.
För att lära dig effekterna av varje verktyg föreslår jag att du flyttar reglagen hela vägen till höger, så att effekten är på 100 och sedan gör det motsatta, så att effekten är noll. Nio gånger av tio tror jag att Aurora HDR-designgurus har valt rätt nivå, och jag lämnar förinställningen på sin ursprungliga mängd. Om du väljer att göra en förändring kom bara ihåg att om ditt mål är naturligt utseende HDR, kan lite struktur eller mättnad göra en stor förändring i utseendet på din bild.
Glow
Glow är ett intressant alternativ som ger bilder en nästan Orton-liknande effekt. Även om det är ett populärt stilalternativ för många fotografer just nu, är det inte vad jag brukar kalla naturligt utseende. I alla mina fyra favoriter, Realistiska HDR-förinställningar, är Glow-inställningen inställd på 0. För isgrottor är 0 den perfekta mängden men för vissa motiv, som denna lada, mjukade en touch av Glow upp det naturliga utseendet på denna HDR-bild och fick det att kännas mer inbjudande.

Den här HDR-bilden gjordes från tre exponeringar med hjälp av förinställningen Realistic &Bright, inställd på en opacitet på 100, med Glow inställd på 15. Båda är mycket små förändringar men jämför den här bilden med den ovan. Den här har en lite mer ljus, drömsk känsla samtidigt som den ser naturlig ut.
Även om jag förmodligen låter som en trasig skiva vid det här laget, kom ihåg att flytta skjutreglaget bara en knapptryckning åt höger om du vill att din HDR-bild ska ha den där naturliga, jag-nyssnubblade-på-denna-underbara-vista-och- tog-den här-fantastiska-bilden typ titta på det.
Justering av topp och botten
Topp- och bottenjusteringsfiltret är en "selektiv justering" vilket betyder att det, till skillnad från globala justeringar, bara påverkar delar av din bild. Om du har en bild där himlen är överexponerad och är mycket ljusare än förgrunden, eller omvänt, där förgrunden är mörk och underexponerad, justera bilden med det här verktyget.

Den här HDR-bilden gjordes med samma tre exponeringar med hjälp av förinställningen Realistic &Balanced, med 80 % opacitet, plus en toppjustering på -5 exponering, +5 kontrast och +15 vibration. Jag lade till en bottenjustering på +10 exponering och +5 värme. Av de tre slutliga HDR-bilderna känns den här mest naturliga och trogna själva ladugården.
För den här slutliga versionen av ladugården, efter att ha tillämpat förinställningen Realistic &Balanced, med 80 % opacitet, bestämde jag mig till slut att himlen var lite för ljus och ladugården var lite för mörk. Jag lade till en toppjustering av -5 exponering, +5 kontrast och +15 vibration. Jag lade också till en bottenjustering på +10 exponering och +5 värme. Dessa justeringar hjälper till att förbättra himlen och jämna ut bildens totala exponering.
Av de tre är denna version min favorit. Vilken är din?
Spara din bild
När du har slutfört alla dina justeringar är det dags att spara din bild. Om du började i Aurora och vill skapa en JPEG eller TIFF, välj Arkiv> Exportera och välj sedan rätt mapp och byt namn på filen som passar ditt arbetsflöde.
Om du vill skapa en inbyggd Aurora .mpaur2 HDR-fil, välj Arkiv> Spara och välj sedan rätt mapp och byt namn på filen. Det här formatet sparar även historiken (och eventuella lager) och låter dig fortsätta att gå tillbaka in och göra ändringar i din bild.
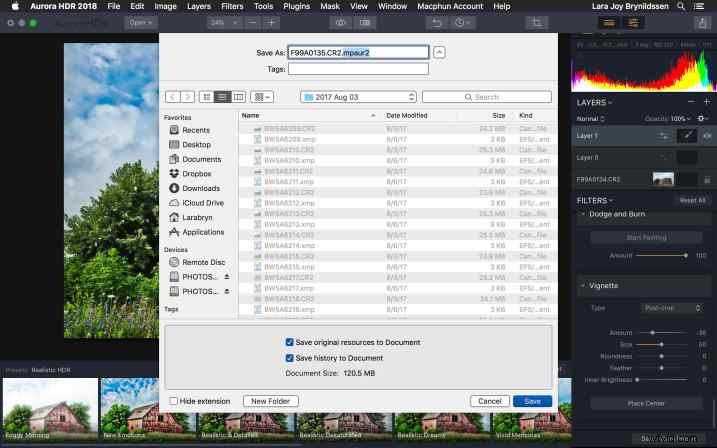
Spara din bild i din Lightroom-katalog
Om du började i Lightroom är det enkelt att spara din bild. När du är klar med att bearbeta din bild i Aurora HDR klickar du på knappen Verkställ i det övre högra hörnet av gränssnittet. Detta sparar och katalogiserar även din bild i Lightroom. Det nya filnamnet kommer att sluta i AuroraHDR2018-edit.tiff.

Din tur
Förhoppningsvis har du följt med och bearbetat några bilder i Aurora när du läste den här artikeln. Ta nu en minut att ladda upp din bästa naturliga HDR-version. Dela med dPS-communityt om hur du skapade det med Aurora samt andra tips eller tricks du har upptäckt.
Ansvarsfriskrivning:Macphun är en dPS-annonseringspartner.