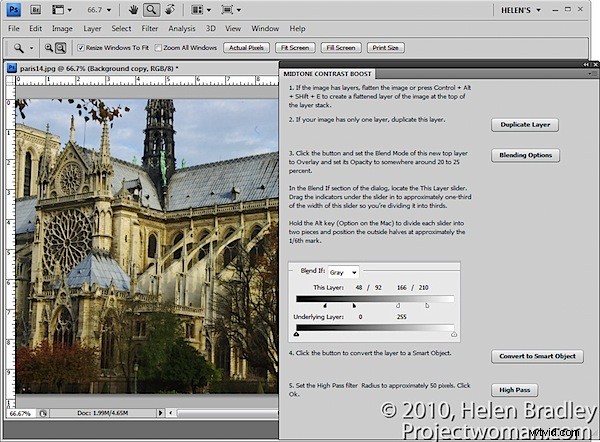
I ett tidigare inlägg förklarade jag hur man skapar paneler för Photoshop med Configurator. Den här gången vill jag visa dig ett sätt att strukturera paneler som något mer än bara en plats att placera de verktyg du använder oftast.
För att följa med måste du ladda ner Adobe Configurator 1.0 om du använder Photoshop CS4 eller Adobe Configurator 2.0 om du använder CS5. Du hittar båda programmen för nedladdning här. Paneler skapade med Configurator 1.0 fungerar bara i Photoshop CS4, så om du använder CS5 måste du ladda ner den nya Configurator 2.0. För att komma igång, starta Configurator och välj Arkiv> Ny panel för att skapa en ny panel.
Panelen som jag ska visa dig hur du skapar kommer att leda dig genom processen att förbättra mellantonskontrasten i Photoshop som jag diskuterade i ett annat blogginlägg nyligen. Den kommer att innehålla inte bara knappar som du trycker på utan även text som förklarar arbetsflödet. Du kan få instruktionerna för din panel från stegen i det inlägget.
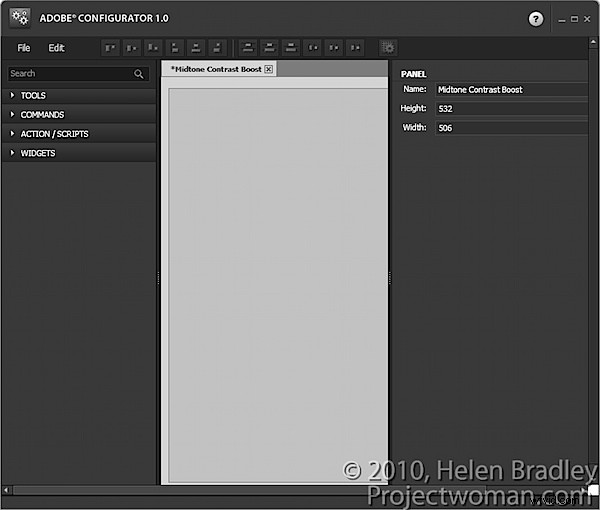
1. Ställ in paneltiteln för att läsa Midtone Contrast Boost och storleksanpassa panelen så att den är ganska stor.
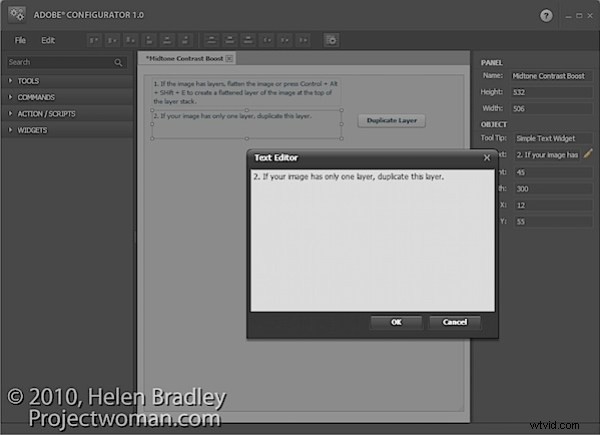
2. Det första steget i arbetsflödet för mellantonskontrast är att se till att du har en tillplattad bild eller, om inte, bör du platta till den. Öppna området Widgets i Configurator och dubbelklicka på Simple Text för att lägga till en textruta i panelen.
Skriv nummer 1 och sedan instruktionerna för det första steget i textrutan.
Lägg till en enkel textruta för instruktionerna för det andra steget. Om du behöver duplicera bakgrundslagret kan detta göras med en knapp så lägg till en till panelen genom att välja Kommandon> Lager> Nytt> Duplicera lager/grupp och dra knappen till panelen. Byt namn på den här knappen genom att skriva en ny post i dess bildtextegenskap.
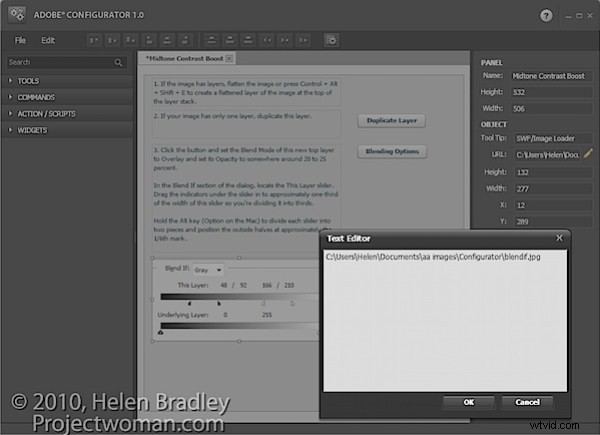
3. Lägg till instruktionerna för det tredje steget som är att justera opacitet, blandningsläge och blandningsalternativ för lagret. Allt detta kan göras med ett kommando så att du kan lägga till en knapp för att starta dialogrutan Lagerstil i området Blandningsalternativ. För att hitta den här knappen väljer du Lager> Lagerstil> Blandningsalternativ och drar knappen på plats.
Du kan också lägga till bilder på panelen som illustrerar viktiga steg. Du kan till exempel ta en skärmdump av dialogrutan Blandningsalternativ, beskära den för att bara visa den relevanta delen av dialogrutan och spara den som en JPG-bild. Anteckna bildens bredd och höjd i pixlar. För att lägga till bilden på din panel, dubbelklicka på SWF/Image Loader-widgeten för att lägga till den. I URL-rutan skriver du in platsen för bilden på din disk. Ställ in bredden och höjden på Image Loader för att matcha bildens bredd och höjd och placera bilden i panelen.
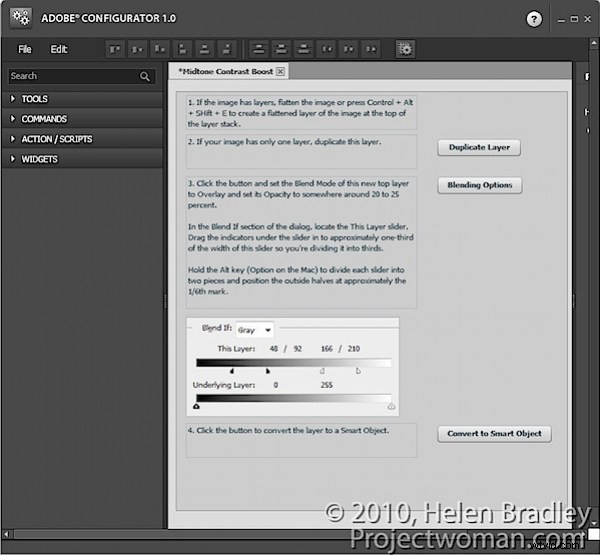
4. Nästa steg i mellantonskontrastprocessen är att konvertera lagret till ett smart objekt. Lägg till en förklaring av denna process på din panel och lägg till en knapp för att utföra uppgiften genom att välja Kommandon> Lager> Smarta objekt> Konvertera till smart objekt.
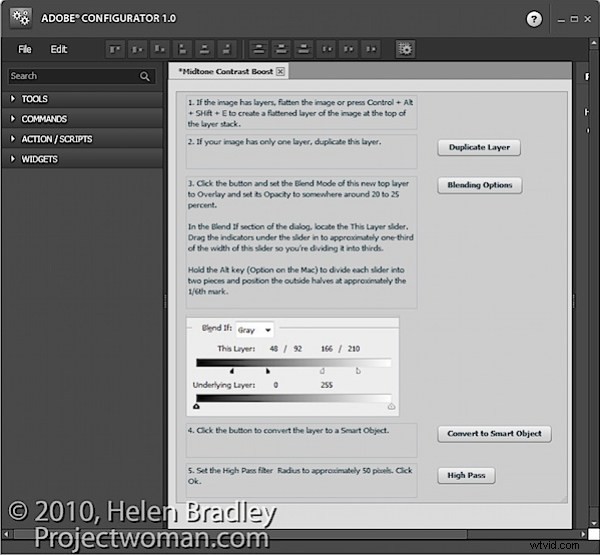
5. Nästa steg är återigen ett kommando, så välj Kommandon och sedan Filter> Annat> Högpass och dra kommandoknappen till panelen. Lägg till en textruta som förklarar detta steg.
För att rada allt, välj var och en av textrutorna i tur och ordning och välj ett lämpligt justeringsalternativ i verktygsfältet.
När du har slutfört din panel sparar du designen genom att välja Arkiv> Spara panel. Att spara designen innebär att du kan komma tillbaka vid ett senare tillfälle och ändra panelen vid behov.
Exportera din panel för att använda i Photoshop genom att välja Arkiv> Exportera panel, välj mappen Panels och klicka på Ok.
Nästa gång du öppnar Photoshop kan du ladda panelen genom att välja Fönster> Tillägg och klicka på panelens namn.
Paneler som denna, som leder dig genom en process, är ett praktiskt sätt att dokumentera processer som du vill komma ihåg och använda. De kan också delas med andra som ett läromedel.
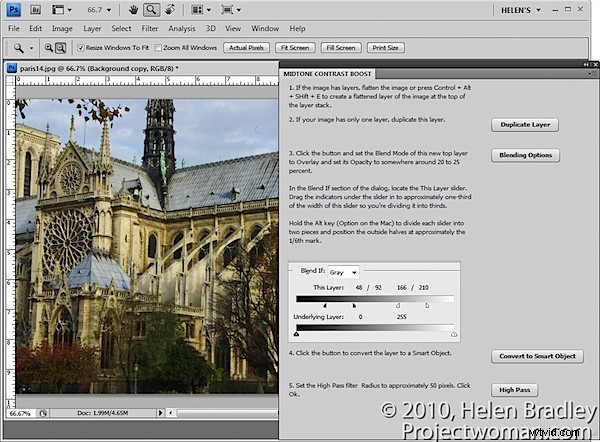
6. Testa alltid din panel när du har skapat den för att se till att den fungerar som förväntat. Om den behöver ändras, återgå till Adobe Configurator, öppna din sparade panelfil, gör ändringarna, spara den igen och exportera sedan panelen igen. Tillbaka i Photoshop, stäng panelen och öppna den igen för att få tillgång till det ändrade formuläret.
