Här är ett snabbt och snyggt tips om hur du lägger till några coola retro- och vintageramöverlägg till dina fotografier, inklusive polaroider och bårder, med Alien Skin Exposure X. Det är lätt som en plätt och tar några sekunder! Till skillnad från Photoshop kräver inte att lägga till ramar i Exposure X maskering eller användning av lager.

Men först... varför lägga till ramar?
- Du kanske går efter ett visst utseende och vill att dina bilder ska sticka ut.
- Du kanske vill använda dina bilder i klippböcker och bloggar som har ett specifikt tema.
- Du kanske bara känner dig superkreativ och vill göra något annorlunda.
Oavsett din anledning är det ett roligt experiment, och naturligtvis mycket beroende på din smak.
Så här lägger du till en ram
Öppna Alien Skin Exposure X (den senaste versionen är 8, men tidigare versioner fungerar precis likadant). Klicka på ikonen + i det övre vänstra hörnet av fönstret för att lägga till mappar från din dator. Välj den mapp du vill lägga till och dubbelklicka. Du kanske märker att när du öppnar mappen kommer dina bilder initialt att visas som ett rutnät som visas på det andra fotot nedan.
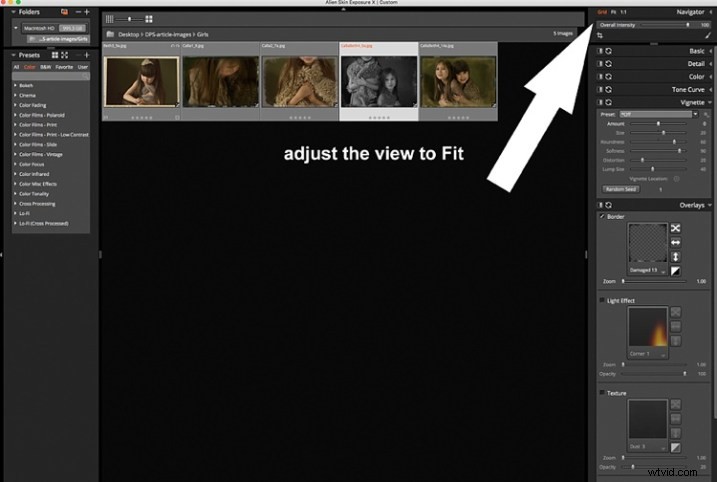
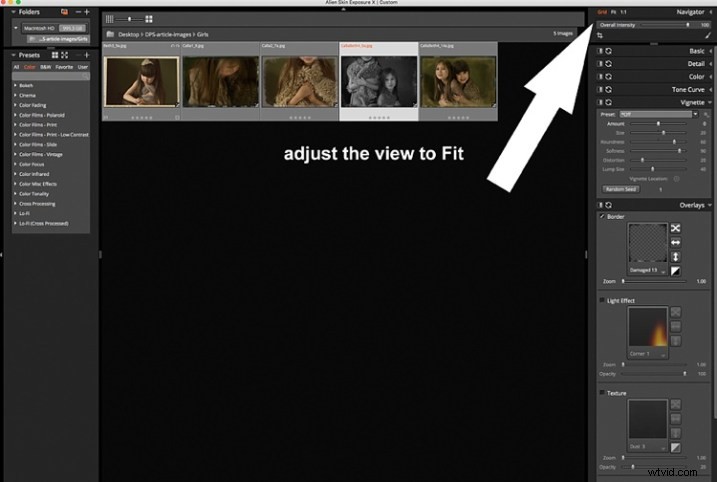
Klicka på Anpassa i det övre högra hörnet av fönstret så ser du (som visas på det första fotot) att din valda bild är förstorad, men du kan fortfarande se resten av uppsättningen, i miniatyrbilderna precis nedanför. När du har din bild, titta på den högra panelen och ta fram alternativet Överlägg genom att klicka på pilen. Markera gränsen, klicka sedan på rutan som visar överlägget och ett popup-fönster som ger dig en mängd olika överläggsalternativ kommer upp. Du kan bläddra igenom dessa alternativ för att hitta överlägget du vill använda.
Du kan arbeta med varje foto individuellt eller välja alla med Cmd/Ctrl + A, och dina valda inställningar kommer att tillämpas på alla bilder. SkrivCmd/Ctrl + D för att avmarkera och klicka på ett foto för att arbeta med det individuellt. Glöm inte att använda reglaget för total intensitet i det övre högra hörnet av fönstret, det fungerar som opacitetsreglaget i Photoshop. Du har också ett urval av visningsalternativ som låter dig se de olika före- och efterdelningarna, som visas på bilden nedan. I det här fallet har den vänstra halvan av fotot överlägget och den högra halvan visar originalet. Detta är till hjälp för att mäta intensiteten på den applicerade överlagringen och dess effekt på originalbilden.
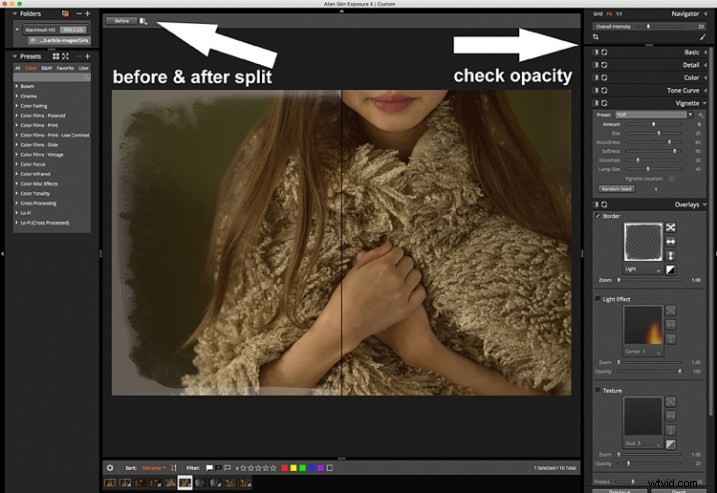
När du har applicerat dina ramar på varje bild måste du nu exportera dem. Välj alla bilder med Cmd/Ctrl + A, gå sedan antingen till menyn Exponeringsfält Arkiv och välj Exportera, eller skriv helt enkelt Cmd/Ctrl + E, så kan du exportera dina nya bilder till en mapp som du anger. Jag föreslår att du behåller det föreslagna filsuffixet, eller ändrar det till något du väljer, så att du vet att det här är de nya filerna med Exponeringsredigeringarna, om du vill behålla dem i samma mapp. Du kommer fortfarande att ha dina originalbilder i takt och orörda, om du skulle vilja se dem igen senare.
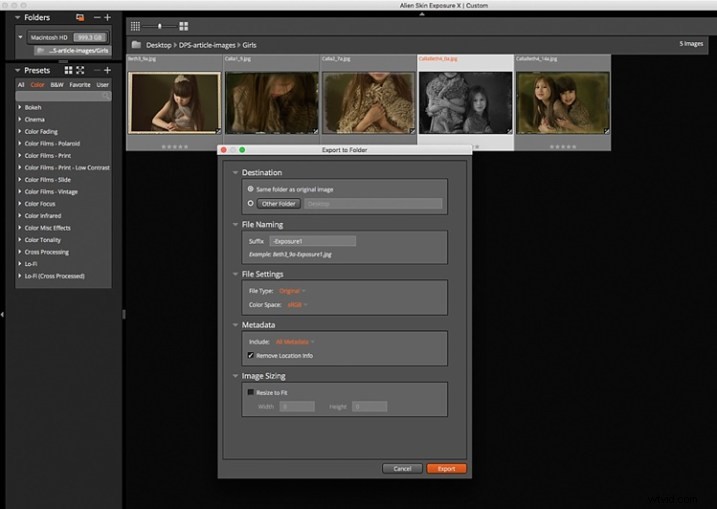
Här är bilderna som jag använde i den här handledningen, med de tillagda ramarna med Alien Skin Exposure X.




Jag hoppas att du gillade detta snabba tips. Ha kul med att experimentera med ramar och andra specialeffekter. Dela med dig av andra snabba tips om hur du lägger till vintageramar i kommentarerna nedan.
Den här veckan på dPS presenterar vi artiklar om specialeffekter. Kolla in de andra som redan har publicerats här:
- Hur man fotograferar hela Vintergatans band
- Eldspinning med stålull – en handledning för specialeffekter
- Specialeffekt – hur man skapar flera blixtexponeringar i en enda bildruta
- Stacka ljusspår för specialeffekter för nattfotografering
- 26 unika foton med specialeffekter för att väcka din kreativitet
- Veckovis fotoutmaning – specialeffekter
- Tips för att fotografera genom objekt för att skapa en speciell effekt
