
Sepia-tonade bilder tilltalar en mängd olika människor. De har blivit tillräckligt populära för att tjäna en egen förinställning i Adobe Photoshop Lightroom, där tonen återges med ett enkelt musklick. Den här handledningen är för dem som inte har Lightroom eller Photoshop och istället vill använda det fritt tillgängliga fotoredigeringsprogrammet GIMP. Du kan klicka på nästan vilken bild som helst i det här inlägget för att se helskärmsbilden.
Steg 1 – Välj en bild och öppna den i GIMP
Börja från början, öppna en bild i GIMP. Om du öppnar en RAW-fil och använder en MAC, har GIMP 2.6 UFRaw-omvandlaren inbyggd i standardinstallationspaketet. För Windows-användare finns det instruktioner här på DPS som hjälp. Och för Unix-publiken, kolla in UFRaws nedladdningssida för lämpligt paket. Om du använder en JPG kan du hoppa över allt det och öppna bilden direkt. Jag använder en bild från Mayaruinerna i Tulum längs Mexikos Riviera Maya.
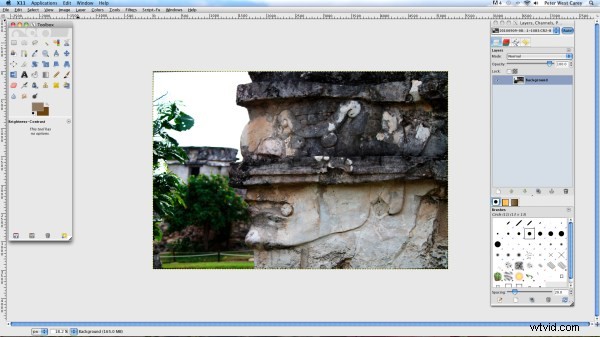
Steg 2 – Desaturate
Klicka sedan på menyalternativet Färger och Desaturate. På nästa skärm väljer du Luminosity och klickar på OK.
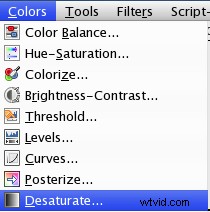
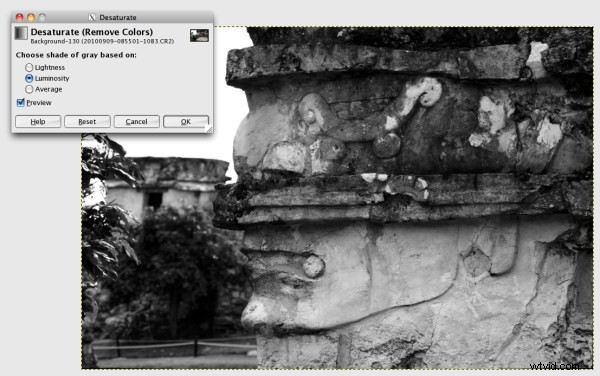
Steg 3 – Öka ljusstyrkan
Klicka på Färger igen och sedan på Ljusstyrka-Kontrast. Ställ in ljusstyrkan på +30.
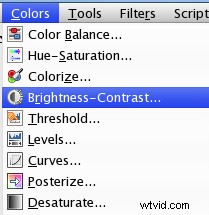
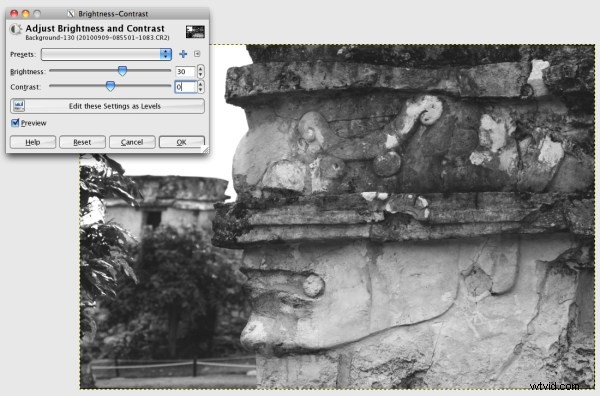
Steg 4 – Duplicera bakgrundslagret
Duplicera bakgrundslagret genom att antingen klicka på Lager-Duplicera lager i menyn, högerklicka på lagret i lagerpaletten och klicka på Duplicera lager eller genom kortkommandon som är specifika för ditt operativsystem.
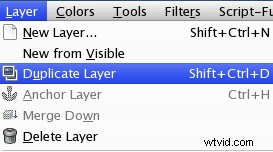
Steg 5 – Ställ in förgrundsfärgen
Dubbelklicka på förgrundsfärgrutan i verktygsfältet (i detta fall svart).
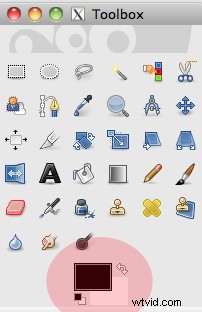
På skärmen Ändra förgrundsfärg som visas anger du 6b420c i rutan "HTML-notation". Detta motsvarar inställningar för Röd:107 Grön:66 Blå:12. Klicka sedan på OK.
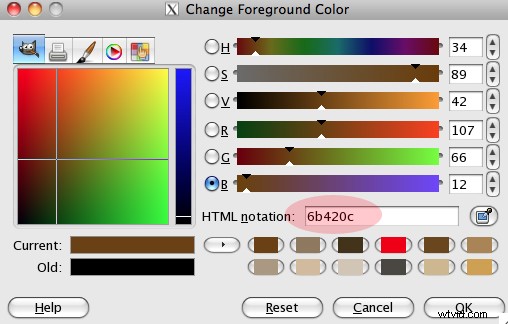
Steg 6 – Lägg till ett nytt fyllningslager
Klicka på alternativet Lager i menyraden och Nytt lager.
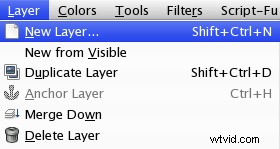
I nästa ruta väljer du förgrundsfärgen som lagerfyllningstyp och klickar på OK.
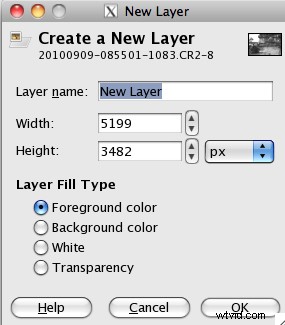
Din lagerpalett kommer nu att se ut så här
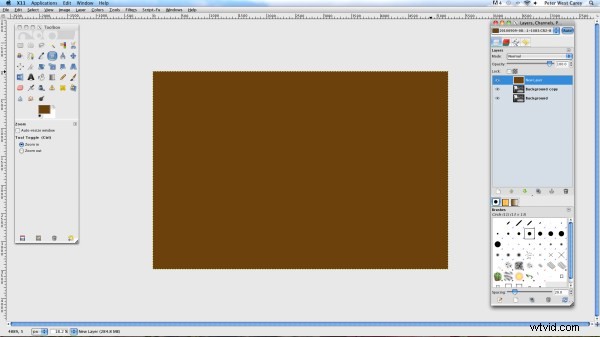
Steg 7 – Överlägg och sammanfoga ner
I lagerpaletten klickar du på den övre rullgardinsmenyn Läge:och väljer Överlägg.
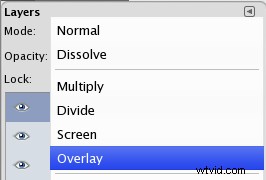
Klicka sedan på Layers från menyn och Merge Down.
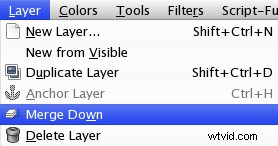
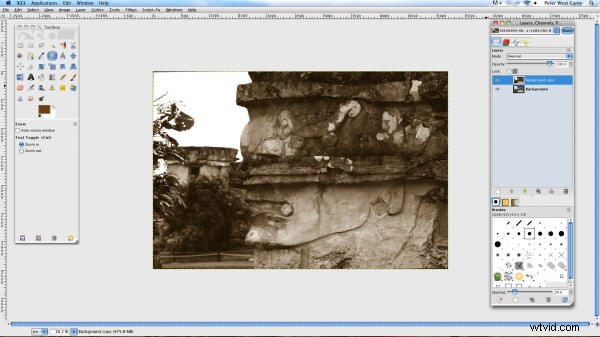
Steg 8 – Skapa lagermask
Klicka på menyalternativet Lager, sedan Mask och Lägg till lagermask.
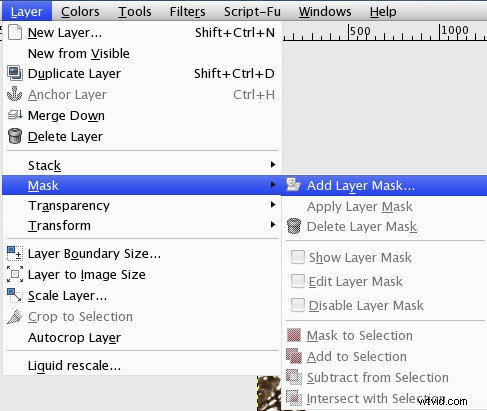
På nästa skärm, välj "Gråskalekopia av lager", markera rutan för "Invertera mask" och klicka på Lägg till.
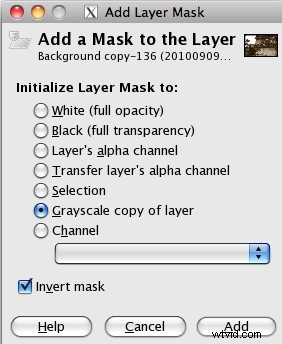
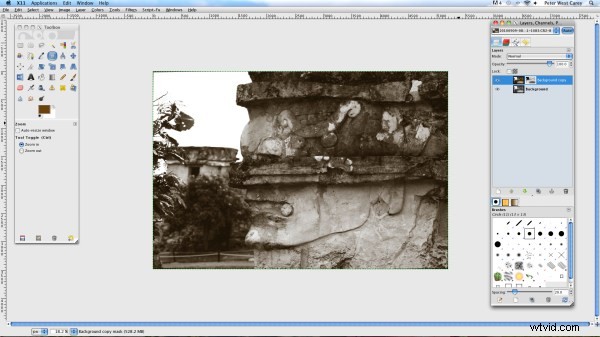
Vissa kommer att vara nöjda med denna återgivning av sepia. För mig är det lite lätt. Om den här versionen fungerar för dig, fortsätt och slå samman dina lager (i menyalternativet Lager) och du är klar! Om du vill ha lite mer energi, fortsätt till...
Steg 9 – Duplicera lager
Klicka på menyalternativet Lager och sedan Duplicera lager som i steg 4. Detta skapar en mörkare sepiaton.
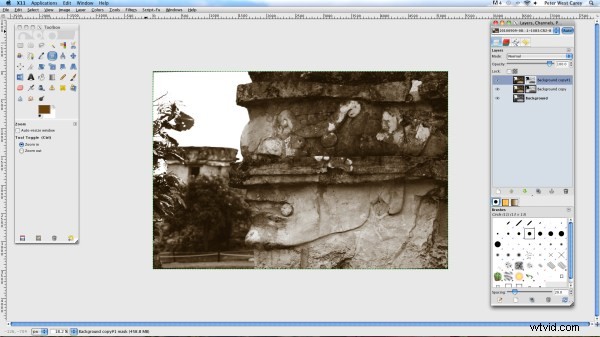
Härifrån kan tonen finjusteras efter eget tycke genom att justera opaciteten för det senast skapade lagret. När pysslet är klart, slå helt enkelt samman de synliga lagren (högerklicka på lagerpaletten och välj Sammanfoga synliga lager) och bilden är klar!
Under processen att skapa den här bilden kommer du att hitta sätt att finjustera och finjustera färgen efter dina önskemål. Visst kan andra lätta nyanser av brunt användas och jag uppmuntrar dig att hitta dina egna inställningar.
Jag hoppas att den här handledningen har gett dig ett enkelt verktyg för att skapa sepia-tonsbilder efter din smak!
