Innan du kan börja redigera dina foton måste du ta bort dem säkert från kameran och till din dator. Tyvärr kapas denna process ofta av (välmenande om missriktad) programvara som utger sig för att göra jobbet åt dig men som låter dig bara undra var dina bilder verkligen är! Så här är vad jag rekommenderar för att hjälpa dig förstå dina alternativ för att få dina foton till din dator.
Först av allt:Ta ansvar!
Det första du bör förstå om att få bilder från ditt kamerakort eller kamera till din dator är att du är ansvarig. Alla program som öppnas och försöker ta dina foton åt dig kan stängas. Om det inte är programmet du vill använda gör du just det – stäng det.
Nu kan du ta ansvar och hantera processen på ett sätt som är vettigt för dig.
Välj din applikation
Om du använder Photoshop kan du använda Bridge för att importera dina foton. Om du använder Lightroom kan du starta Lightroom och importera dina foton med det. Om du inte har något av programmen, eller om du föredrar att hantera processen själv, kan du göra det med Finder på Mac eller Windows Explorer på en PC. Jag tar upp den här processen först och tittar sedan på Bridge och Lightroom.
Importera med Finder eller Windows Explorer
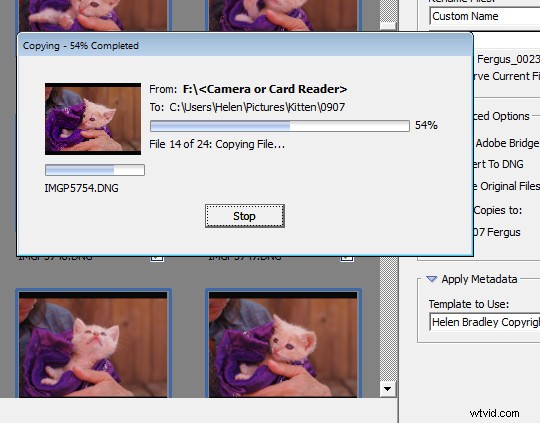 När den är ansluten till din dator fungerar en kamera eller ett minneskort som vilken enhet som helst, så att du kan se dess innehåll. Du kan också kopiera foton från minneskortet till din dators hårddisk manuellt med Explorer eller Finder.
När den är ansluten till din dator fungerar en kamera eller ett minneskort som vilken enhet som helst, så att du kan se dess innehåll. Du kan också kopiera foton från minneskortet till din dators hårddisk manuellt med Explorer eller Finder.
På en dator, om dialogrutan Spela upp automatiskt visas när du sätter i kamerakortet eller ansluter kameran, välj alternativet Öppna mapp för att visa filer.
Om dialogrutan inte visas, starta helt enkelt Windows Utforskaren och välj den enhet som representerar din kamera eller minneskort.
Navigera till mappen som innehåller dina foton – det kan finnas flera mappar beroende på hur din kamera lagrar bilder på kortet. Du kan välja fotona och sedan dra och släppa dem till den mapp du väljer. Det är ofta lättare om du först öppnar målmappen i ett andra Windows Explorer-fönster så att du kan dra från den ena till den andra.
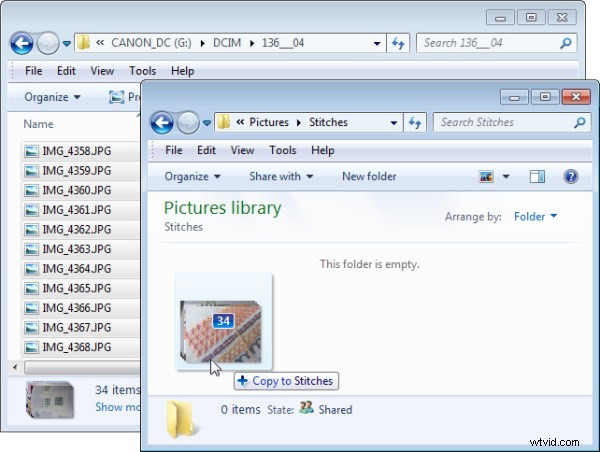
Processen är liknande med Finder på Mac. Om iPhoto startar – stoppa den från att ladda ner några bilder och stäng den. Sedan kan du dra foton från ditt kamerakort öppna i ett Finder-fönster, till en valfri mapp som öppnas i ett andra fönster.
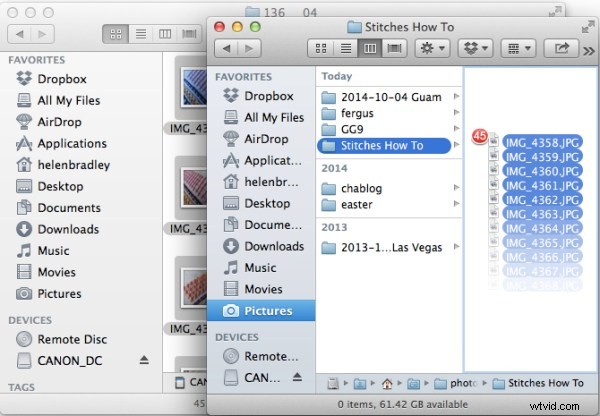
Importera foton med Bridge
Om du använder Photoshop, starta Adobe Bridge och välj Arkiv> Hämta foton från kamera. Klicka på knappen för att öppna den avancerade dialogrutan.
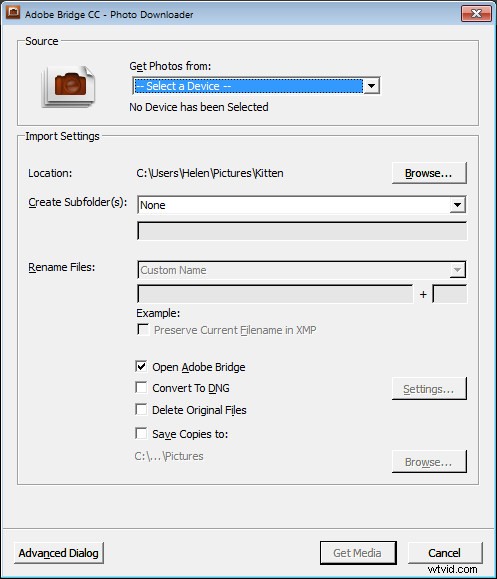
I rullgardinsmenyn "Hämta foton från" väljer du den enhetsbeteckning som motsvarar din kamera eller ditt kort.
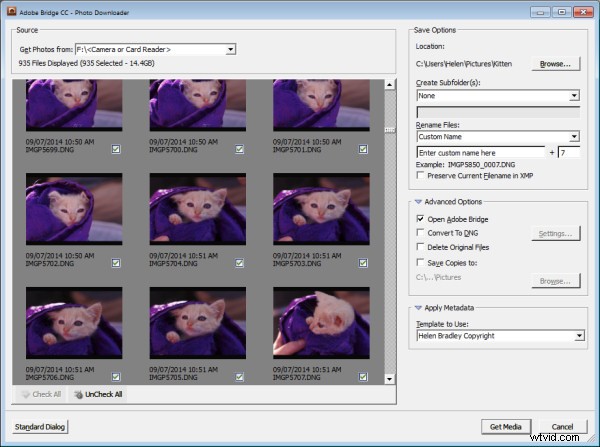
Du kan nu se och välja de foton som ska importeras. Detta är en fördel med att använda Bridge över Utforskaren i Windows – du kommer att se miniatyrbilder av dina råfiler så att du kan se vad du importerar.
Till höger i dialogrutan väljer du mappen där du vill placera bilderna. Vanligtvis finns det i mappen Mina bilder på din dator, men du kan välja vilken plats som helst som passar dig. Men om du vill hitta dina foton senare, är det viktigt att du är uppmärksam på de val du gör här .
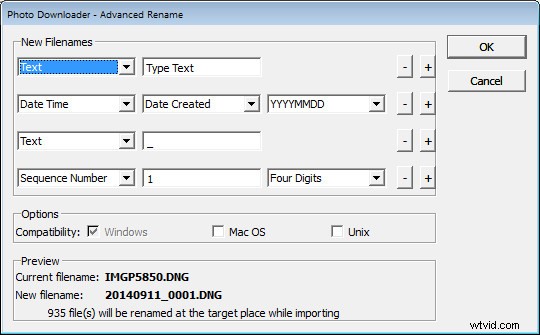 När du har valt mappen att importera bilderna till kan du, om så önskas, välja en undermapp. På så sätt kan du gruppera bilder efter fotografering, datum eller något som är vettigt för dig. Bridge kommer att skapa mappen åt dig om den inte finns, så välj ett alternativ från listan Skapa undermappar och skriv ett namn på den om det behövs eller välj datumet som ska användas – antingen inspelningsdatumet eller dagens datum . Om du inte vill organisera foton i en undermapp klickar du på Ingen.
När du har valt mappen att importera bilderna till kan du, om så önskas, välja en undermapp. På så sätt kan du gruppera bilder efter fotografering, datum eller något som är vettigt för dig. Bridge kommer att skapa mappen åt dig om den inte finns, så välj ett alternativ från listan Skapa undermappar och skriv ett namn på den om det behövs eller välj datumet som ska användas – antingen inspelningsdatumet eller dagens datum . Om du inte vill organisera foton i en undermapp klickar du på Ingen.
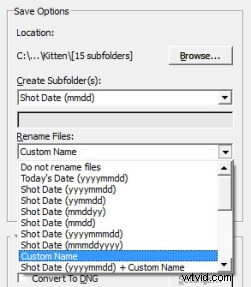 Du kan också välja att byta namn på filer vid import eller inte. Välj Byt inte namn på filer om du inte vill byta namn på dem eller välj alternativt en namnkonvention från listan.
Du kan också välja att byta namn på filer vid import eller inte. Välj Byt inte namn på filer om du inte vill byta namn på dem eller välj alternativt en namnkonvention från listan.
Om du har avancerade namnkrav för vilka dialogrutan inte ger ett lämpligt val, bläddra till botten av listan och klicka på Avancerat byt namn för att öppna dialogrutan Avancerat byt namn där du kan skapa ganska komplexa namnkonventioner. Vilket val du än gör, kontrollera posten precis under dialogrutan där Bridge visar dig ett exempel på namnkonventionen på plats så att du kan kontrollera om det är vad du vill ha.
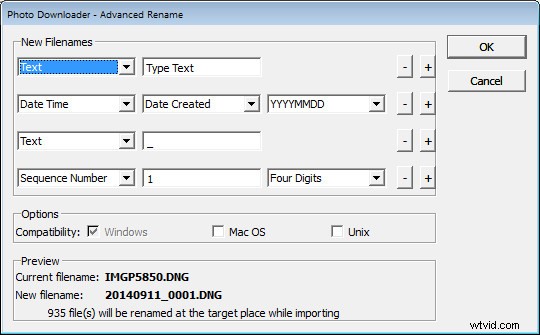
I området Avancerade alternativ kan du välja andra alternativ, inklusive Konvertera till DNG – vilket är praktiskt om din kamera tar bilder i ett tillverkarspecifikt format som CRW, NEF, PEF och så vidare, men du föredrar att arbeta med DNG-filer. Välj det här alternativet så utför Bridge konverteringen åt dig.
Du kan också välja Ta bort originalfiler även om detta inte rekommenderas. Det är bäst att se till att bilderna är korrekt kopierade till din dator innan originalen raderas så jag föreslår att du låter det här alternativet vara inaktiverat.
Bridge erbjuder ett säkerhetskopieringsalternativ så att det kommer att göra en kopia av dina bilder vid import. För att göra detta, klicka på kryssrutan "Spara kopior till:" och välj en alternativ plats (som en extern enhet) där du vill spara en kopia av dina foton.
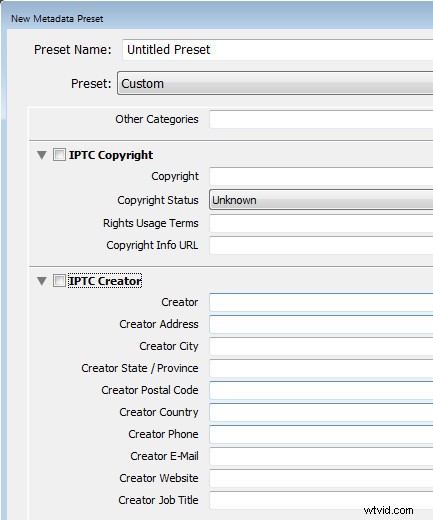
Om du redan har skapat en metadatamall kan du välja denna från rullgardinsmenyn Använd metadata.
I framtiden kan du skapa en sådan metadatamall i Bridge genom att välja Verktyg> Skapa metadatamall. Jag föreslår att du fyller i IPTC Core Data for Creator samt upphovsrättsmeddelande, upphovsrättsstatus och användarvillkor för rättigheter. Fyll även i Typ av källa i gruppen IPTC Extension. När det är klart kommer detta att ge dig en bra allround-metadataförinställning att tillämpa på alla dina bilder. För mer information om IPTC Copyright Metadata, kolla in den här artikeln:Lightroom:Lägg till din IPTC-metadata vid import.
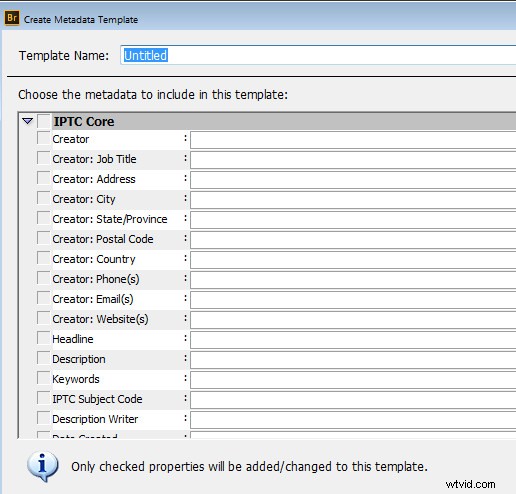
När du har valt och konfigurerat dina importinställningar för att möta dina behov klickar du på Hämta media för att importera bilderna.
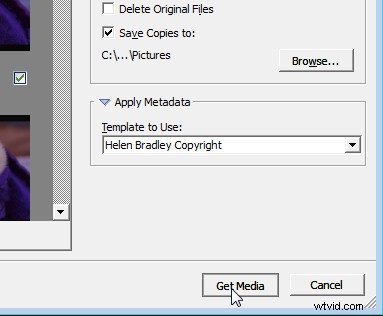
Du kommer att se en dialogruta som visar hur importprocessen fortskrider.
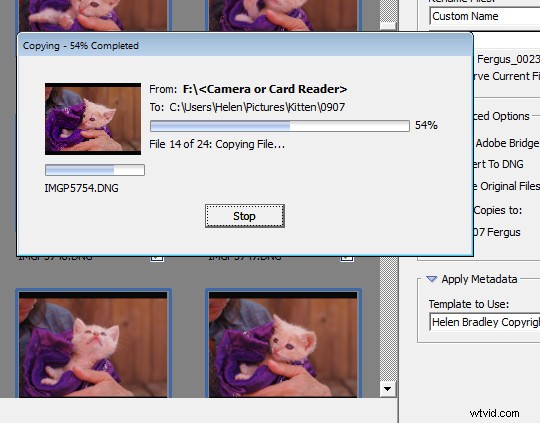
Importera foton med Lightroom
Om du använder Lightroom är det det självklara valet för att hantera processen för att importera bilder från din kamera eller minneskort. Från biblioteksmodulen klicka på Importera och välj sedan källan i det övre vänstra hörnet av dialogrutan Importera.
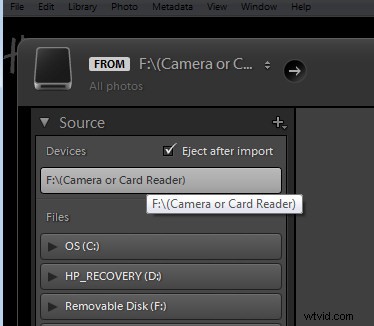
Överst på skärmen ser du bara två val, Kopiera som DNG och Kopiera. Detta återspeglar det faktum att du importerar bilder från ett kamerakort eller kamera – alternativen Flytta och Lägg till är inte tillgängliga för den här processen (om du ser Flytta och Lägg till som tillgängliga alternativ verkar det som om Lightroom inte känner igen din kamera eller kamerakort korrekt och även om de kan vara tillgängliga bör du inte använda något av dessa alternativ).
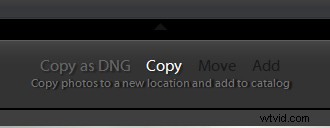
Öppna sedan filhanteringspanelen till höger på skärmen och välj vilken typ av förhandsvisning som ska skapas – Standard är ett bra val. Du kan välja Bygg smarta förhandsvisningar eller inte (om du är osäker, markera Bygg smarta förhandsvisningar).
Om du markerar Importera inte misstänkta dubbletter ser du till att Lightroom inte importerar bilder igen, som du redan har importerat tidigare. Detta är en funktion som är tillgänglig i Lightroom som inte också är tillgänglig i Bridge.
I Lightroom kan du också välja att göra en säkerhetskopia genom att göra en andra kopia av dina foton till en alternativ plats när du importerar dem.
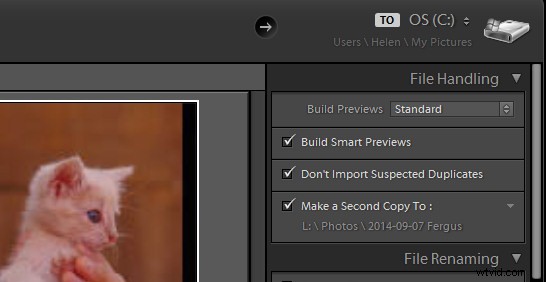
Filnamnspanelen låter dig byta namn på bilder vid import – du kan välja från en rad namngivningsmallar och till och med skapa dina egna. Här har jag valt att använda mallen Custom Name – Sequence så jag har skrivit det anpassade namnet och sekvensen är inställd på att börja på 1:
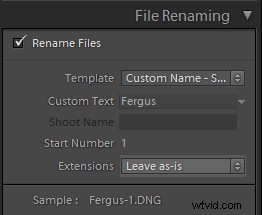
Panelen Använd under import har ett alternativ för att tillämpa metadata på bilden vid import. Till skillnad från Bridge innehåller rullgardinsmenyn för metadataförinställningar också ett alternativ Nytt som du kan använda för att skapa din egen metadataförinställning. Jag föreslår att du fyller i informationen om IPTC Copyright och IPTC Creator, och i IPTC Extension Administrative väljer du Original digital inspelning från en riktig livescen från rullgardinsmenyn Digital Source Type. Skriv ett namn för förinställningen och från rullgardinsmenyn Present klickar du på Spara nuvarande inställningar som ny förinställning.
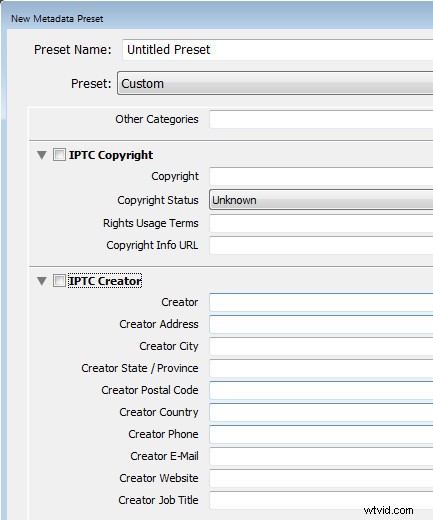
I destinationspanelen måste du välja den plats som bilderna ska kopieras till. Om du kopierar dem till din hårddisk väljer du vanligtvis din C-enhet och sedan mappen Mina bilder som ska finnas i ditt användarområde.
Om du sparar dina bilder på en extern enhet väljer du den externa enheten och mappen som bilderna ska importeras till.
Om mappen inte finns kan du skapa en undermapp vid import genom att markera kryssrutan Into Subfolder och ange ett namn på mappen som Lightroom ska skapa för att importera bilderna till.
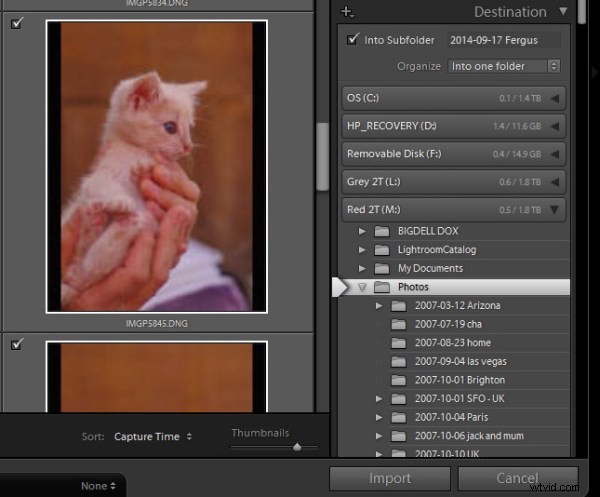
Från rullgardinsmenyn Organisera kan du välja att lägga bilderna i den här mappen (I en mapp) eller att ordna dem efter datum. Vilket val du än gör kan du se en förhandsgranskning av vad som kommer att hända i mapplistan, så att du kan kontrollera och se till att allt kommer att importeras och ordnas enligt dina krav innan du går vidare och slutför importprocessen.
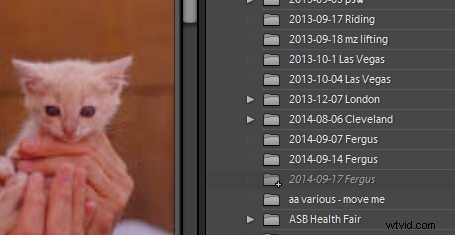
När du är redo att importera bilderna klickar du på Importera.
Oavsett vilken process du väljer att använda för att få bilder från ditt kamerakort till din dator kommer syratestet för om det är ett bra system eller inte att vara om du kan hitta dina bilder senare. Tänk också på att det är tillrådligt att göra en säkerhetskopia av dina bilder ifall din dator blir stulen, skadad eller din hårddisk kraschar. Av denna anledning är en säkerhetskopia på en flyttbar extern enhet ett vettigt val.
Att ha en importrutin som du förstår och kan utföra tillförlitligt är ett nödvändigt första steg för alla fotografer. Det värsta tänkbara scenariot är att ha kopierat dina bilder från ditt kamerakort till din dator och raderat dem från ditt kort, bara för att upptäcka att du inte kan hitta bilderna. Det är ett scenario som alldeles för många användare har stött på – låt det inte hända dig!
Hitta en videoversion av det här blogginlägget här:
Har du några andra kopierings- och importtips? Dela gärna i kommentarerna nedan.
