Du kanske har sett några artiklar här på Digital Photography School om att använda histogrammet när du redigerar bilder i Lightroom och Photoshop, men det kan också vara ett väldigt praktiskt verktyg när du är ute och fotar bilder också. De flesta kameror har möjlighet att visa dig histogrammet när du granskar dina bilder på den bakre LCD-skärmen, och vissa låter dig till och med se ett realtidshistogram i Live View. Även om detta kan verka lite skrämmande till en början, kan det ha en dramatisk inverkan på din fotografering att lära dig använda histogrammet när du är ute och fotograferar och hjälpa dig att förstå hur du får rätt exponering för de foton du tar.

Sorority Bid Day presenteras av de magiska egenskaperna hos histogrammet.
I ett nötskal visar histogrammet hur mycket data som registreras för olika röda, gröna och blå färgvärden i en bild. Även om du vanligtvis kan se data för alla tre färgerna separerade i diskreta grafer, är den jag tycker är mest användbar för allmän fotografering histogrammet som kombinerar alla tre RGB-värden till en visuell representation. Ett histogram visar hur mycket data som har registrerats över tonområdet för ett fotografi från mycket mörkt till mycket ljust. En topp i grafen betyder att mycket mer data har registrerats för de specifika värdena för mörker eller ljushet, och en dipp betyder att inte mycket data har sparats. I allmänhet bör en korrekt exponerad bild ha ett histogram som ser ut ungefär så här:
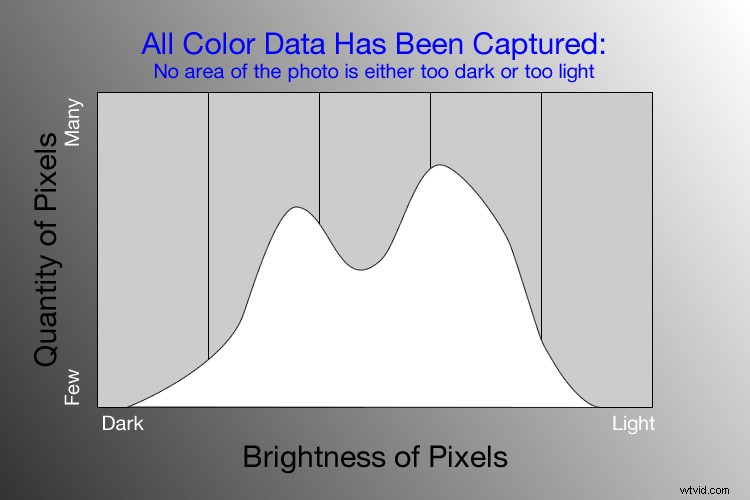
Ett exempel på ett hypotetiskt histogram för ett korrekt exponerat foto.
Ett histogram som liknar detta exempel skulle innebära att de flesta färgdata är koncentrerade i mitten:den största kvantiteten pixlar är varken för mörkt inte heller för lätt . De flesta foton kommer att ha några mörkare pixlar och några ljusare pixlar, men i allmänhet bör all information som fångas av en kamerans bildsensor hamna någonstans mellan det mörkaste av mörker (dvs mycket svart) och det ljusaste av ljus (dvs mycket vitt). Ett histogram som är snett åt höger skulle indikera en bild som är lite överexponerad eftersom de flesta färgdata är på den ljusare sidan, medan ett histogram med kurvan till vänster visar en bild som är underexponerad. Det här är bra information att ha när du använder efterbearbetningsprogram eftersom den visar dig inte bara var färgdata finns för en given bild, utan också var någon data har klippts:det vill säga att den inte finns och därför inte kan redigerade. Det är också bra information att ha ute på fältet, som i följande exempel:
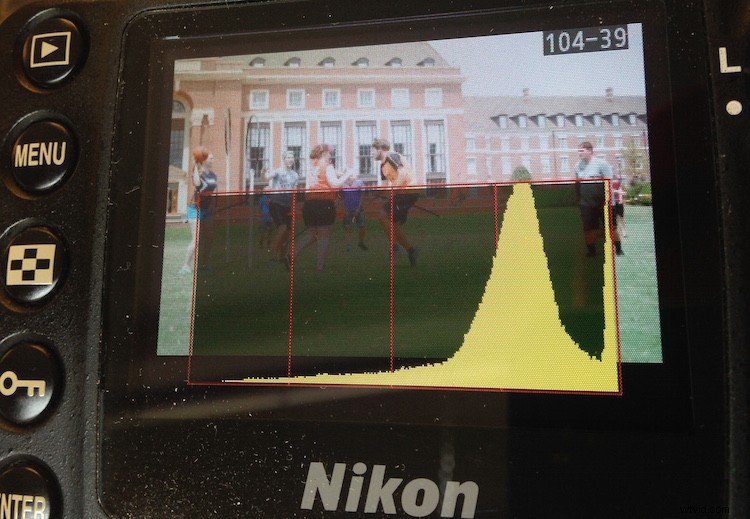
De flesta kameror låter dig lägga histogrammet ovanpå ett givet foto under uppspelning, eller när du tar fotot när du använder Live View.
Jag kunde direkt se att den här bilden på några studenter som spelar Quidditch var lite överexponerad, men att titta på histogramdata direkt på min kamera gav mig ytterligare information som hjälpte mig att justera min fotografering på plats. Den stora kurvan på höger sida säger mig att det mesta av färginformationen är koncentrerad till den ljusare sidan, vilket faktiskt är bra eftersom mer data faktiskt samlas in i de högdagrade delarna av bilden som sedan kan tas ner senare i ett program som Lightroom. (Detta är en teknik som kallas exponera till höger, vilket är ett fantastiskt sätt att få ut lite mer av din fotografering om du är villig att lägga ner lite tid på att redigera bilder på din dator.)
Problemet med den här bilden, som du kan se i histogrammet ovan, är att grafen bokstavligen går utanför diagrammet på höger sida. Detta betyder att några av höjdpunkterna har klippts ut:det finns inte längre någon data som kan återställas, och oavsett vad jag gör i Photoshop eller Lightroom finns det vissa delar av min bild som visas som rent vit och inte kan redigerade. Ett exempel på ett histogram från ett foto som är klippt på både de mörkaste och ljusaste områdena skulle se ut så här:
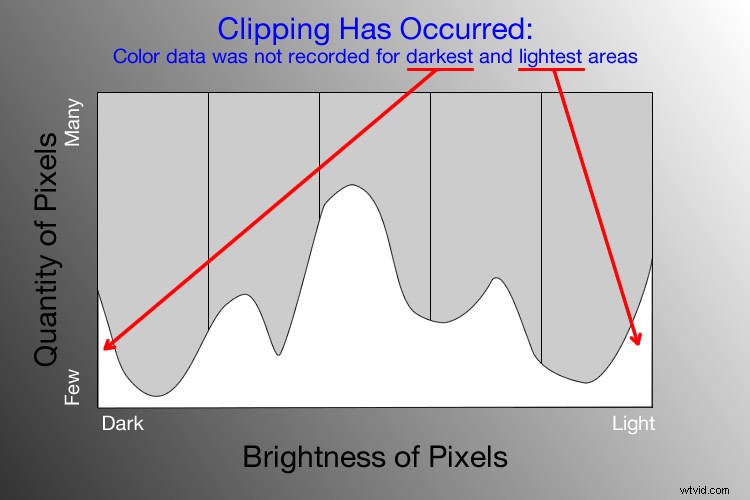
Efter att ha tagit det första fotot och insett att en del av datan skulle gå förlorad på grund av klippning kunde jag justera mina exponeringsinställningar och få en mycket bättre bild:

Quidditch spelas inte bara på Hogwarts.
Histogrammet för denna bild var också koncentrerat lite mer till höger sida, men direkt efter att jag tagit den kunde jag se att ingen data hade förlorats på grund av klippning. Detta hjälpte inte mycket i det omedelbara ögonblicket, men det innebar att jag hade massor av information att arbeta med senare när jag redigerade bilden i Lightroom. Som ett annat exempel, här är en bild av en unik byggnad på Oklahoma State University:

Noble Research Center på campus vid Oklahoma State University.
När jag tittade på baksidan av min kamera verkade det som om bilden var ganska bra. Himlen var lite ljus, men jag trodde att allt skulle bli bra överlag. Det här liknar många situationer som jag har varit i när jag trodde att jag bara kunde se genom att titta på fotot på min kamerans LCD-skärm om det exponerades korrekt, men en snabb kontroll av histogrammet kan ge mycket mer information. Även om bilden ovan verkade anständig till en början berättade kamerahistogrammet en annan historia:
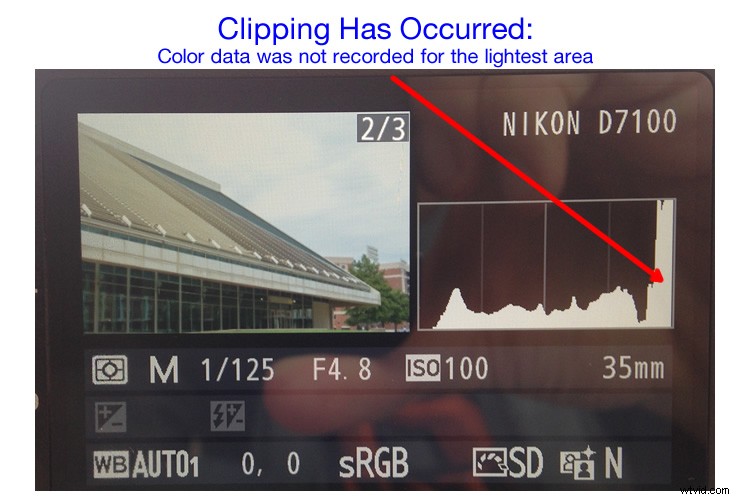
Histogrammet för ovanstående foto indikerade allvarliga klipp på högdagarna, vilket betyder att vissa delar av fotot var så ljusa att jag inte skulle kunna fixa det i Lightroom.
Hade jag inte tittat på histogrammet skulle jag aldrig ha sett att en stor del av himlen var klippt, vilket innebar att det inte fanns några färgdata alls för de ljusaste delarna av fotot. Detta skulle vara ett allvarligt problem för min efterbehandling när jag tar in mina bilder i Lightroom och justerar olika parametrar för att få bilden att se ut som jag vill. Efter att ha tittat på histogrammet justerade jag om mina exponeringsinställningar och tog ytterligare ett foto som hade en förbättrad balans mellan färgdata över hela spektrat:
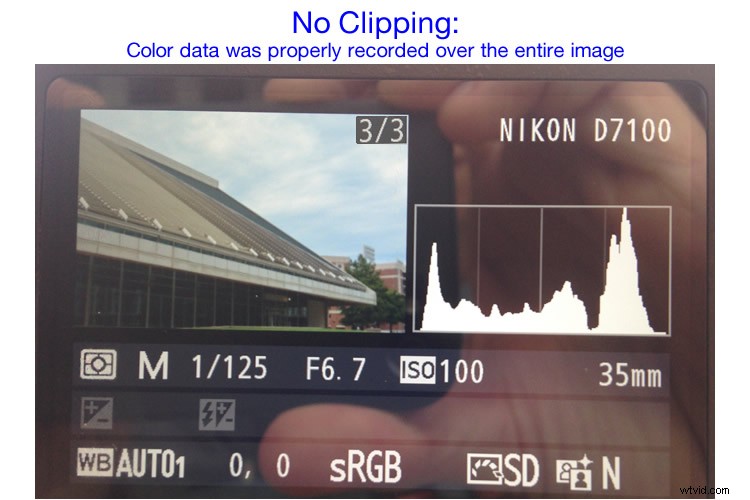
Samma komposition, men med olika exponeringsinställningar som resulterade i en bättre exponering utan klippta data.
En märklig aspekt av denna bild är att medan himlen nu är korrekt exponerad, verkar glaspanelerna på byggnaden vara för mörka. När du tittar på histogrammet kan du se att även om det verkligen finns mycket data på de mörkare delarna av bilden (därav spiken på vänster sida av grafen), har ingen data gått förlorad på grund av klippning. Det betyder att jag hade mycket flexibilitet att förbättra bilden i Lightroom, vilket resulterade i följande färdiga fotografi:

En bra sak med de flesta spegellösa kameror, såväl som vissa DSLR-kameror när du fotograferar i Live View, är deras förmåga att ge dig en realtidsindikation om vilka områden av bilden som kommer att vara över- eller underexponerade. Detta kallas normalt för ett zebramönster och det lägger i huvudsak en serie ränder över vilken del av din bild som helst där data kommer att klippas. Och kom ihåg, som jag sa tidigare, har många kameror idag möjligheten att visa dig ett livehistogram som uppdateras i realtid så att du inte bara kan se var färgdatan på din bild är koncentrerad över ljus-/mörkerspektrat, utan också varnar dig för eventuella klipp som kommer att hända när du tar bilden.
Det här är bara några exempel på hur histogrammet kan vara användbart när du är ute och fotar, inte bara när du redigerar dem på din dator. Hur använder du histogrammet och vilka andra tips och tricks har du att dela med dig av om hur du använder det för att förbättra din fotografering? Lämna dina tankar i kommentarerna nedan.
