
Smidig vatteneffekt redigerad i Affinity Photo med hjälp av Live Stacks-funktionen.
Även om du inte fotograferar landskap, är bilder av vattenfall med det jämna vattnet och det glasiga utseendet fantastiska. Grunden för att uppnå detta, och jag får rätt om jag har fel, är följande:
- Långsamma slutartider – behovet av ett stativ
- En fjärravtryckare eller kamerans timer
- Vidvinkelobjektiv och kamerainställningar med en liten bländare på f/22, ISO 100
- Neutral densitet och/eller polarisatorfilter, eftersom du tar långa exponeringar under dagen
- Självklart scenen och av allt att döma tålamod också
Däremot äger jag personligen inte ND- eller polarisatorfilter. Den här typen av filter krävs för långa exponeringar under dagen, så att dina slutartider är tillräckligt långa, möjligen en minut eller mer för att få det dimmiga utseendet. Dessutom måste du få rätt exponering, vilket kräver lite matematik och experimenterande. ND-filter blockerar ljuset när det gäller stopp.
Så att ta långa exponeringar under dagen är en involverad process, speciellt om du vill skapa den där mjuka, silkeslena vatteneffekten i kameran. Men finns det något sätt att simulera denna effekt i Photoshop eller annan efterbearbetningsprogramvara? Ja det finns! Det kräver att du tar flera bilder. Jag förespråkar inte att den här tekniken i inläggsredigering är en ersättning till att gå ut och uppnå långa exponeringar ute i fält, långt ifrån. Men jag hoppas att den här tekniken kan fungera som en språngbräda eller inspiration för att gå ut och fånga silkeslena vatten, moln etc., i kameran.
Den här artikeln kommer att visa hur du kan uppnå ett liknande resultat genom att ta ett gäng bilder i kontinuerligt läge utan att använda några filter eller ett stativ. Även om jag skulle rekommendera att du använder ett stativ.
Först ska jag demonstrera denna effekt med en manuell metod i Photoshop CS6 (standardversion). Det finns ett automatiserat sätt att göra detta med funktionen Stack Mode, som jag tror finns i Photoshop CC. Om du har tidigare versioner av Photoshop är funktionen Stack Mode endast tillgänglig i utökade versioner, inte standard, tyvärr. Gimp har dock den här Stack Mode-funktionen och den är gratis. Sedan kommer jag att jämföra den manuella metoden i Photoshop med Affinity Photo, med hjälp av Live Stacks. Jag blev verkligen imponerad av den här funktionen.
Photoshop manuell metod
Låt oss börja. Den dagen jag tog de här bilderna var jag tidspressad. Så jag tog en serie bilder i kontinuerligt läge och höll kameran i handen medan jag fokuserade på den här delen av en liten flod. Jag skulle rekommendera att du använder ett stativ och ger dig lite tid. Det blir lättare att justera bilderna senare.

Jag tog ett gäng bilder i kontinuerligt läge av denna lilla flod, närbild avsiktligt för den här artikeln.
Du måste ladda dina bilder som lager i ett dokument i Photoshop, enligt följande:
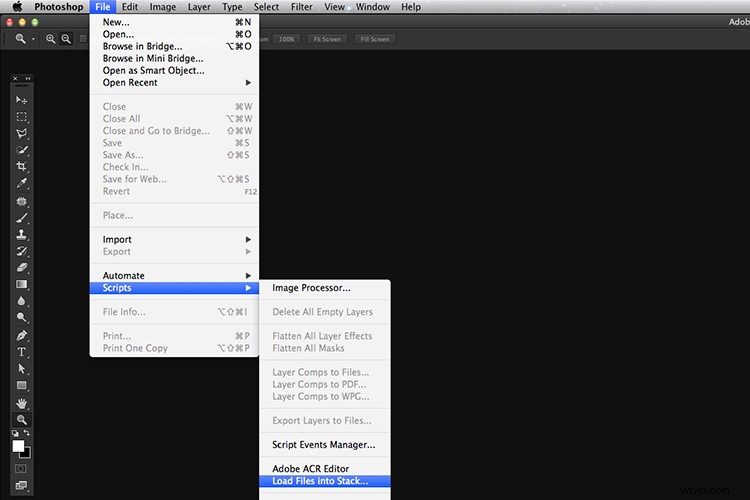
Laddar flera bilder till ett dokument i Photoshop. Arkiv>Skript>Läs in filer i stack
Gå upp till menyraden> Arkiv> Skript> Ladda filer i stack. Eftersom jag inte använde ett stativ valde jag alla lager för att justera dem. Gå till Auto-Align under Redigera. Som du kan se, fick Photoshop sitt arbete borta med att försöka justera bilderna.
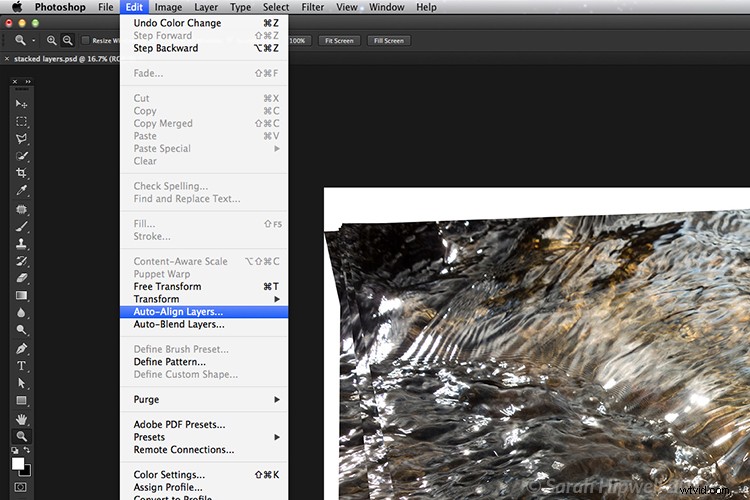
Jag höll min kamera i handen när jag tog en massa bilder i kontinuerligt läge. Som du kan se från den här skärmdumpen behövde jag använda Auto-Align Layers i Photoshop. Om du använder ett stativ blir justeringen mycket lättare.
Nu när lagren är staplade på varandra. Börja längst ner och lämna detta lager på 100 %, gå till andra lagret ovan och minska opaciteten med 50 % (100÷2=50). Fortsätt med nästa lager och minska opaciteten med 33 % (100÷3=33).
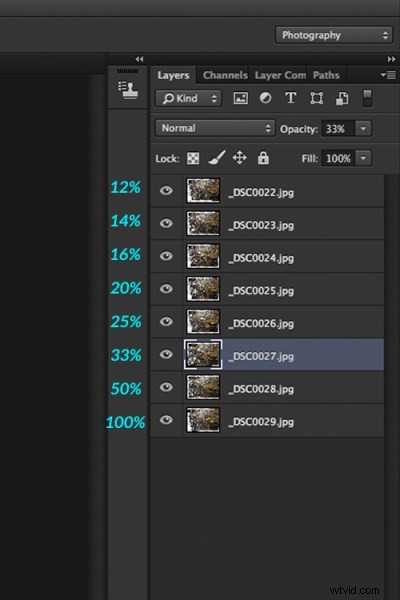
Minska opaciteten för varje lager genom att dela lagrets nummer i 100 %. Det undre lagret ligger kvar på 100%. Det andra lagret är 50 % och så vidare.
Beroende på hur många lager du har och var de kommer i stapeln, dela därför upp detta antal i 100. Så om du hade 30 bilder kommer opaciteten för det översta lagret i stapeln att vara 3 % (100÷30=3). Kom ihåg att det nedre lagret alltid är 1=100%. Vad detta gör är att utjämna lagren. Detta kan låta komplicerat, men i praktiken är det enklare. Även om det är lite tråkigare än det automatiserade sättet.

Detta är effekten av att utjämna lagren i Photoshop – vilket minskar det staplade lagrets opacitet med X. Jag var också tvungen att beskära den här bilden, medan samma bild när den redigerades i Affinity Photo behöll mer av bilden. Se nedan.
Jag har hållit ett öga på Serifs Affinity Photo. Så jag tog steget och köpte den för (€39) $44 USD. Det var ett rabatterat erbjudande. Till ett så överkomligt pris var jag nyfiken på att se hur den här programvaran fungerar och vad den kan göra.
I Affinity Photo finns det en Live Stacks-funktion som liknar Stack Mode i Photoshop. Det var lätt och enkelt att använda, och processen var snabb.

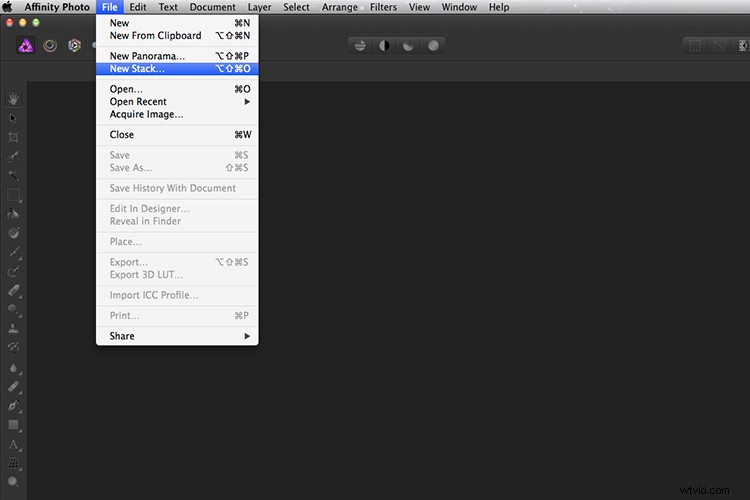
Motsvarande Stack Mode-funktion i Photoshop kallas Live Stacks in Affinity Photo.
Gå till Arkiv> Ny stack. Popup-dialogrutan visas där du väljer dina bilder. Se till att rutan Justera bilder automatiskt är markerad. Klicka på Ok. Detta tar ett par sekunder. Den är som standard Median i Live Stack Group, men scrolla upp till nästa och detta är Mean. Det är den du vill ha.
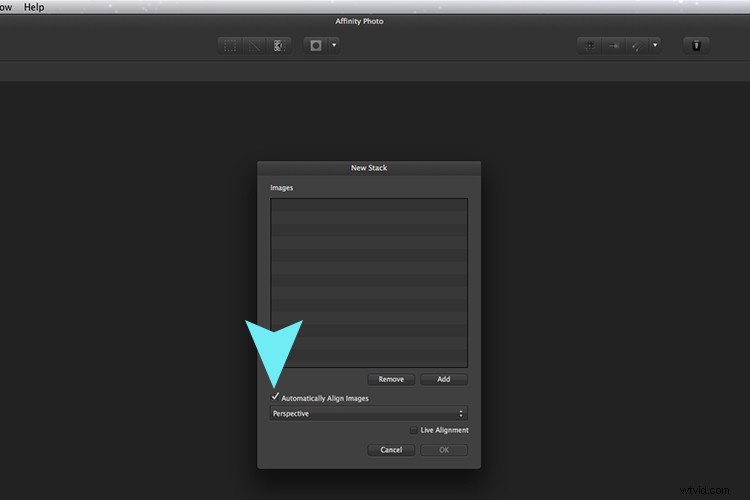
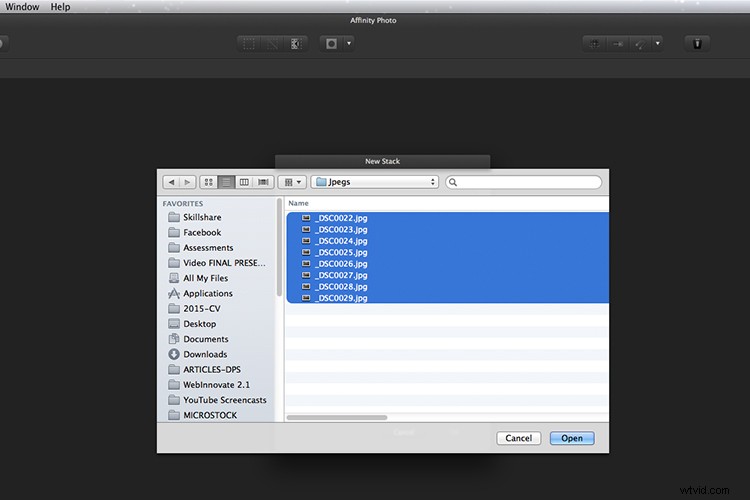
När du skapar en ny stack visas popup-dialogrutan. Välj dina bilder på din dator och klicka på Öppna.
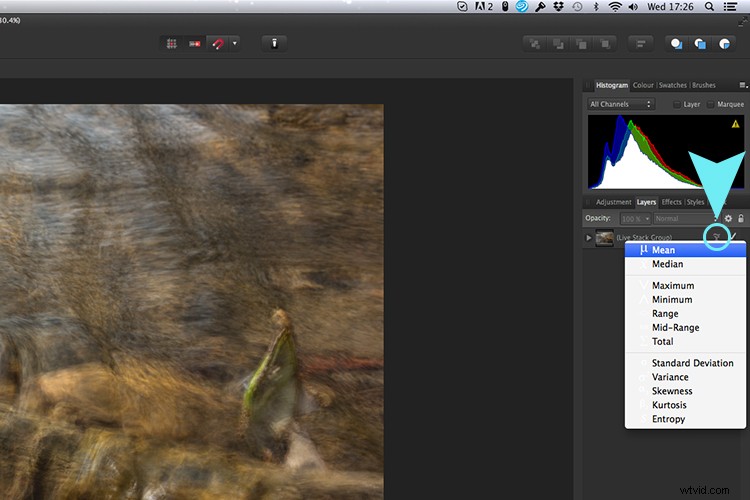
De staplade bilderna grupperas i en mapp som heter Live Stack Group. De olika stackalternativen hittar du genom att klicka på den lilla ikonen, inringad i blått. Den har som standard Median men jag ändrade den till Mean.
Det coola med den här funktionen är att när du bläddrar igenom var och en av de olika stacklägena visar den de olika resultaten live.
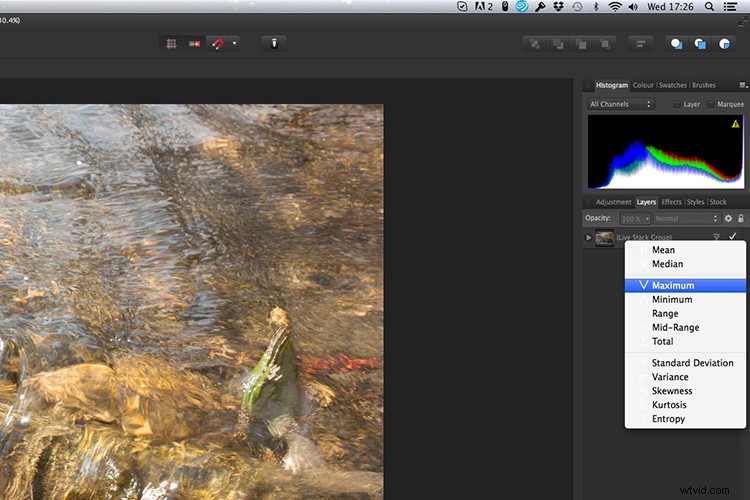
Olika stackalternativ kan rullas igenom ett efter ett och resultaten kan ses live, vilket är imponerande.
När jag jämförde de två resultaten från Photoshop och Affinity Photo kunde jag inte se någon uppenbar skillnad, med undantaget att jag var tvungen att beskära bilden av floden mer i Photoshop, medan den automatiska justeringen i Affinity Photo gjorde att jag inte förlorade mycket av bilden överhuvudtaget.

Här är ett annat exempel på rörligt vatten.

Samma bild som ovan redigerad i Affinity Photo med Mean in Live Stacks. Jag fick samma resultat med den manuella metoden i Photoshop.
Take away-tips:
I mina exempel använde jag inte ett stativ. Jag skulle rekommendera att använda en. Jag tog också bara en serie på 8-10 bilder. Jag skulle rekommendera att du tar minst 15 eller fler.
Jag tyckte att den här tekniken var intressant och rolig, och jag är nu inspirerad att gå ut och ta bilder av vattenfall. Det som är bra med den här tekniken är att om du inte har ND eller polariserande filter, hindrar det dig inte från att gå ut och ta bilder av vattenfall. När du sedan kommer tillbaka till din dator kan du skapa din egen silkeslena effekt.
Låt oss se några av dina exempel nedan.
