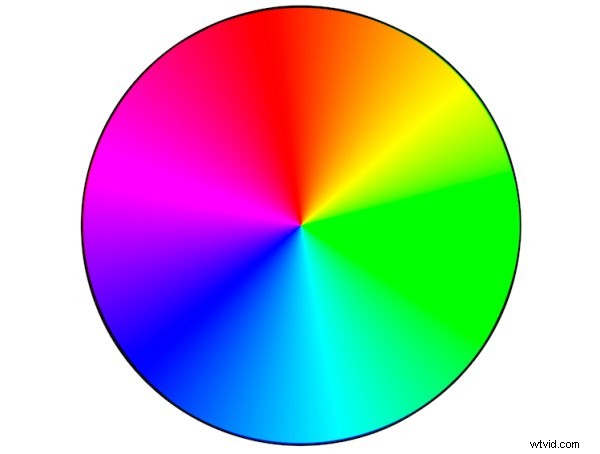Har du en bild som du skulle vilja ge Hollywood-behandlingen och verkligen hjälpa till att få den att poppa upp? I den här artikeln kommer jag att visa dig en metod som du kan använda för att ge dina bilder en storslagen behandling och ta dem till nästa nivå. Det bästa med det är att du inte behöver vara ett Photoshop-geni för att göra det!
Tekniken som vi kommer att utforska kallas färggradering. Termen färggradering är i allmänhet reserverad för filmer där redaktörerna skulle tillämpa en kreativ färgkorrigering på filmer, men nu är det något som dyker upp mer och mer i stillfotografers vokabulär. Färggradering ska inte förväxlas med färgkorrigering; det är något helt annat. Där färgkorrigering är processen för att säkerställa att färger tas bort och färgerna blir mer exakta som ett resultat, är färggradering processen att ändra och/eller förbättra färger i specifika områden i din bild, såsom skuggor och högdagrar, för att kommunicera en speciell känsla eller helt enkelt få ämnet att poppa mer, till exempel. Om du har sett en film är chansen mycket stor att du har sett färggradering på jobbet.
Den vanligaste och enklaste färggraderingen är användningen av komplementfärger; till exempel kricka/blå toner i skuggorna och den motsatta färgen, gul/orange, i högdagrarna. Dessa två grupper av färger sitter mitt emot varandra på färghjulet och eftersom de är komplementära färger fungerar de harmoniskt tillsammans och hjälper motivet att sticka ut mer. Se dessa andra exempel på komplementära färger i aktion. Det finns andra typer av färggradering med olika färgteorimetoder, som analog och triad, men gratis är det enklaste att lära sig och det kan ge fantastiska resultat.
Innan du börjar, vänligen se till att bilden du vill arbeta på inte redan har några färger, eftersom detta kommer att påverka det slutliga resultatet. Att korrigera din vitbalans är ett bra ställe att börja. Om du är osäker på hur du gör det kan 3 sätt att ändra vitbalansen i Lightroom hjälpa dig.
I den här artikeln kommer jag att använda kurvor i Photoshop för att lägga till färggradering, så om du inte är bekant med kurvor, Hur man gör en snabb och enkel kurvjustering i Photoshop. Som med många andra saker i Photoshop finns det alltid mer än ett sätt att få jobbet gjort, men för en rak process som ger fantastiska resultat kan du inte slå kurvor! (Kurvor måste vara en av mina favoritjusteringar i Photoshop, eftersom du kan styra så många aspekter av din bild enbart med den här funktionen.) Jag kommer inte att ge dig exakta siffror att ringa in med varje justering, eftersom din smak kanske variera till min, och du kommer också att arbeta med en annan bild än min, så det som fungerar för min bild fungerar inte nödvändigtvis för din.
Steg 1:Lägg till två justeringslager

Jag har bilden som jag skulle vilja färgklassa, och jag vill lägga till den kricka/orange färgkombinationen för att ge den en storslagen look. Jag har sett till att det inte finns några färger redan så jag är bra att gå med den här filen. Förbered din bild och följ med.
Det första steget nu är att lägga till två kurvjusteringslager; namnge den första Luminosity och den andra Color (jag gillar alltid att namnge vart och ett av mina lager som en del av mitt arbetsflöde eftersom det snabbt hjälper mig att komma ihåg vad varje lager gör). Ändra nu blandningsläget för Luminosity-lagret till Luminosity. För att göra detta klickar du helt enkelt på Normal i lagerpanelen; detta bör ta upp en rullgardinsmeny. Scrolla nu hela vägen till botten och välj Luminosity.
Gör sedan en liknande process med färglagret valt; bara istället för att välja blandningsläge för ljusstyrka väljer du Färg. Vad dessa två steg gör är till stor hjälp när du gör justeringar av kurvan i varje lager. Genom att ändra ett lager till en luminositetsblandning gör du i praktiken endast justeringar av ljusstyrkan eller ljusnivåerna i bilden, och justerar inte färgen på något sätt. Detta är till stor hjälp när du till exempel ökar kontrasten, eftersom ökad kontrast kan förändra färgmättnaden i bilden.
Omvänt, om du ändrar blandningsläget för färglagret till Färg säkerställs att endast färgjusteringar i kurvlagret kommer att tillämpas, och det kommer inte att påverka bildens ljusstyrka alls.
Steg 2:Justera kurvlagren
Nu när du har gjort de två kurvlagren och namngivna är det dags att justera dem och låta magin hända. För det första vill vi öka kontrasten i bilden. Så med Luminosity curve-skiktet valt, lägg till en enkel S-Curve till kurvlagret. Detta syftar på en kurva som är i form av ett S, och denna kurvstil ökar kontrasten.
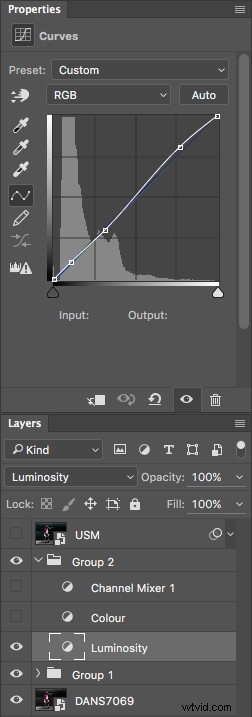
Som ni ser har jag gjort en väldigt liten justering med kontrast här; skuggorna har mörkats något och högdagrarna ökar något. Bilden var redan ganska kontrastrik så jag ville inte lägga till för mycket mer till den.

Här är effekten av att justera kontrastkurvan.
Steg 3:Lägg till färggradering
Med den övergripande kontrasten i bilden ser ganska bra ut, är det nu dags att gå vidare för att lägga till färggraderingen. För att lägga till kricka till skuggorna och gul till högdagrarna, välj skiktet för färgkurvajustering och klicka på rullgardinsmenyn RGB. Först ut är röd. vi måste ta bort rött från skuggorna, men lägg till några till höjdpunkterna. Om du klickar längst ner till vänster på kurvan och drar skuggankarpunkten åt höger, kommer du att se en droppe i rött från skuggorna och grönt börjar dyka upp. För att lägga till rött i markeringarna klickar du helt enkelt på ankarpunkten uppe till höger och skjuter den åt vänster.
Upprepa detta steg för var och en av de gröna och blå färgerna i rullgardinsmenyn.
Det finns inget fast belopp för hur mycket var och en ska flyttas. Börja med små mängder och öka efter behov. För att förhindra att hudtonerna påverkas lade jag till en ankarpunkt i mitten av kurvan. För att göra detta klickade jag helt enkelt på kurvan i mitten av varje färgkurva. Detta kommer att låsa den specifika delen av kurvan och hudtoner är runt mellantonsområdet.
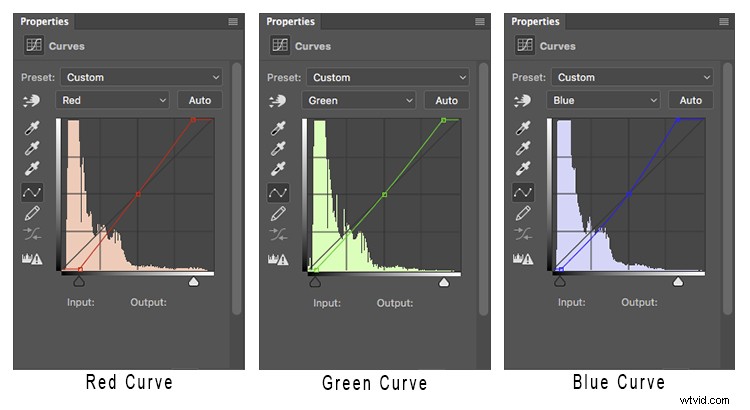
Så här ser var och en av färgkurvorna ut med den här bilden.
Om det finns områden där du känner att färgen har påverkats för mycket – kanske du har för mycket rött i ansiktet, till exempel – genom att klicka på det målinriktade justeringsverktyget (TAT) kan du peka ut det exakta området på kurvan som behöver justeras. Välj helt enkelt TAT och klicka i bilden, på det område du vill rikta in dig på, så placeras en ankarpunkt på kurvan. Du kan nu flytta det ankaret upp eller ner för att passa. Att använda tangentbordstangenterna för att flytta upp och ner är mest exakt.

Nu har jag anpassat färgerna i kurvan till hur jag vill att de ska se ut. Slå på/av detta justeringslager för att se vilken effekt justeringarna har för dig. Du kan behöva gå igenom var och en av färgkurvorna igen och justera något.
Steg 4:Lägg till ett kanalmixerlager
Det sista steget i detta är att lägga till ett justeringslager för Channel Mixer. För den här bilden valde jag svartvitt med rött filter, men experimentera gärna med olika alternativ för din bild. Du vill använda en som skapar en fin mängd kontrast i ditt motiv och bakgrund. Du kan också justera RGB-reglagen så att de passar, och slutligen minska opaciteten för detta lager (jag använder 34%).
Här är slutprodukten.

Det är ganska stor skillnad jämfört med originalbilden nedan.

Låt oss titta på dem sida vid sida:
|
 Före |
 Efter |
Vart nu?
Nu har du en introduktion till färggradering med kurvor i Photoshop. Med det här exemplet visade jag dig hur du lägger till en krickfärgad gjutning till skuggorna och en varmare orange ton till höjdpunkterna, men känn inte att du är fångad med just den här färgkombinationen. Experimentera med att flytta skuggan och markera ankarpunkter i varje färgkanal i en annan riktning; inte bara horisontellt. Kom bara ihåg att som en allmän regel är kallare färger som grönt och blått vanligare i skuggområden, och varmare färger som rött och gult bör vara i de ljusare områdena.
Här är en genomgång av effekterna av att flytta skuggan och markera fästpunkter för varje färgkanal:
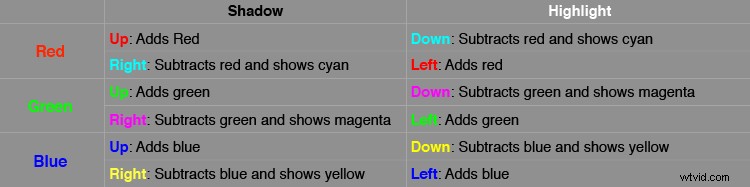
Om du någonsin glömmer vad de motsatta färgerna är, här är ett praktiskt färghjul.