Har du någonsin känt att din landskapsfotografering saknar lite kraft? Du tittar på andra fotografers bilder och deras färger har en mycket tilltalande mängd kontrast. Men oavsett hur mycket du leker med HSL (Hue, Saturation, Luminance), Contrast, Vibrance eller Saturation, får dina färger helt enkelt inte samma djup och kontrast och till slut ser de falska och övermättade ut.
Kvaliteten på objektivet som används påverkar färgen mycket (dyrare linser ger generellt mycket bättre färgkontrast än nybörjarlinser). Men det finns ett steg som du kan göra när du efterbehandlar dina senaste landskapsfoton för att ge färgerna lite extra kraft och kontrast och ännu viktigare, förhindra att de ser överkokta ut.
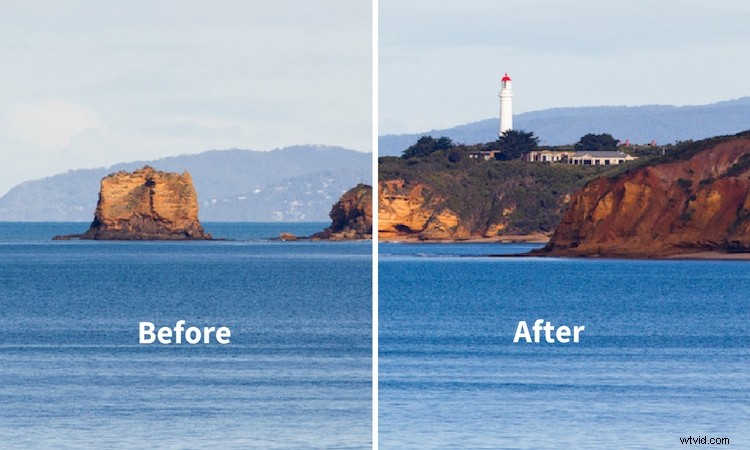
Färgutrymme
Du kanske känner till en term Färgrymd som i huvudsak avgör hur enheter representerar färg. De två vanligaste färgrymden är Adobe RGB och sRGB. Adobe sRGB används på webben och för många smarta enheter. Adobe RGB är lite större än sRGB och kan visa fler färger. Detta är dock inte de enda färgrymden som finns. Lightroom, till exempel, använder en av de största (kan producera en större mängd färger) som kallas ProPhoto RGB.
Men nog om färgrymder! Jag kan redan se dina ögon blixtrade, mina är redan när jag skriver detta. Men att veta att det finns olika färgrymder kan vara till hjälp. Att veta exakt hur de fungerar är inte nödvändigtvis så viktigt.
Konvertera till labbfärg
Färgrymden som du vill känna igen är LAB Color. Hur fungerar det? spelar egentligen ingen roll. Men hur kan du använda den för att ge dina bilder den där extra kraften? I den här artikeln kommer jag att förklara hur ett mycket enkelt steg (och jag menar enkelt!) som kommer att hjälpa dina bilder att ge extra kraft med hjälp av LAB-färgrymden i Photoshop.
Okej, så först och främst vill du ta med din bild till Photoshop. Innan du gör detta kan du behöva framkalla bilden lite i Adobe Camera Raw eller Lightroom. Åtgärda eventuella exponeringsproblem, korrigera vitbalansen osv.
Det här är bilden som jag ska använda som exempel.

Den här bilden har fått väldigt lite gjort innan Photoshop. En enkel beskärning, allmän kontrast och exponeringskorrigering var allt som användes.
Nu när dina bilder är öppna i Photoshop är det allra första du behöver göra att konvertera dem från Adobe RGB eller sRGB (beroende på vad du har angett som arbetsfärgrymd i Photoshop) till LAB Color.
För att göra detta, gå till:Bild> Läge> Labfärg.
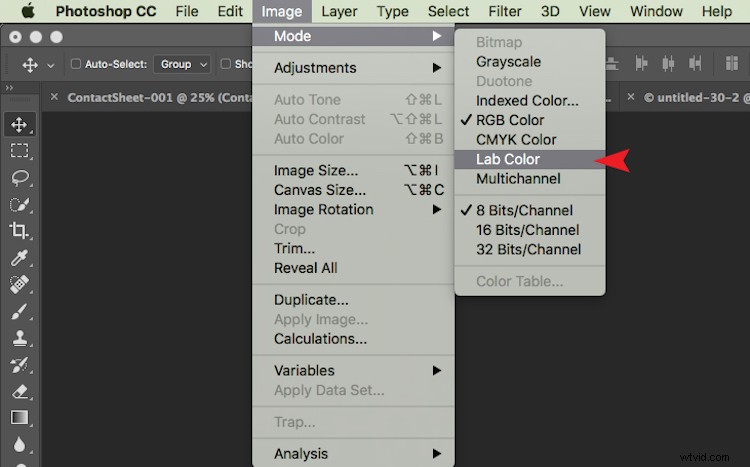
Bocken bredvid RGB-färg betyder att Adobe RGB för närvarande används.
Nu använder Photoshop istället LAB. Du kommer inte att märka någon förändring alls i det här steget eftersom ingenting har förändrats på din sida. Allt du har gjort är att tala om för Photoshop vilken metod du ska använda för att visa färger.
Lägg till ett kurvjusteringslager
Med din bild i LAB Color är nästa steg att skapa ett kurvjusteringslager. När det här lagret har skapats bör du se något i stil med detta:
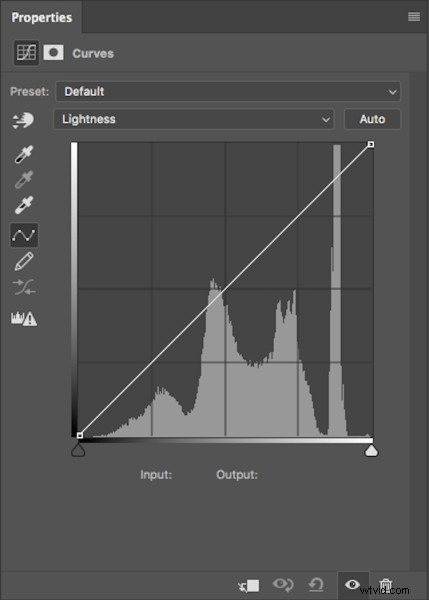
I allmänhet ser detta inte annorlunda ut än något annat kurvjusteringslager förutom en sak. Istället för att ha RGB i rullgardinsmenyn kommer du att se Lätthet.
Med detta justeringslager skapat är nästa steg att klicka på rullgardinsmenyn Ljushet. Detta tar fram Lätthet, A, B; vilket är vad LAB är en förkortning för!
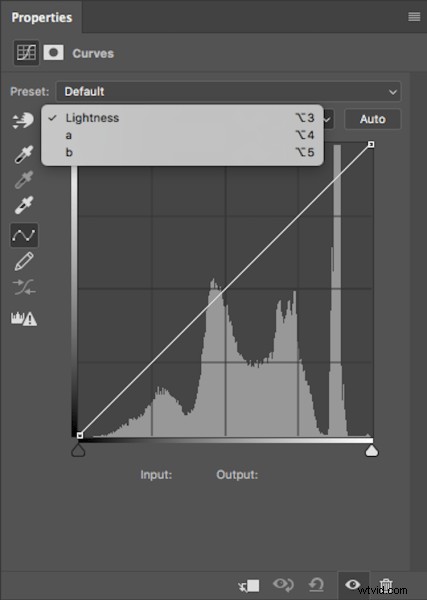
Justera kanal A
Nu måste du välja A-kanalen. Med A-kanalen vald, ta in skuggans ankarpunkt i det nedre vänstra hörnet mot mitten nedre. Du kommer att märka att ingångssiffrorna ökar från -128. Som utgångspunkt vill jag ta det här värdet till -100. Hitta nu markeringens ankarpunkt (överst till höger) och för den mot mitten överst med samma värde; för -100 ställ in den på 100.

Lägger du märke till att ankarpunkterna har flyttats mot mitten lika mycket?
Du kommer att märka konstiga saker som händer med dina färger när du skjuter fram ankarpunkterna. Få inte panik – det här är tänkt att hända.
Justera kanal B
Gör nu samma steg med samma värden för både skuggor och högdagrar för B-kanalen.
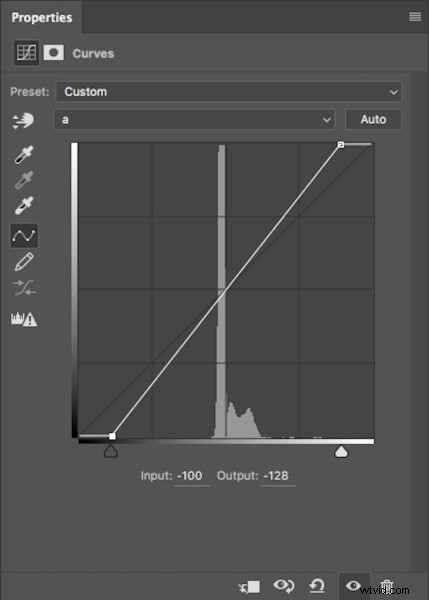
Samma steg har gjorts för kanal B
OBS:se till att ditt utdatavärde förblir -128 för skuggorna och 127 för högdagrarna. Om dessa siffror ändras betyder det att ankarpunkten lyfts från botten för skuggor och släpps från toppen för högdagrar. Du vill bara dra reglagen horisontellt (inte flytta dem uppåt eller nedåt).
När både A- och B-kanaler har gjorts nu, bör färgen och färgkontrasten på din bild se annorlunda ut än originalet. Så här ser min originalbild ut efter dessa steg.

Detta är efter att ha ställt in A/B-skuggor till -100 och högdagrar till 100.
Finjustering
För mig ser det lite överdrivet ut. Men inga problem! För att ändra detta behöver du bara minska mängden du flyttade ankarpunkterna i både A- och B-kanaler. Jag tycker i allmänhet att gå i steg om 10 är till stor hjälp.
Om du känner att din bild behöver mer kraft, kommer du att vilja föra ankarpunkterna närmare mitten. Kom bara ihåg att hålla varje värde över skuggan/höjdpunkten, A/B-kanalerna desamma.
Efter att ha ökat siffrorna i mina bilder kände jag att -110/110 i A/B fungerade bäst (se nedan).

Konvertera tillbaka till RBG
När du är nöjd med hur din bild ser ut är det dags att ändra tillbaka till RGB. För att ändra din bild från LAB till RGB, gå till:Bild> Läge> RGB-färg.

Du kommer att bli varnad om att ändrade lägen kommer att förkasta justeringslager, men det är bra. Välj OK och du kommer tillbaka till RGB. Du kommer att märka att kurvjusteringslagret nu är borta och att din bild nu är bakgrundslagret. Effekten på färgerna bör dock finnas kvar. Nu är du fri att redigera fotot så mycket du vill.
Så det är en mycket enkel teknik för att lägga till mer färg i dina bilder. Kom bara ihåg dessa två punkter:
- Detta är något du bör göra i början av redigeringen av din bild i Photoshop och inte i slutet eftersom du kommer att förlora alla dina justeringslager när du ändrar lägen.
- Kom ihåg att ändra ankarpunkterna från A/B b med samma värde för att eliminera konstiga saker som händer med dina färger.
