Det här är en av de tutorials som är bra att leka med, kanske gör det en eller två gånger. Men i slutändan är det de är bra för att de alltid lär dig något. Det kanske inte är mycket, men det kan hjälpa dig att tänka på ett annat sätt eller lära dig en färdighet du inte visste om. Den här handlar om hur man gör en skiss inuti ett fotografi.

Det här är en enkel handledning som kan hjälpa dig att lära dig hur du använder lager och kombinerar bilder. Det finns så många saker du kan göra med lager, men i det här exemplet ska vi arbeta med att sätta en ritning av en scen framför fotografiet. Naturligtvis är det inte en riktig teckning, utan en som skapas från bilden med hjälp av de konstnärliga filtren i Photoshop.
Bilden
Att bestämma vilken bild du ska använda kan vara svårare än du tror. Det kan ta ett tag att hitta en som fungerar bra, en med mycket kontrast är bra. Du vill ha en bild som kommer att sticka ut när du lägger ritningen ovanpå den.

Öppna bilden och bearbeta den normalt för att göra den klar. Om du har flera lager platta till eller sammanfoga alla och kopiera det nya sammanslagna lagret så att det blir två. För att kopiera lagret tryck Ctrl/Cmd+J.
Stäng av det översta lagret genom att klicka på ögonikonen bredvid miniatyren. Det gör att den försvinner eller stängs av tillfälligt.
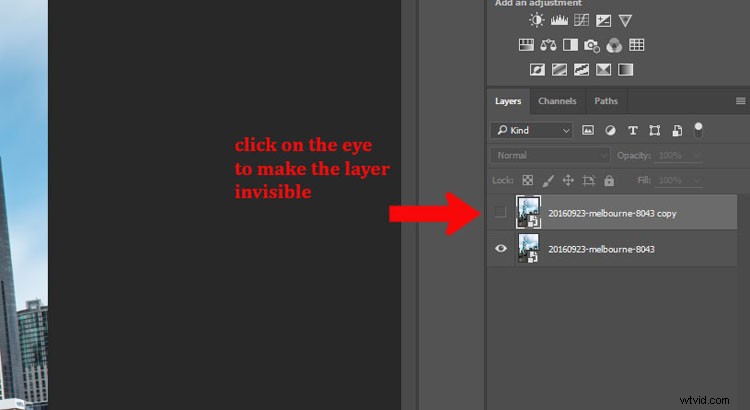
Klicka på det nedre lagret för att välja det som du ska ändra till en ritning.
Göra ritningen
Gå upp till huvudmenyn och klicka på Filter> Filter Gallery, eller använd kortkommandot Ctrl/Cmd+F.
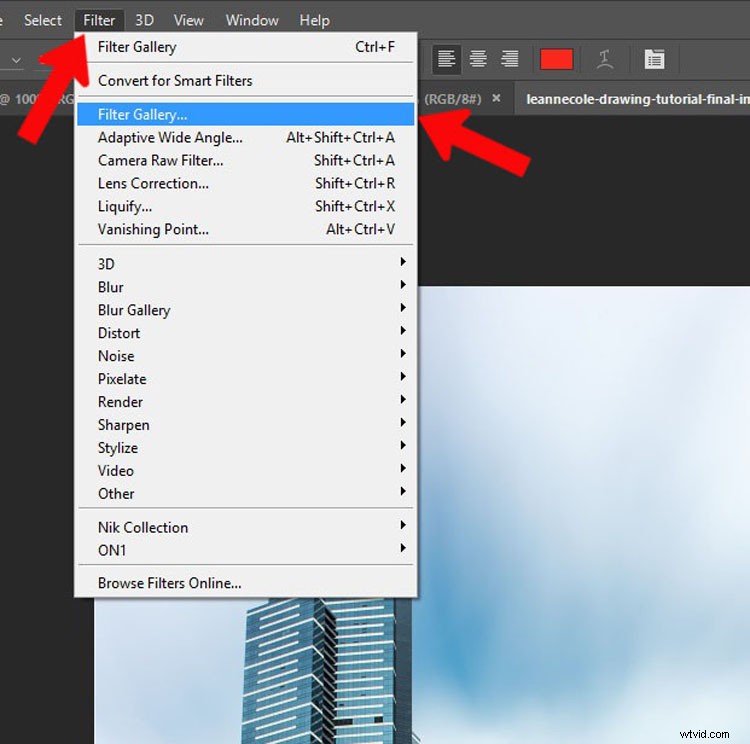
Om du inte kan ta fram filtergalleriet eller klicka på det i menyn kan det bero på att din bild är antingen 16 eller 32 bitar, så du måste ändra den till 8 bitar.
För att ändra bilden till 8 bitar välj från den övre menyraden:Bild> Läge> 8 bitar/kanal. Du bör nu kunna använda filtergalleriet.
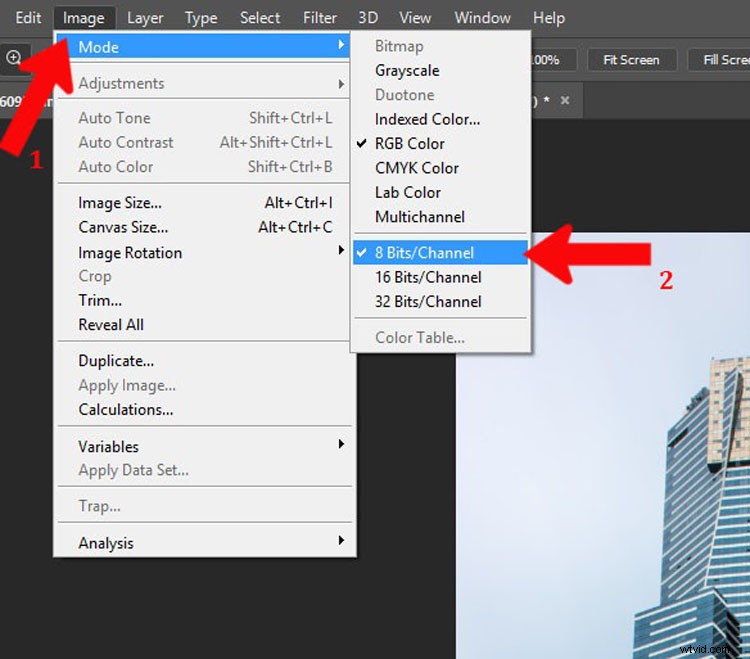
Det finns massor av alternativ i galleriet för att ge dig ett konstnärligt utseende. Välj den du gillar. För det här exemplet använde jag den grafiska pennan som finns i skissavsnittet. Om du inte gillar någon av dem som Photoshop har att erbjuda kan du leta efter konstnärliga handlingar (google-sökning) som kan ge dig en bättre teckning.
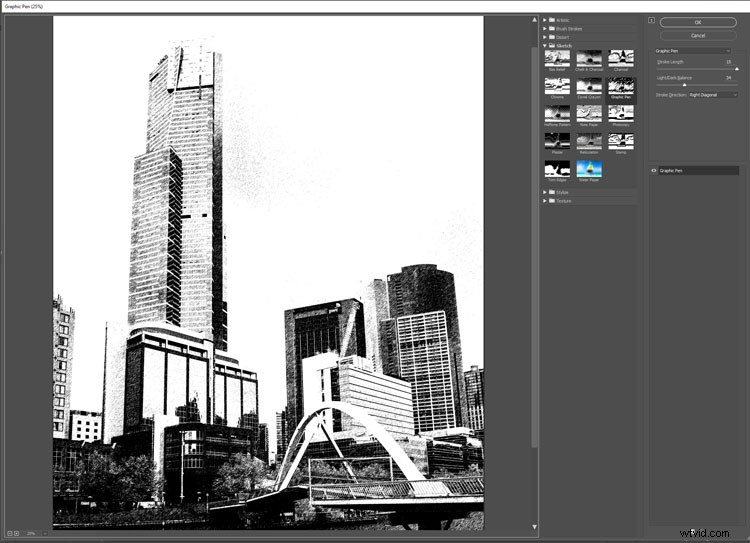
Lägga till handen
Jag tog flera bilder av min dotter som håller i ett papper. Det är bra att få en stor variation, och om du har tid, fotografera i olika ljusförhållanden också.
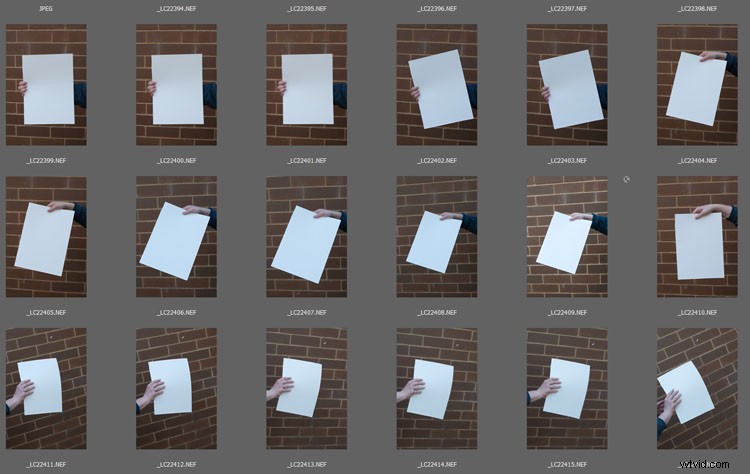
Välj en bild av handen som håller i papperet. Öppna den i Photoshop och använd snabbvalsverktyget för att välja hand och papper. Det behöver inte vara exakt, så länge allt du behöver är valt. När du har handen på bilden kan du finjustera den.
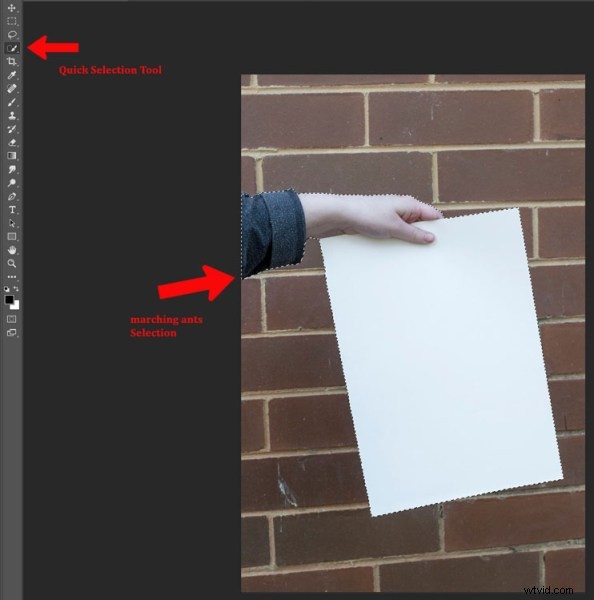
Tryck på Ctrl/Cmd+C, sedan Ctrl/Cmd+V. Detta kommer att kopiera och klistra in markeringen på ett nytt lager (i samma dokument). Men om du går tillbaka till din ursprungliga bild och trycker på Ctrl/Cmd+V kommer den att klistra in handen på din bild som ett nytt lager. Använd flyttverktyget, det översta i verktygsfältet.
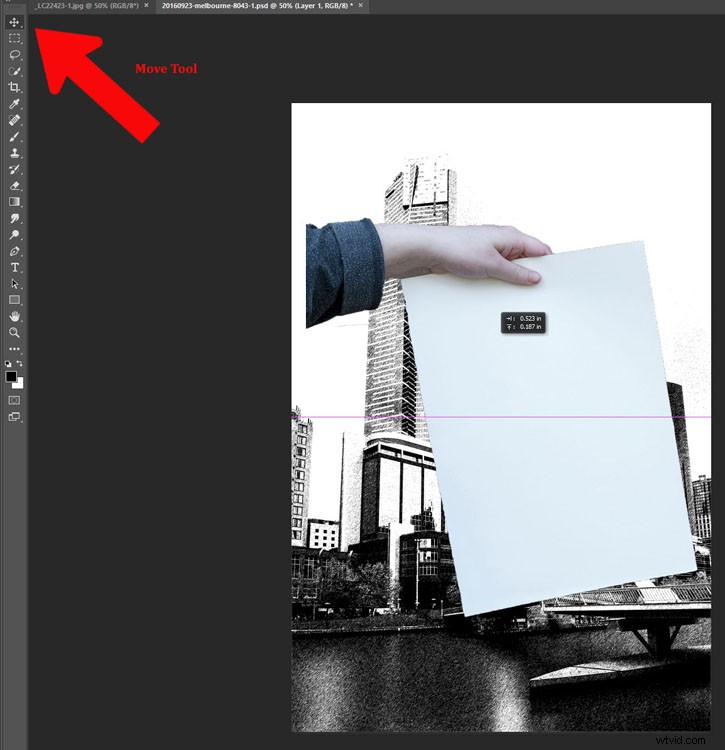
Storlek och placera handen
Om du har tur kommer handen att ha rätt storlek, men om den inte är det kan du behöva ändra storlek på den. Du kanske också måste ändra vinkeln. Gratis transformering låter dig göra det, tryck på Ctrl/Cmd+T för att aktivera det. Om du klickar på hörnen kan du göra det större eller mindre (håll nere Shift för att behålla proportionerna!). Om du svävar runt hörnen kommer du att se en liten kurva med pilar i vardera änden, vilket gör att du kan rotera den till önskad vinkel.
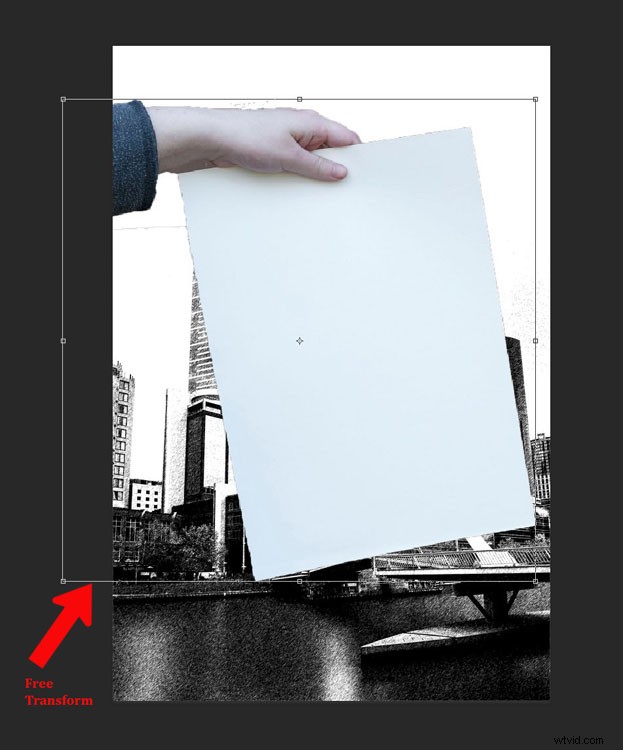
Handen ser lite udda ut eftersom den behöver en skugga. Notera din originalbild och hur skuggan placerades. Du måste också titta på huvudbilden, den kommer att se lite dålig ut om ljuset kommer från ett annat håll än bilden av handen.
Skapa ritningen på papperet
För att få bilden på papperet måste du se till att lagret som fotografiet fortfarande inte är synligt. Den ska fortfarande vara osynlig från när du ritade.
Lägg till en mask till lagret med handen och papper. Klicka på maskikonen längst ned på lagerpanelen, ser ut som en vit rektangel med en rund svart cirkel i den. Den ska vara nere i det nedre högra hörnet.
Se sedan till att lagermasken är vald. Om det finns vita linjer runt utsidan av masken (inte miniatyrbilden, betyder det att masken är vald.
Välj penselverktyget och se till att förgrundsfärgen är inställd på svart. Gå ner i verktygsfältet och hitta förgrunds- och bakgrundsfärgerna. Om vitt är överst klickar du på pilen ovanför det för att göra det svart (om andra färger visas trycker du på D på ditt tangentbord för att ställa in standardinställningarna för svart och vitt).
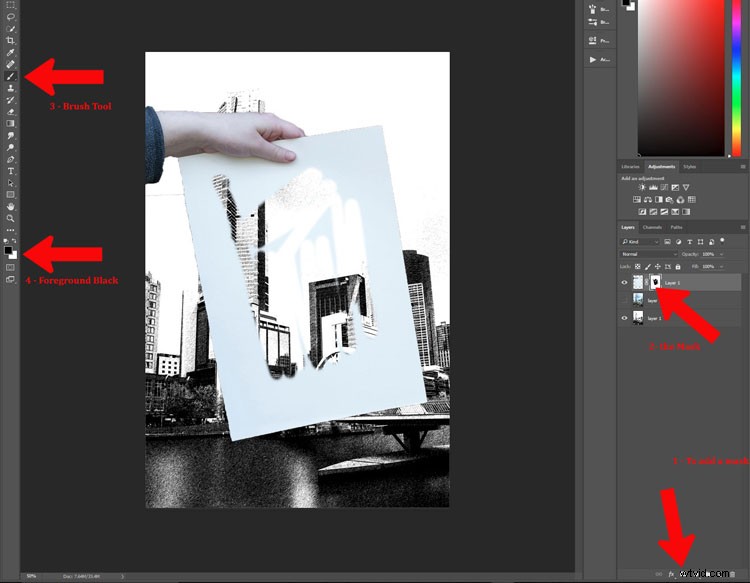
Du kan maskera hela pappersarket eller lämna en kant runt bilden. För den här handledningen lämnade jag en gräns med avsikt. När du tror att du har fått hela bilden, tryck på Alt (PC) eller Alternativ (Mac) och klicka på masken. Du bör då kunna se vad du har maskerat – de svarta områdena är masken, så se till att det inte finns några vita fläckar kvar. Pensla över eventuella vita bitar och ta bort dem. Om du inser att du målar vitt är förgrundsfärgen fel. Tryck på X så vänder det färgen så att du kan gå tillbaka till att måla med svart.
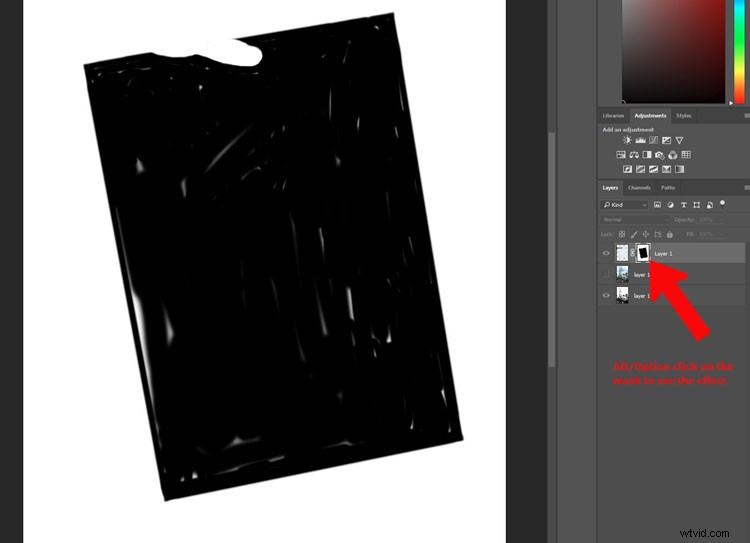
Lägga tillbaka fotografiet
När du har ritningen genom papperet måste du få fotografiet att visas igen. Klicka på ögonglobsikonen bredvid bilden så att den syns. Du kommer att märka att hela teckningen har försvunnit, den ligger nu bakom fotografiet. Du måste göra en annan mask så att du kan se ritningen på pappret igen.
Det fina med den här bilden är att du kan använda samma mask som du använde för papperslagret.
Om du går till lagermasken som du använde för att visa ritningen, tryck på Ctrl/Cmd och klicka på masken så ser du att den gör ett urval (marscherande myror runt de markerade områdena). Tryck på Ctrl/Cmd+C för att kopiera det valet. Se sedan till att fotolagret är valt och klicka på lagermaskikonen för att skapa ett nytt. Du bör få en ny lagermask på samma sätt som den andra. (Alternativt kan du klicka och hålla ned Alt/Opt och ta tag i lagermasken från papperslagret och dra den över till bildlagret. Det kopierar samma mask över åt dig).
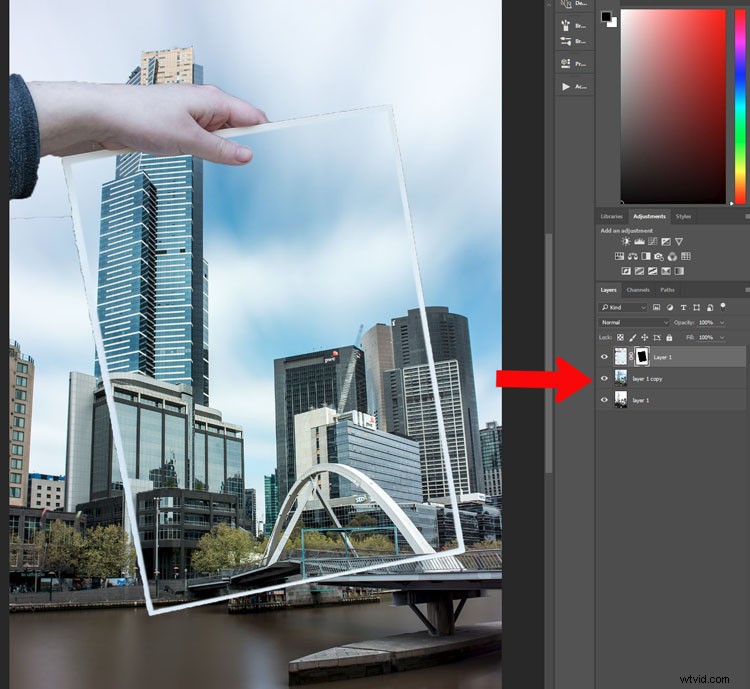
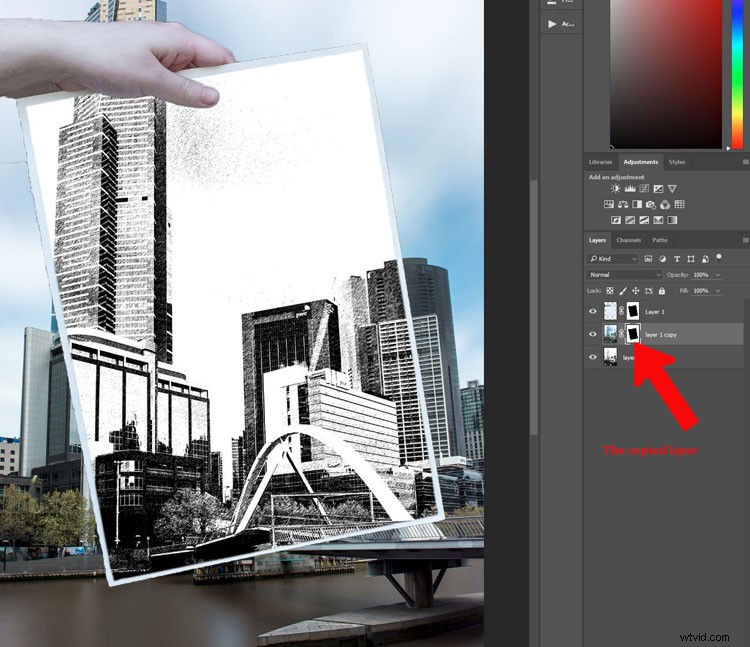
Det är dags att ta bort de delar som egentligen inte hör hemma. Du kan använda masken som du hade för handlagret. Använd ditt borstverktyg och kom ihåg att göra svart förgrundsfärg. Du kan nu maskera de delar av handen som du inte menade att välja när du gjorde snabbvalet (zooma in nära, du kan också använda funktionen förfina kant).
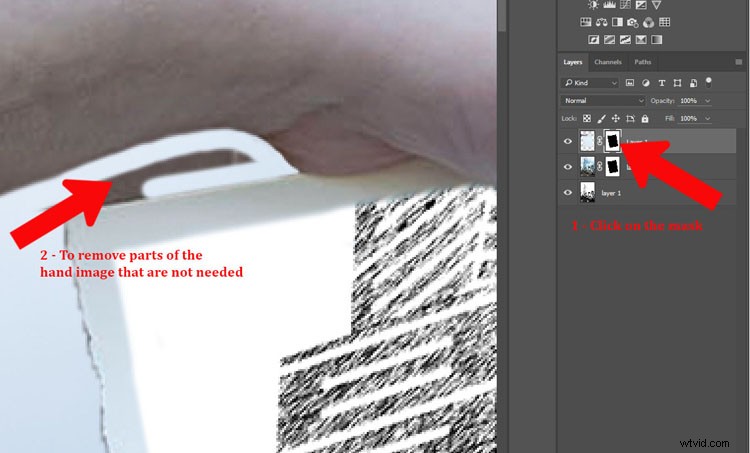
Finjustering
Handen kan se lite konstig ut, så härnäst måste du lägga till en skugga som handen skulle ha skapat. Detta kommer att göra det mer trovärdigt.
Lägg till ett nytt lager genom att klicka på ikonen längst ned på lagerpanelen. Det är den fyrkantiga konturen med det vikta hörnet, vanligtvis placerad bredvid papperskorgen. Alternativt kan du gå till Meny> Lager> Nytt lager.
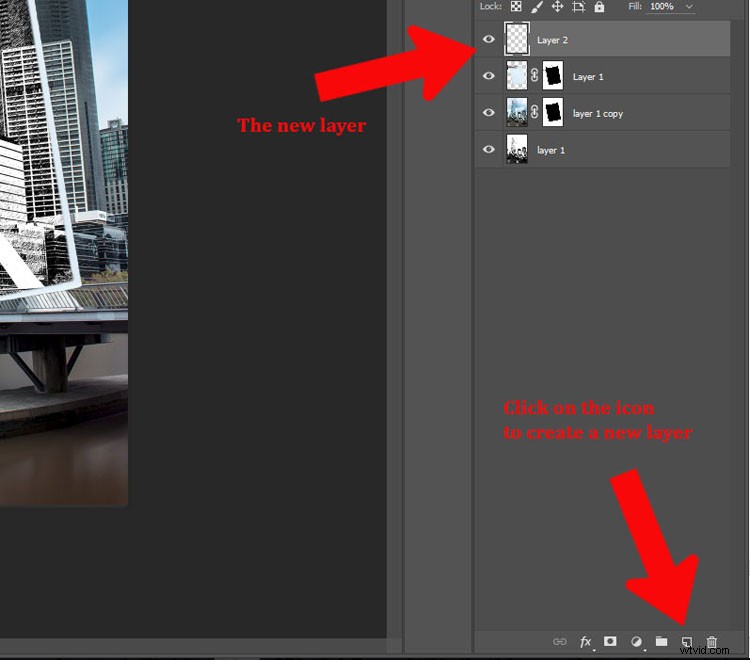
Du måste använda lassoverktyget. Det är också bra att zooma in så att du kan se vad du gör. Zoomverktyget finns också i verktygspanelen, eller så kan du trycka på bokstaven Z som får det att visas. Klicka på bilden för att zooma in, eller för att zooma ut, tryck på Alt- eller Alternativ-tangenten och klicka på bilden. (Obs! Tryck på B för att få tillbaka borsten.)
På det nya lagret ritar du under handen med lassoverktyget för att få fram skuggan. Du behöver inte vara exakt eftersom det inte kommer att bli riktigt mörkt. Gå upp till Meny> Välj> Ändra> Fjäder. I popup-fönstret anger du hur mycket fjäder du vill ha. 5 pixlar var den valda inställningen för denna bild. Alternativt kan du trycka på Skift+F6.
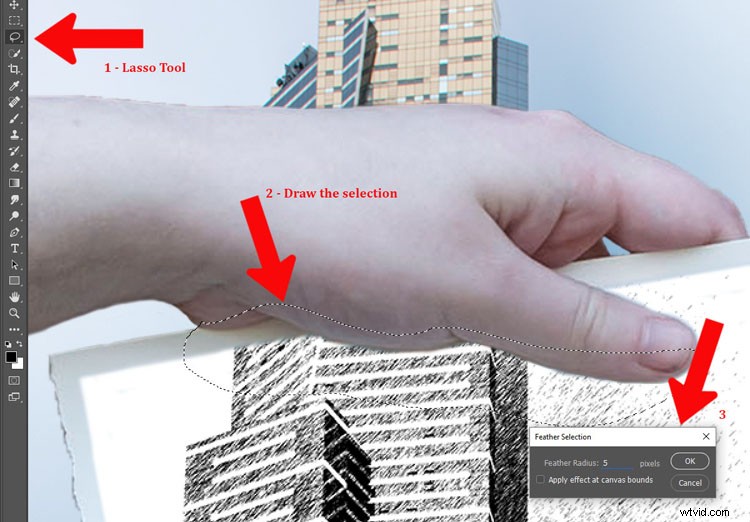
Lägg till i skuggområdet
Fyll det valda området med svart med hjälp av Paint Bucket Tool. Se till att förgrundsfärgen är svart.
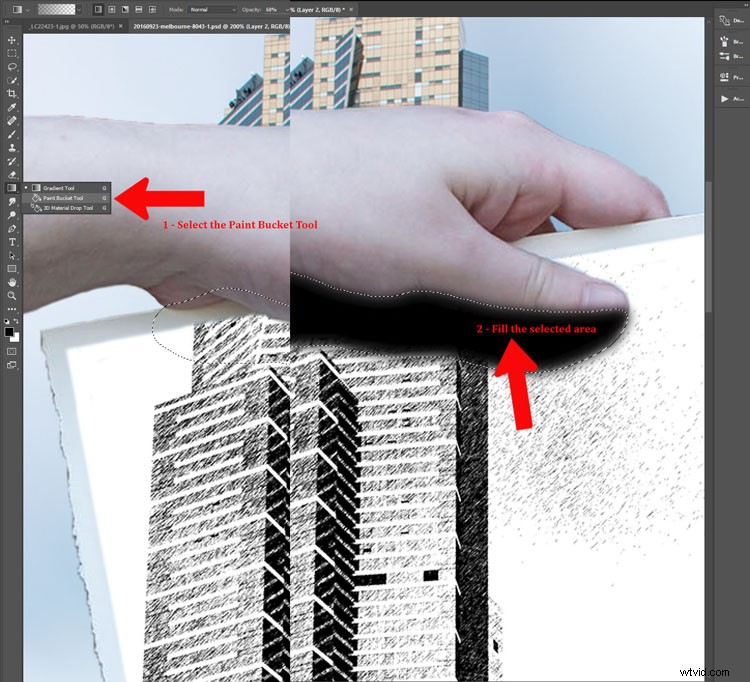
Du kan behöva lägga till en mask för att ta bort delar av handen som du inte behöver. Du kan också ändra opaciteten för lagret så att skuggan inte är lika mörk. Opacitetsreglaget är placerat överst på lagerpanelen nära blandningslägena. Justera till där du tycker att skuggan ser naturlig ut.

För att avmarkera tryck Ctrl/Cmd+D.

Bilden är nu klar.
Slutsats
Jag vet inte hur många av dessa du skulle göra, men några av teknikerna som används för att skapa det kan användas till många andra saker. Prova att göra den här handledningen några gånger och se sedan hur du kan använda några av processerna på olika sätt. Glöm inte att dela dina bilder så att vi kan se vad du har gjort.
