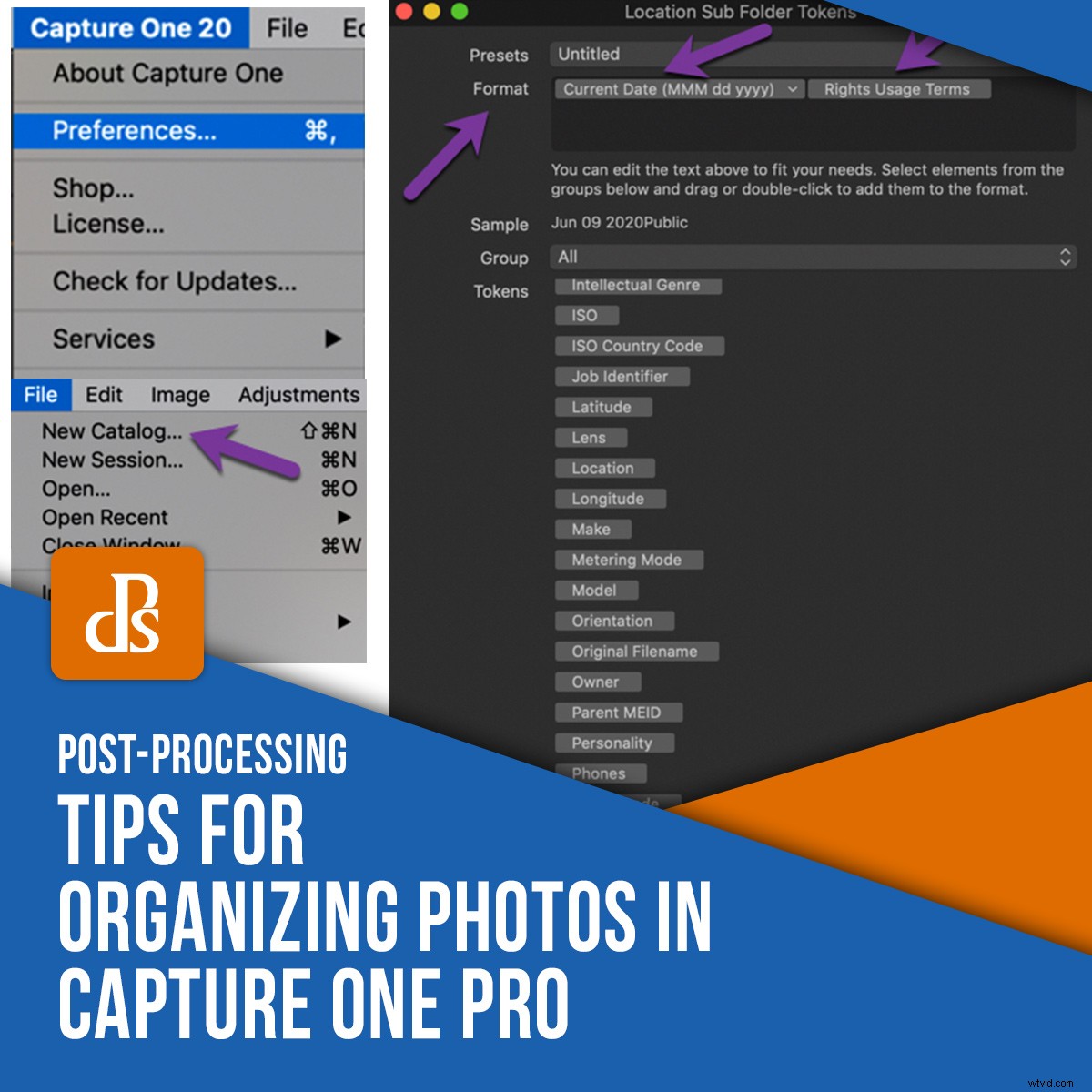
Oavsett vilken RAW-fotoredigerare du använder, är att organisera dina foton förmodligen en av de minst roliga uppgifterna i ditt fotoarbetsflöde. Men att ställa in dina kataloger korrekt, eller göra ändringar i dess struktur, kan i slutändan spara dig mycket värdefull tid. I den här artikeln kommer jag att ge dig några tips för att komma igång med att organisera foton i Capture One.
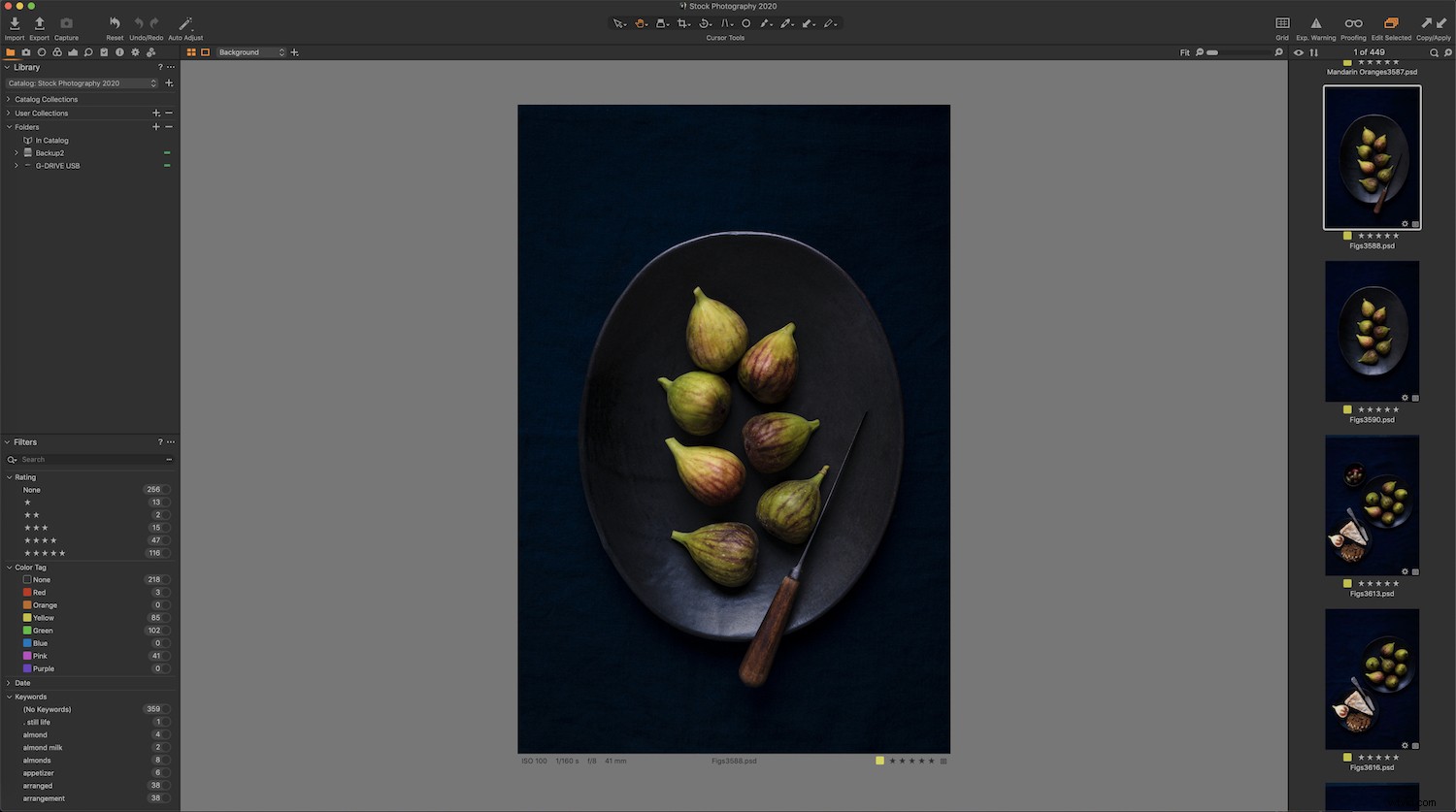
Ställa in din katalog för framgång
Capture One erbjuder dig möjligheten att arbeta i kataloger eller sessioner. Det rekommenderas att du arbetar med båda.
Enkatalog i Capture One fungerar som en katalog i Lightroom genom att den hjälper dig att organisera stora bibliotek med bilder; den erbjuder dock mer funktionalitet. Å andra sidan, Sessioner är utmärkta för fotografering på plats och tjudrad fotografering i studio och är ett effektivt sätt att organisera bilderna från en specifik fotografering.
Det finns olika importstrategier du kan använda när du organiserar foton i Capture One. Men innan du börjar bör du bestämma dig för var du ska placera dina kataloger.
De behöver inte bo på samma plats som dina bilder, men din katalog bör förvaras på den snabbaste, mest högpresterande plats du kan placera den – vilket vanligtvis är din dators interna hårddisk.
Kort sagt, överväg prestandabegränsningarna för alla lagringsmedier som du använder när du organiserar dina bilder i Capture One.
Starta en ny katalog
Om du är ny på Capture One, vill du starta en ny katalog. Att skapa en katalog skapar en ny databas; den spårar foton och justeringar, och lagrar metadata och nyckelord, och en liten förhandsvisning av dina foton
Du kan ha en enda katalog för alla dina bilder, som är ytterligare uppdelad i Sessioner och Album etc. beroende på hur du vill ställa in ditt arbetsflöde. Du kan välja att ha mer än en katalog; till exempel en katalog för personliga foton och en annan för klientarbete.
Jag fotograferar mat och stilleben för flera aktiebyråer. Jag gillar att hålla dessa bilder åtskilda från mitt klientarbete, eftersom det hjälper mig att känna mig mer organiserad. Detta är dock helt enkelt min preferens. Du kan välja att organisera dina bilder i Capture One på ett annat sätt.
Hur man startar en ny katalog:
- Navigera till Arkiv i menyraden högst upp i Capture One-arbetsytan.
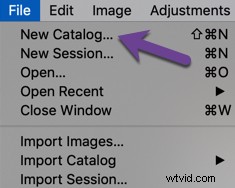
- Välj Ny katalog . Dialogrutan visas.
- Skriv in namnet på din nya katalog . Lägg märke till var din katalog kommer att lagras. Du kan ändra detta genom att klicka på de tre prickarna till höger.
- Tryck på OK . Nu är du redo för importprocessen.
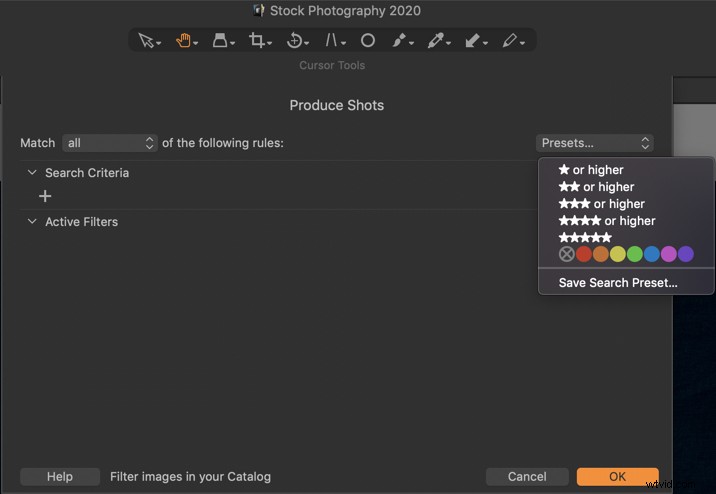
Importera från en extern hårddisk
Chansen är stor att du skjuter mycket. Om du fotograferar RAW-filer tar det inte lång tid innan din dators hårddisk fylls upp med tusentals bildfiler. Därför är det en bra idé att behålla dina bildfiler på en extern hårddisk för att hålla datorns prestanda på en optimal nivå.
Jag behåller min Capture One-katalog på min iMac men har mina filer lagrade på två 4TB externa hårddiskar – min huvudsakliga lagringsenhet och en säkerhetskopia med dubbletter av filer.
Jag fotograferar också kopplat till en bärbar dator när jag fotograferar för kunder. I det här fallet sparar jag en säkerhetskopia av mina filer på en extern hårddisk på 1 TB och laddar upp bilderna till min externa enhet efter fotograferingen.

Innan du börjar med att importera bilder, se till att din förhandsvisningsstorlek är minst lika stor som din bildskärm för att säkerställa att de återges korrekt. Du kan ställa in detta i dinainställningar .
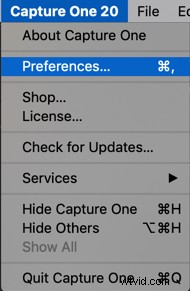
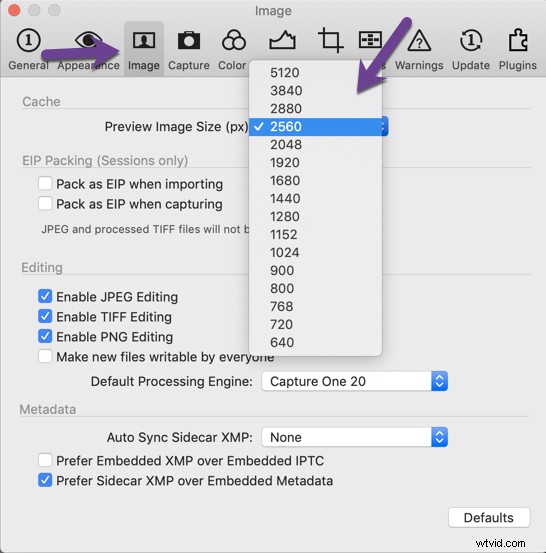
Så här importerar du från en extern hårddisk:
- Gå till Arkiv och välj Importera bilder . En dialogruta kommer att dyka upp. Välj din externa enhet från rullgardinsmenyn under Källa .
- Se till att bocka av Inkludera undermapp för att se dina foton i Capture One-arbetsytan, annars visas den tom.
- Välj var du vill importera dem till under Destination . Jag har en fil uppkallad efter varje kalenderår på min huvudenhet. Jag skapar mappar med namn efter innehållet i fotograferingen. dvs:Blodapelsiner, Moody Whisky, Morotskaka,etc.
- Du kan också skapa en annan säkerhetskopia och spara bilderna på den platsen.
- När du har valt dina importparametrar, tryck på Importera alla .
- Lämna dina foton på den aktuella platsen för att respektera filstrukturen som redan finns på hårddisken du kopierar från.
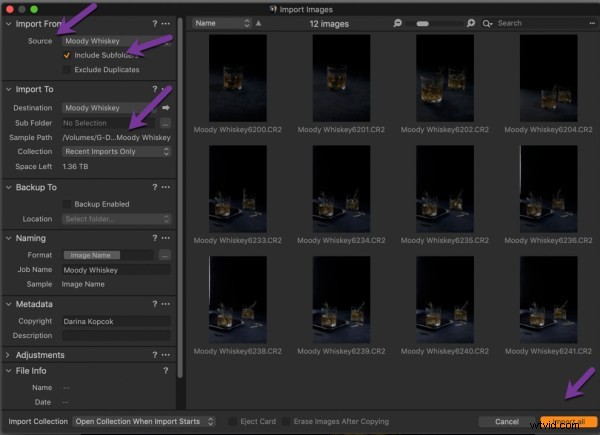
Importera från ett minneskort
- För att importera dina foton från ett minneskort behöver du en Destinationsmapp för att få bort dem från kortet. Du kanske redan har en mapp i åtanke eller så kan du skapa en ny mapp, t.ex.:Mina foton
- Dialogrutan dyker upp när kortläsaren och minneskortet är anslutna till din dator. Processen är densamma som för att importera bilder från en extern hårddisk.
- Du kan skapa undermappar och organisera bilderna ytterligare efter datum eller andra kriterier. Capture One kallar detta Tokens . Tokens hämtar denna data från fotot.
- Om du klickar på de tre prickarna bredvid alternativet undermapp , kommer alla olika tokens att dyka upp. Du kan sedan klicka och dra dem individuellt till Format sektion, samt dra runt dem för att placera dem i en viss ordning.
- Se till att scrolla ner för att se alla tokens.
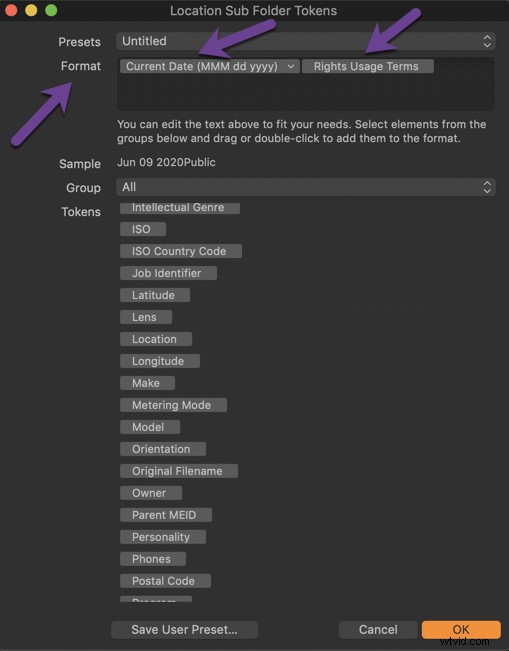
- Jag väljer vanligtvis att organisera ytterligare efter datum eller datum och tid. Ofta inkluderar jag också "Användningsvillkor för rättigheter" för att hjälpa mig spåra licensstatistik för olika foton.
- När du har valt dina tokens, tryck på OK och sedan Importera alla .
Flytta filer och mappar till en annan plats
Om du vill flytta filer mellan mappar kan du bara dra och släppa dem. Databasen förstår att du gör detta inom Capture One. När du försöker göra detta utanför av Capture One, det är här du hamnar i problem.
Att flytta utanför Capture One är långsammare, och du måste flytta filerna.
Du får en Offline märker och måste hitta den genom att högerklicka på bilden och väljaLoka in och navigera till var din bild är. Capture One kommer att återupprätta anslutningen.
Om du flyttar en hel mapp är det samma process.
Du kan flytta mappar på samma sätt som du flyttar filer och flytta dem från din interna enhet eller en extern enhet.
Organisera med användarsamlingar
Användarsamlingar är det bästa sättet att organisera dina foton i Capture One. Om du använder Lightroom kommer du att vara bekant med konceptet samlingar.
Det finns för många begränsningar när du försöker organisera efter mappar eftersom du inte kan sammanföra vissa bilder för ett specifikt syfte, som att skriva ut ditt arbete, om du inte flyttar dem. Därför är User Collections den perfekta lösningen.
Det finns fyra kraftfulla organisationsverktyg i användarsamlingar :
- Album
- Smart album
- Projekt
- Grupp
Project är som en huvudbehållare att lägga dina album i. Du kan inte bara dra bilder hit; det måste finnas ett album inuti.
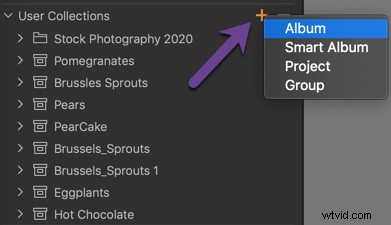
Ungefär som ett fysiskt fotoalbum är Album ett sätt att organisera grupper av foton som har ett liknande tema, som semesterbilder eller foton från en bröllopsfotografering.
Hur man startar en användarsamling
- För att starta en användarsamling, klicka på +-pilen till höger om rullgardinsmenyn Användarsamlingar.
- Ge sedan din samling ett namn och tryck på OK .
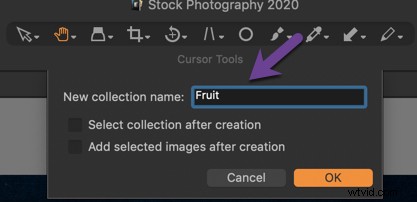
Smarta album
Smarta album är ett sätt att ta detta ett steg längre, genom att ge dig möjligheten att organisera med stjärnbetyg och färgtaggar . Om du är en Lightroom-användare kommer du också att vara bekant med detta koncept.
Smarta album fyller sig själva baserat på de kriterier du väljer. Om du klickar bort en stjärna eller ett betyg försvinner den från samlingen, eftersom den här funktionen är dynamisk.
Klicka på + för att lägga till dina sökkriterier, eller använd förinställda färg- och stjärnbetyg.
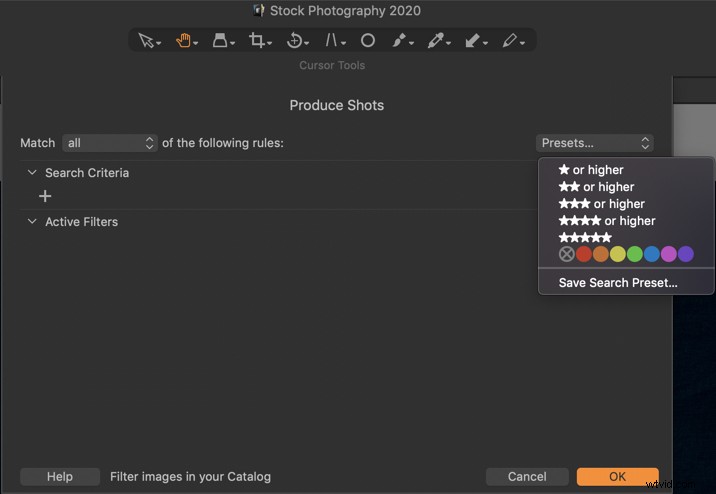
Slutsats
Att organisera dina foton i Capture One kräver en del ansträngning och experiment med de olika verktyg som programvaran har att erbjuda. Det är ett kraftfullt program som har många intuitiva verktyg som hjälper dig att skapa det mest effektiva arbetsflödet för din fotografering.
Om du har några andra tips för att organisera dina bilder i Capture One, låt oss veta det i kommentarerna!
