När det gäller färghantering är ingen fotomjukvara mer komplett än Adobe Photoshop. Det är lätt att ta detta för givet tills du byter program (vilket du kan göra för att undvika prenumerationskostnader).
Det är därför den här artikeln tittar på färghantering i Affinity Photo, ett populärt fristående alternativ till Photoshop.
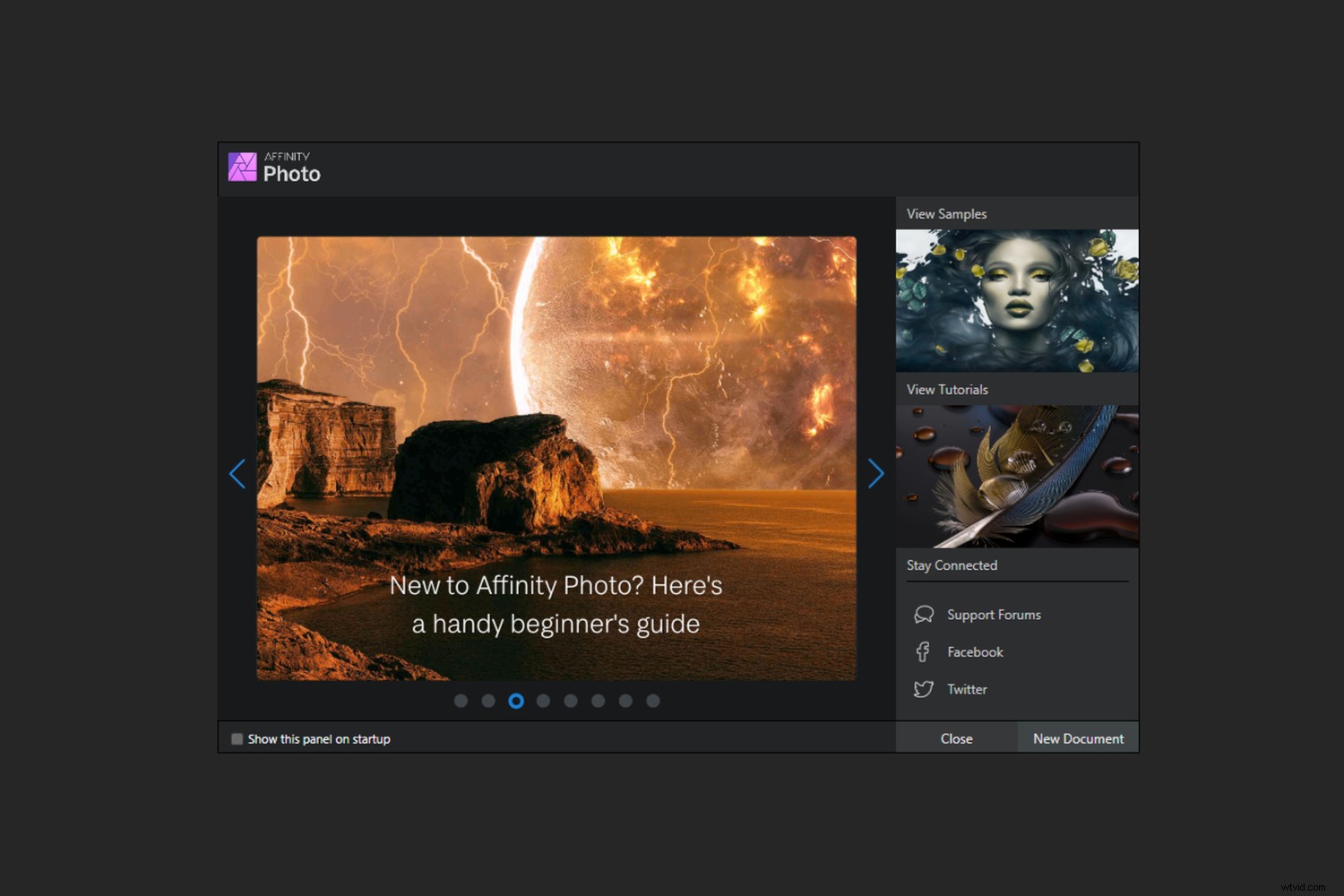
Välja en fungerande färgrymd i Affinity (Photo Persona)
Arbetsfärgrymden du använder i ett redigeringsprogram är lite som en låda med kritor. Du definierar hur stor ruta du använder för att beskriva dina bilder. Även om du inte kan se alla färger i den "rutan" på din skärm, finns det ibland goda skäl att använda dem.
Välj din arbetsyta baserat på den sannolika produktionen för dina bilder. Till exempel:
- sRGB =publicering och utskrift online
- Adobe RGB =CMYK/bläckstråleutskrift
- ProPhoto RGB =arkivering och arbetsflöden av högsta kvalitet
Varje val har sina egna för- och nackdelar.
Förmågan att göra detta val verkar vardagligt tills det tas bort. Vissa program tvingar dig till exempel att använda sRGB som arbetsutrymme, vilket innebär att du förlorar många av de färger som digitalkameror kan fånga.
Så vad ger Affinity oss här?
Att ställa in arbetsfärgutrymmet i Affinity är enkelt, även om det inte är märkt som ett "arbetsutrymme" som sådant. Du går helt enkelt till Inställningar>Färg>RGB-färgprofil . Som standard är detta inställt på sRGB . Du kan ändra det så att det passar ditt fotografi och syftet med dina bilder, enligt beskrivningen ovan. Gör samma sak med 32-bitars RGB-färgprofil inställning.
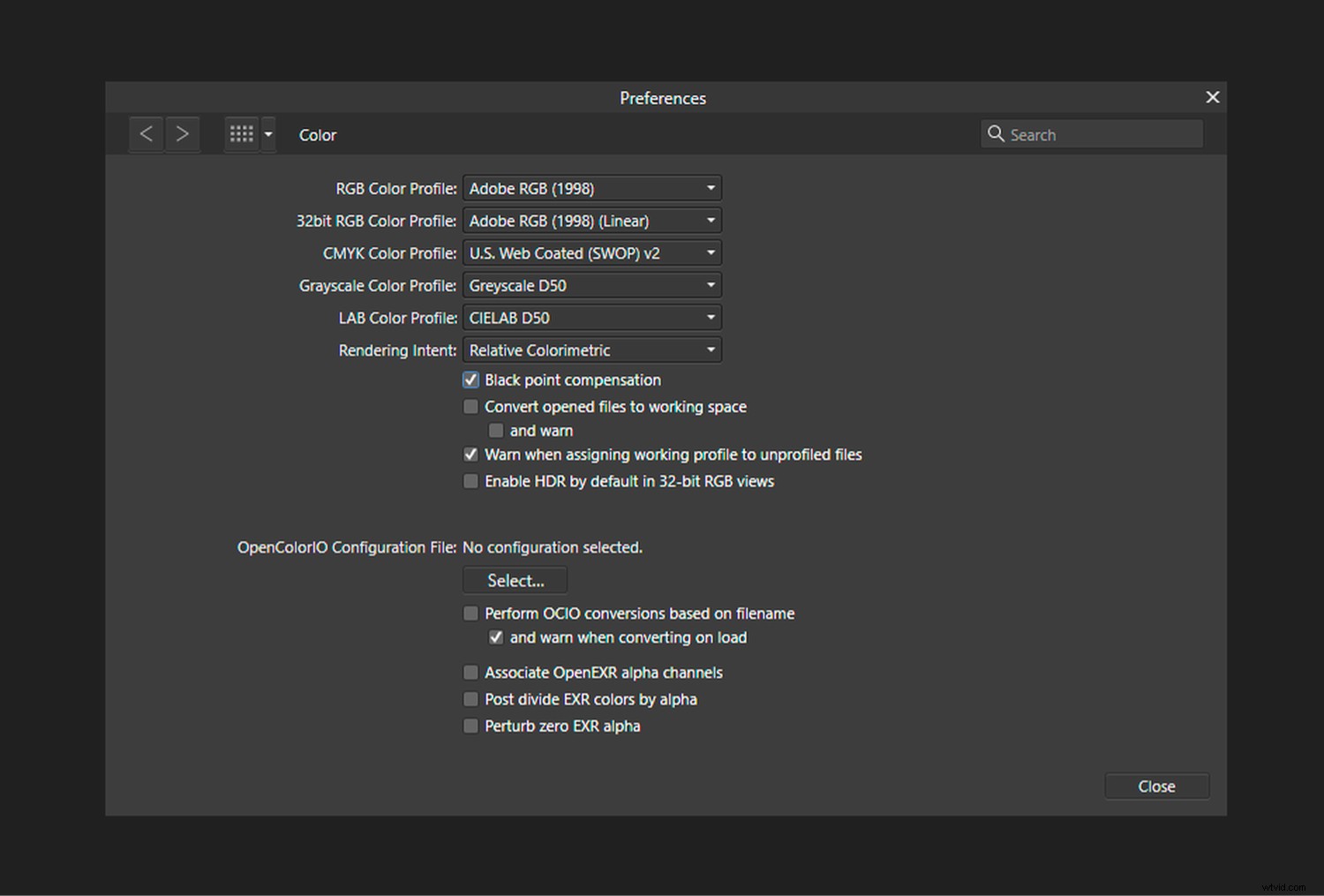
Andra färginställningar
För de flesta av oss kan färginställningarna i Affinity lämnas ifred, förutom kanske för RGB-färgprofilen alternativet överst.
Som sagt, du vill vanligtvis ha svartpunktskompensation påslagen. Du vill inte heller att programvaran ska konvertera alla öppna filer till arbetsfärgrymden. Och det är bättre att bli varnad om ett foto utan en inbäddad profil tilldelas arbetsprofilen. Detta ger dig en varning om att färgen kan visas felaktigt.
Observera att vart och ett av ovanstående alternativ kan markeras på och av i Färginställningar fönster.
Övervaka profil
Affinity Photo får åtkomst till standardbildskärmsprofilen som tilldelats i ditt operativsystem. Till skillnad från Photoshop CC (men som Lightroom) tror jag inte att du kan bekräfta den rådande profilen via Affinity själv. Tidigare och nuvarande monitorprofiler visas i rullgardinsmenyer, men du bör aldrig välja dessa; monitorprofilen tillämpas automatiskt.
Din bildskärmsprofil är en nyckelkomponent i färghantering i Affinity Photo.
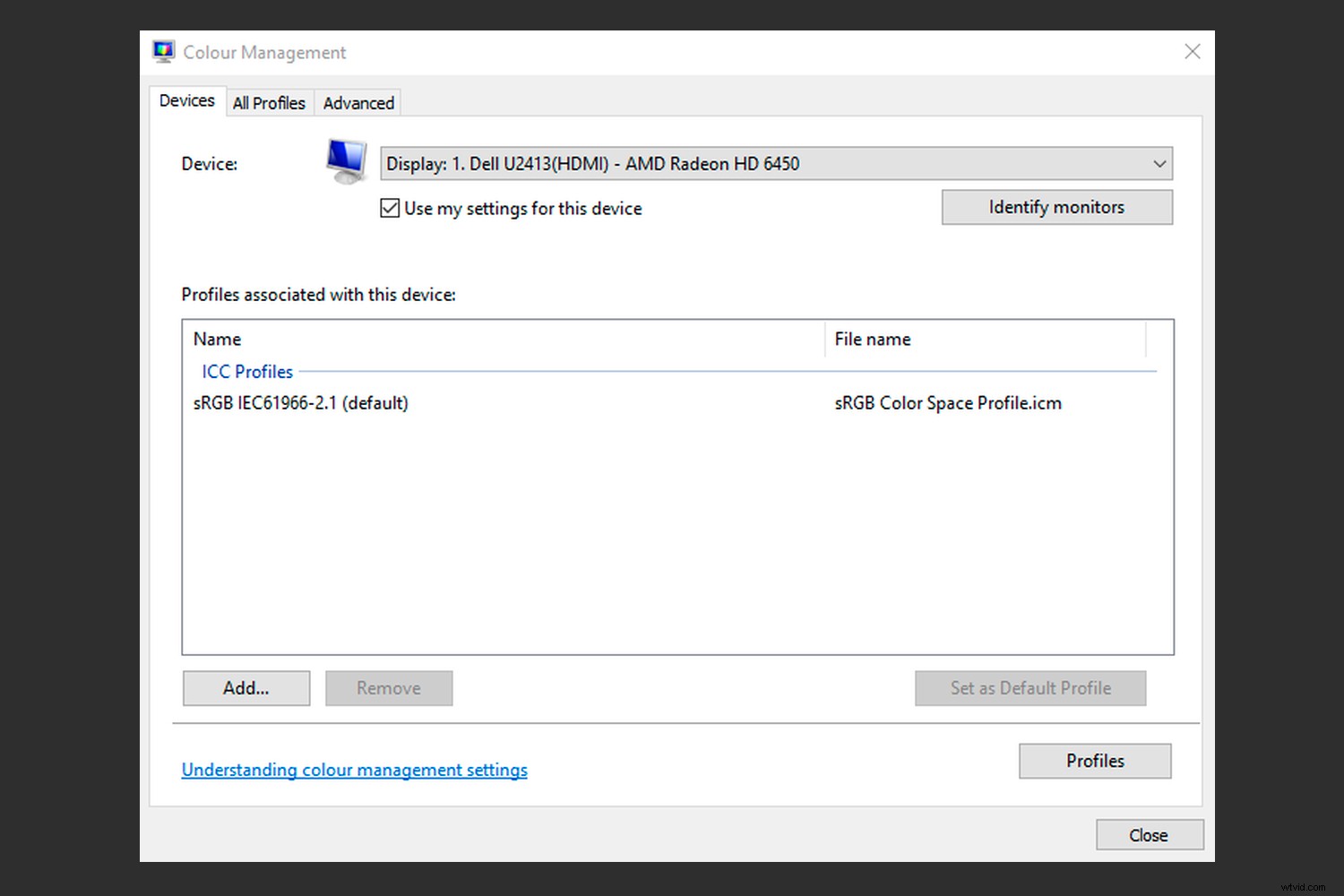
Mjukkorrektur (Photo Persona)
Mjukkorrektur låter dig förhandsgranska utdatafärgen på dina foton, oavsett om utskriften är en bläckstråleskrivare, en RGB-skrivare som de som ofta används i minilabb, eller till och med en specifik målgrupp (t.ex. färgblinda personer). Mjukkorrektur finns i Photoshop CC och Lightroom, men erbjuds inte av många andra program. Hur är det med Affinity Photo?
I Affinity Photo kommer soft proofing i form av ett justeringsskikt. Du hittar det inte bland menyerna högst upp på skärmen som i Photoshop. Det här är ganska praktiskt eftersom det är så lätt att dra lager på och av för att se effekten av mjukkorrektur och redigeringar.
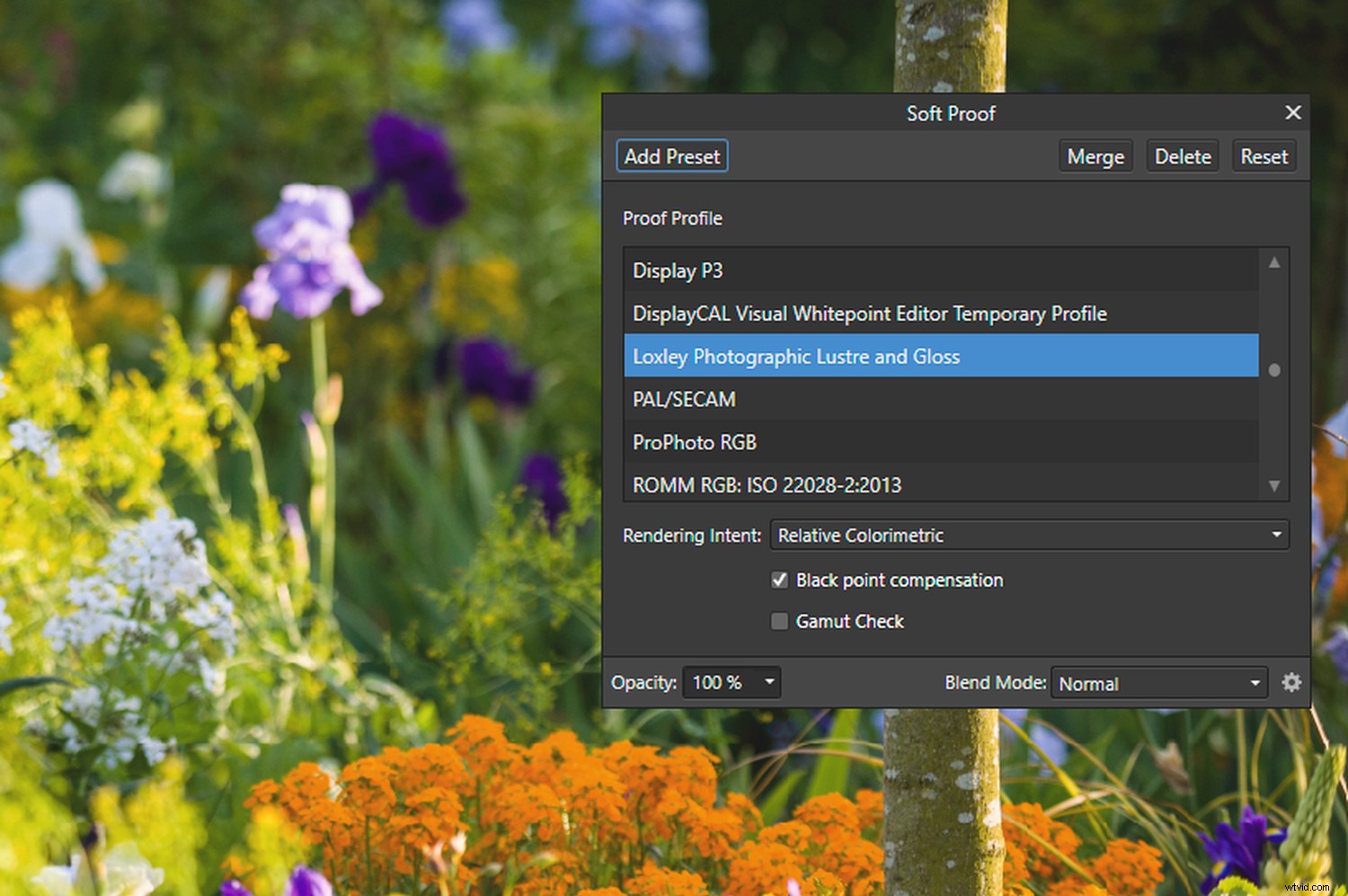
Inställningar för färgblindhet i Affinity finns bland de inbyggda LUT-justeringslagren. LUT:erna hjälper dig att visualisera färger som ses av tre typer av dikromater:protanoper, deuteranoper och tritanoper.

Simulerar dynamiskt omfång
simulera pappersfärg alternativet du får i Photoshop tillämpas redan i Affinity. Du kan inte stänga av den.
Men du har möjlighet att aktivera svartpunktskompensation . Detta minskar det dynamiska omfånget för din skärmbild för att efterlikna utseendet på papper och bläck. Det gör att bilden på skärmen ser mattare ut. Det är därför professionella fotografer ibland undviker att visa kunderna jämförelsen.
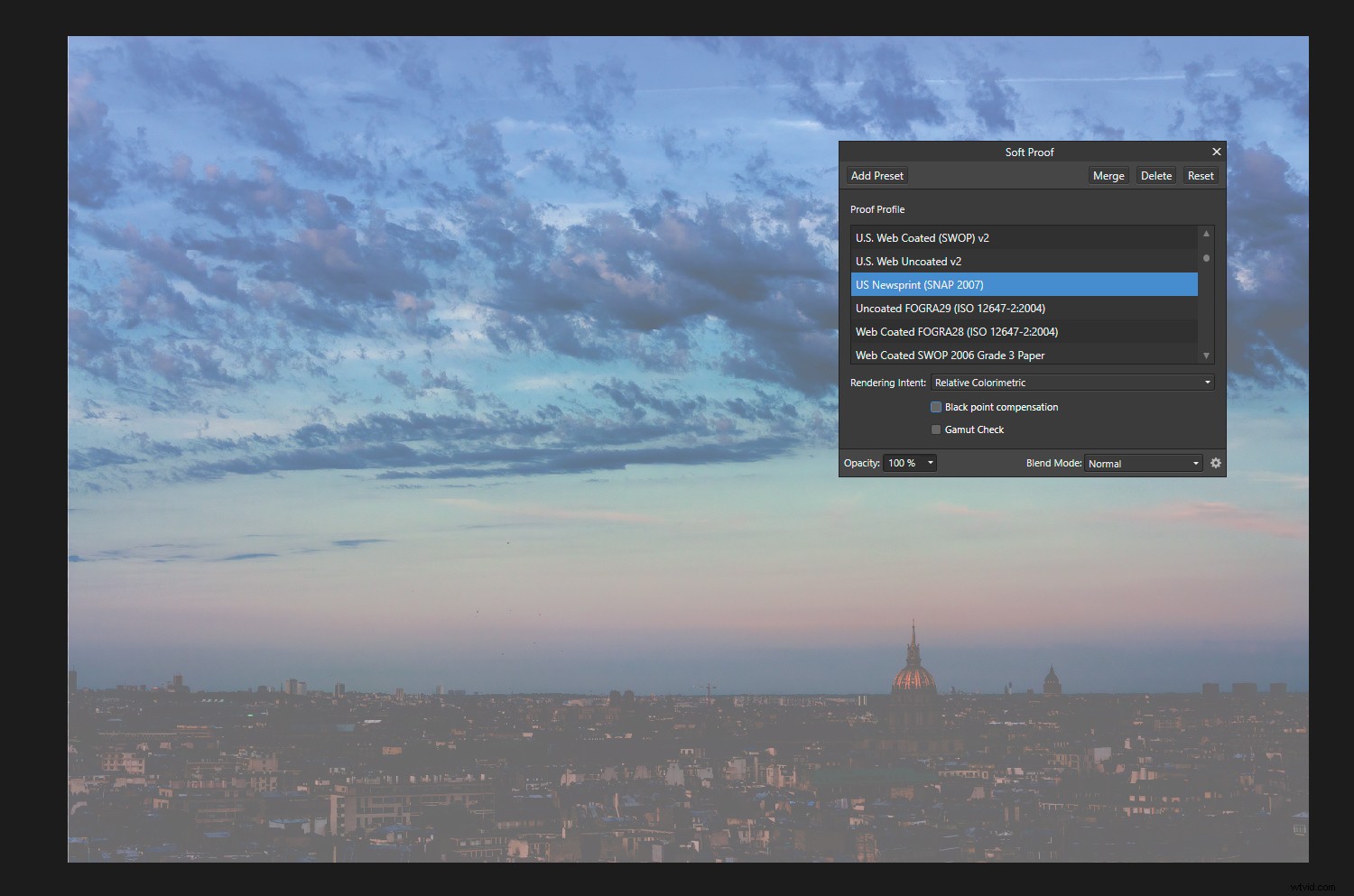
Omfångsskillnader
Gamut Check alternativet i Affinity Photo visar vilka färger som inte är reproducerbara med någon given utdata. Du kan pilla med färgen på fotot tills alla färger är i skalan, men du kommer ofta att göra mer skada än nytta.
Det är bättre att lita på inställningen för återgivningsavsikt om du vill att färgerna ska vara så nära originalet som möjligt. Den relativa kolorimetriska renderingen gör att färgerna ser relativt exakta ut och flyttar tillbaka icke-reproducerbara färger till färgskala, men du är fri att välja den återgivningsuppfattning som ser bäst ut för dig.

Skapa en dubblett
Vid mjukkorrektur kanske du vill arbeta med dubbletter av bilder sida vid sida, så att du kan referera till den ursprungliga färgen och tonen. Skapa i så fall en dubblettbild i Affinity genom att trycka på Välj alla>Kopiera>Nytt från Urklipp .
Du kan göra justeringar av den mjukbeständiga bilden genom att lägga till extra justeringslager i bakgrundslagret.

Konvertera och tilldela ICC-profilinställningar
Precis som med Photoshop inkluderar färghantering i Affinity Photo möjligheten att tilldela eller konvertera ICC-profiler. Skillnaden mellan dessa två är viktig. Du skulle tilldela en profil om fotot du öppnar inte har någon inbäddad profil; du ger den en som ser okej ut. Detta blir bara permanent om du sparar ändringar i bilden.
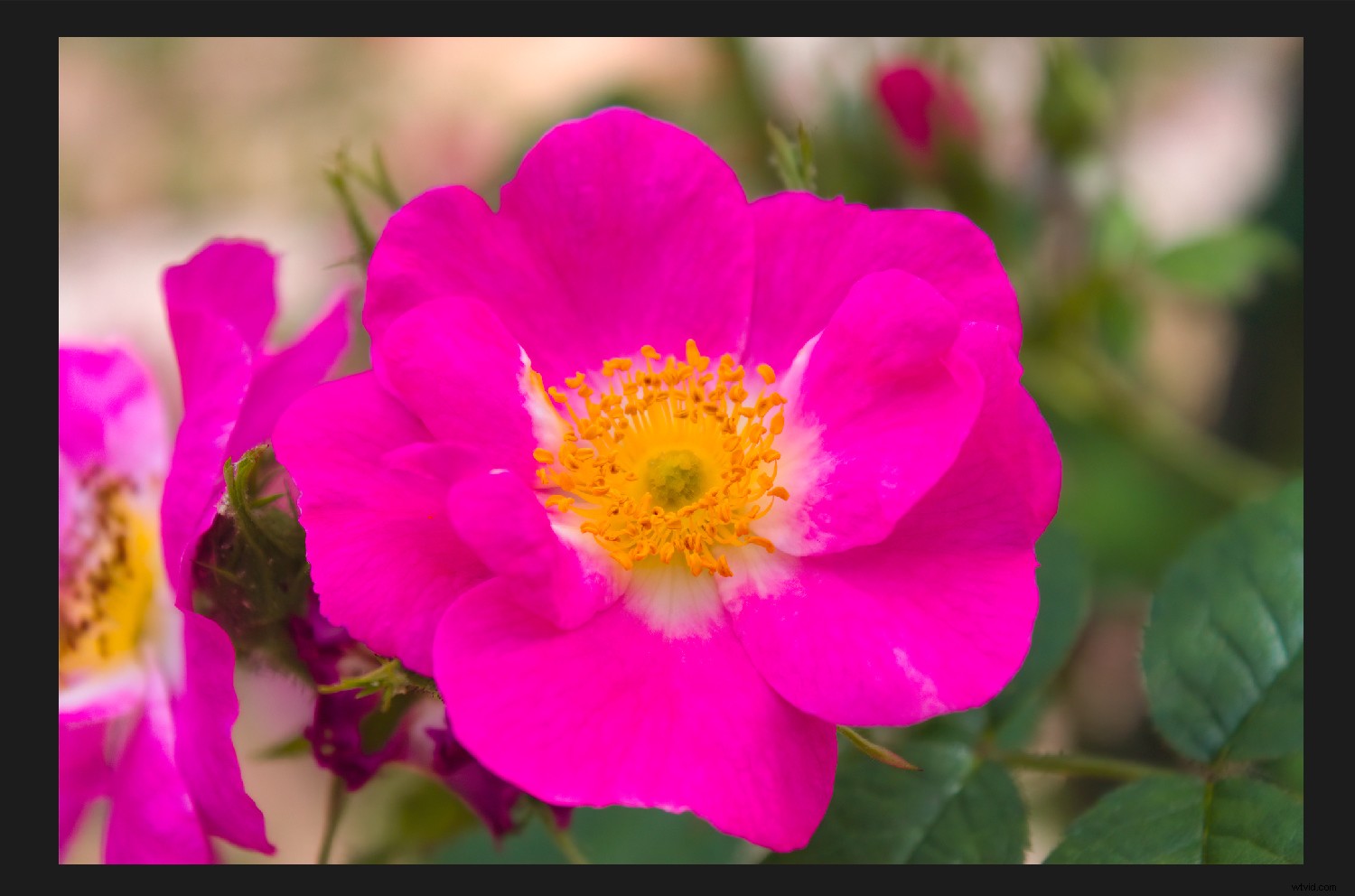
När du konverterar från en profil till en annan och vet vilken färgrymd bilden är i, använd Konvertera ICC-profil . Ett sätt att bekräfta den aktuella profilen är att leta efter den i rullgardinsmenyn. Det bör markeras:
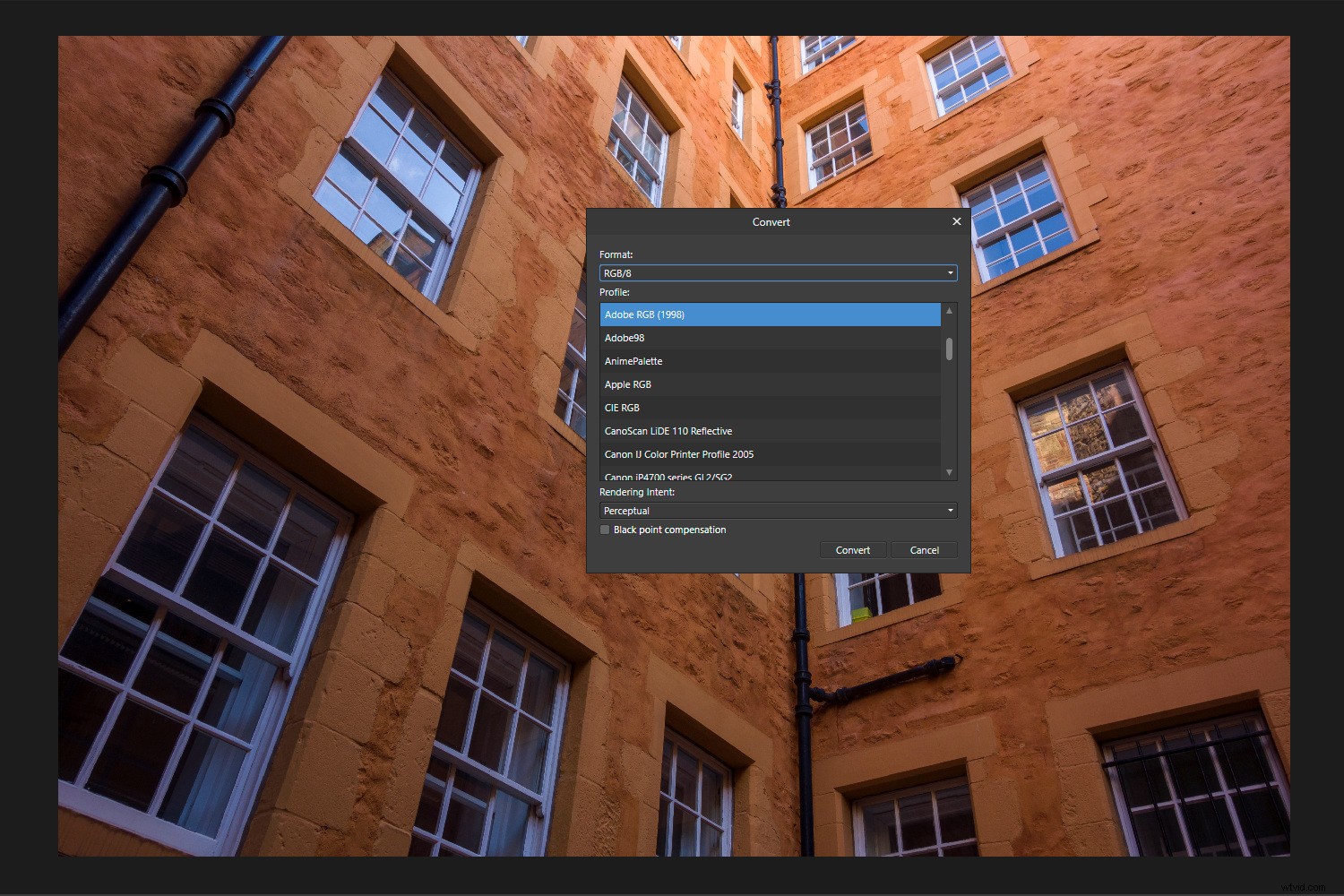
Valet av renderingsavsikter vid konvertering mellan ProPhoto RGB, Adobe RGB och sRGB arbetsfärgrymder är vanligtvis omtvistat. Som standard använder dessa matrisprofiler en relativ kolorimetrisk rendering. Samma situation finns i Photoshop.
Bädda in profiler
Processen att bädda in ICC-profiler är okomplicerad:du bara markerar en kryssruta. Detta gäller oavsett om du använder Spara som i Photoshop eller exportera filer från Affinity. I Affinity Photo, Bädda in ICC-profilen alternativet finns under Mer rubrik vid export. Den är markerad som standard.
Det finns inte många fall när du medvetet skulle lämna ICC-profilen utanför bilder. Ironiskt nog kan fotobibliotek och galleriwebbplatser göra detta eftersom profilen lägger till ett par kilobyte till varje fil. I dessa fall är det ett ekonomiskt val. Tidigare tog fotografer bort profiler för att undvika förvirring av minilab-skrivardrivrutiner.
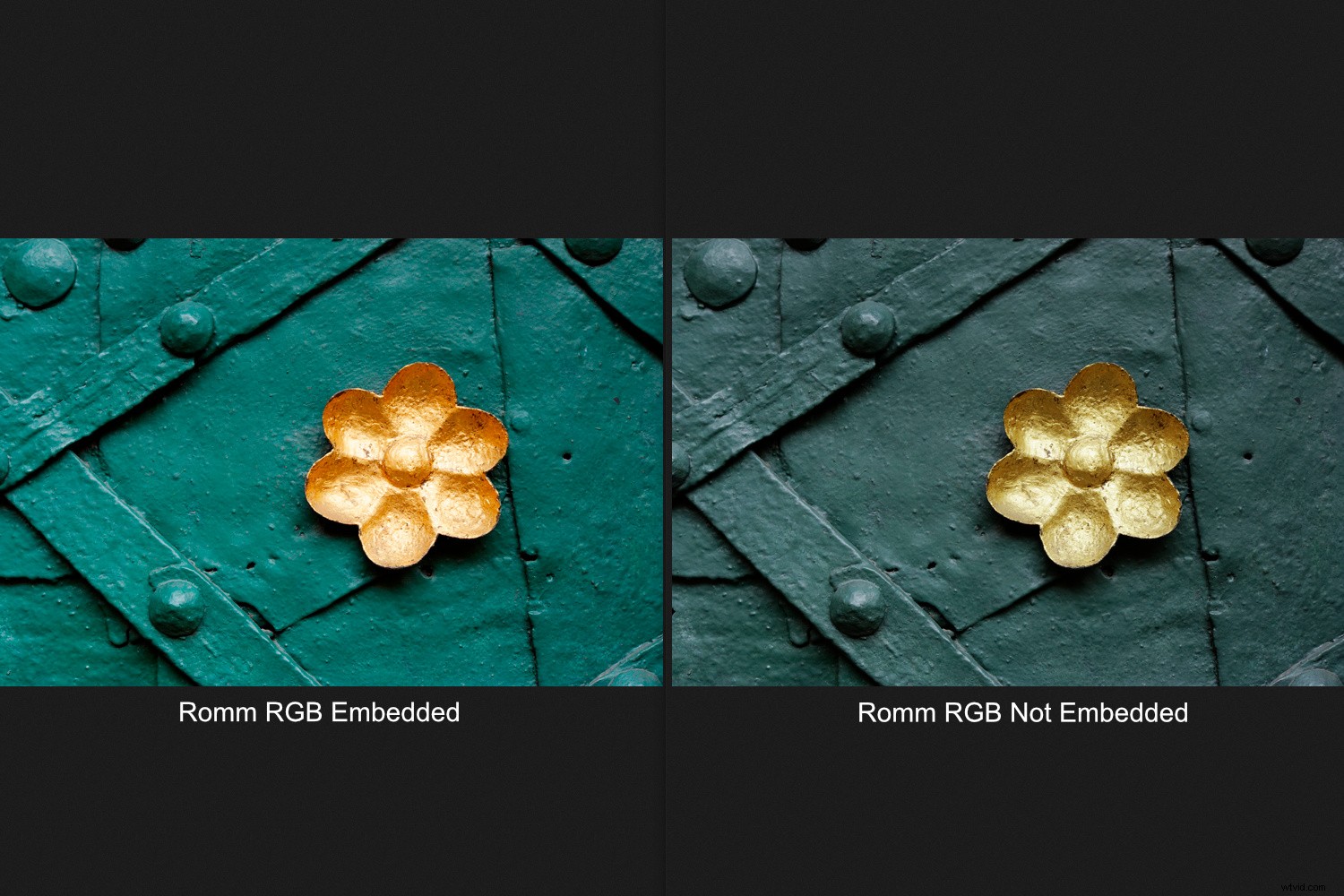
Många människors färgproblem när de publicerar bilder online beror på att profilen inte bäddats in. Detta är mindre kritiskt när du publicerar sRGB-bilder, men foton i större färgrymder ser ofta tråkiga ut om inte profilen finns.
Enkla funktioner, som möjligheten att bädda in eller ta bort ICC-profiler, saknas ofta i fotoredigeringsprogram. Men här håller Affinity jämna steg med Adobe.
Affinity RAW-bearbetningsfärg (Develop Persona)
Affinity Photo Develop Persona tilldelar ROMM RGB-färgrymden till RAW-filer. ROMM RGB är det ursprungliga namnet för ProPhoto RGB. Denna färgrymd omfattar utdata från en digital sensor, medan mindre utrymmen som Adobe RGB och sRGB inte gör det.
Histogramjämförelse
I Lightroom finns histogrammet i Adobes egenutvecklade "Melissa RGB"-utrymme. Detta är samma som Affinity-histogrammet, men med en sRGB-tonsvarskurva tillämpad, vilket ger något mer redigeringsutrymme i skuggorna. Extra poäng till Adobe för smarthet.
Affinity RAW-histogrammet är mer besläktat med Adobe Camera RAW. Om du konverterar till ProPhoto RGB eller ROMM RGB i Affinity bör histogrammet förbli detsamma.
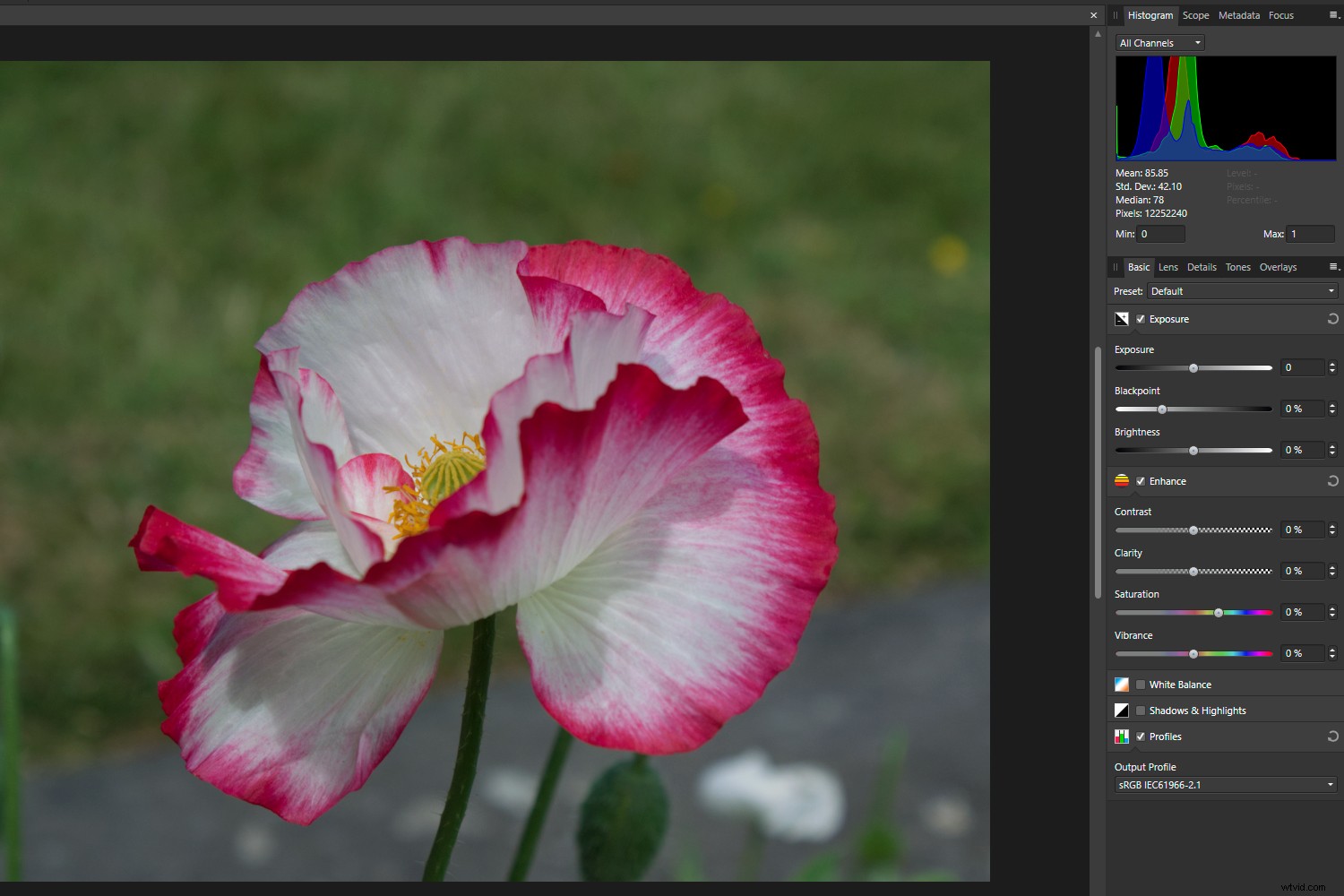
Senaste versioner av Lightroom gör det möjligt för användare att förhandsgranska utdatahistogrammet genom att aktivera mjukkorrektur. Med andra ord, du kommer att se vilka färger som kommer att klippas, om några, i din destinationsfärgrymd. Detta kan påverka de redigeringar du gör innan du konverterar filen eller till och med den färgrymd du väljer. Tillåter Affinity detta?
Om du väljer en utdataprofil i Affinity Photos grundläggande panel ändras histogrammet i enlighet med detta. Med vissa färger kommer du att se sRGB-pixlar flyttas till kanterna på histogrammet. Detta talar om för dig att de nästan eller helt är klippta. Att köra markören längs histogrammet visar hur många pixlar som finns på någon nivå. ROMM eller ProPhoto RGB är särskilt användbart för att bevara detaljer i klargula färger.

En vanlig missuppfattning
Du behöver inte konvertera RAW-filer till samma profil som ditt fungerande RGB-utrymme i Photo Persona. Detta är en vanlig missuppfattning. Affinity kan öppna och hantera bilder i vilken färgrymd som helst, precis som Photoshop. Arbetsytan representerar bara din mest använda färgbehållare.
Färghantering i Affinity Photo:Conclusion
Jag har använt många fotoredigeringsprogram, och vissa är mer frustrerande än andra när det gäller deras färgpreferenser och kontroller.
Färghantering i Affinity Photo skiljer sig från den i Photoshop, men det skär inte några större hörn som jag har hittat. Så använd den med tillförsikt!
Och om du har några frågor alls, se till att lämna dem i kommentarsfältet!
