Hej alla – utan tvekan är Adobe Lightroom ett mycket kraftfullt verktyg som vi använder på Cole Joseph Photography dagligen. Lightroom gör ett fantastiskt jobb med att hålla reda på dina bilder och använda som fotolagringshanterare, men det är också ett mycket imponerande fotoredigeringsprogram. För vårt arbetsflöde använder vi endast Adobe Lightroom, och tar bara in fotot i Photoshop vid sällsynta tillfällen – av denna anledning kan vi effektivt ta ner 1 500 till 2 000 originalbilder till de sista 700 eller så, allt är klart och redo att levereras till kunden på ca. 5 timmar totalt eller så. Vi jobbar inte med dem nonstop och har vår hjärna och ögon förvandlas till gelé så vi ger dem faktiskt inte bilderna efter 5 timmar men om jag spårar de timmar jag spenderar är det cirka 5 till 8 timmar per bröllop i Adobe Lightroom.
Några av er kanske tänker, 5 timmar?!?!?!? Hur fan är det möjligt? Svaret är helt enkelt att finslipa ditt arbetsflöde och skapa system som hjälper till att automatisera processen, varhelst du kan ... och naturligtvis den främsta anledningen till att en fotograf kan göra eller knäcka vilken fotograf som helst och hur lång tid det tar att redigera - att få det rätt (eller fel) i kameran. Vi gör vårt bästa för att spika exponeringen i kameran och på det sättet går vår redigering bara igenom och ger bara våra bilder den där lilla extra "pop" som passar in i vår redigeringsstil. Faktum är att om du omedelbart vill bli snabbare med din fotoredigering kan du börja med att skaffa min gratis samling för Lightroom-förinställningar som innehåller 15 rad-förinställningar som ger dig kreativ variation med ett enkelt klick.
Dagens handledning är den här delen av redigeringsprocessen - hur du snabbt får dina bilder att "poppa" och hur du skapar och sparar en förinställning som du har skapat så att du kan använda om och om igen och börja automatisera din redigering. Nu kör vi...
Bilden nedan är bilden tagen direkt från vår kamera. Som du kan se finns det inte mycket "fixning" alls som behöver göras för fotot - det ser ganska bra ut direkt från kameran, men vi kan verkligen göra bilden bättre. Vi kan lägga till lite kontrast, göra bilden lite ljusare och till och med jämna ut huden lite, och kanske till och med värma upp vitbalansen lite och jag tror att det kommer att göra det här bra fotot till ett fantastiskt, vilket är vad vi är ute efter.
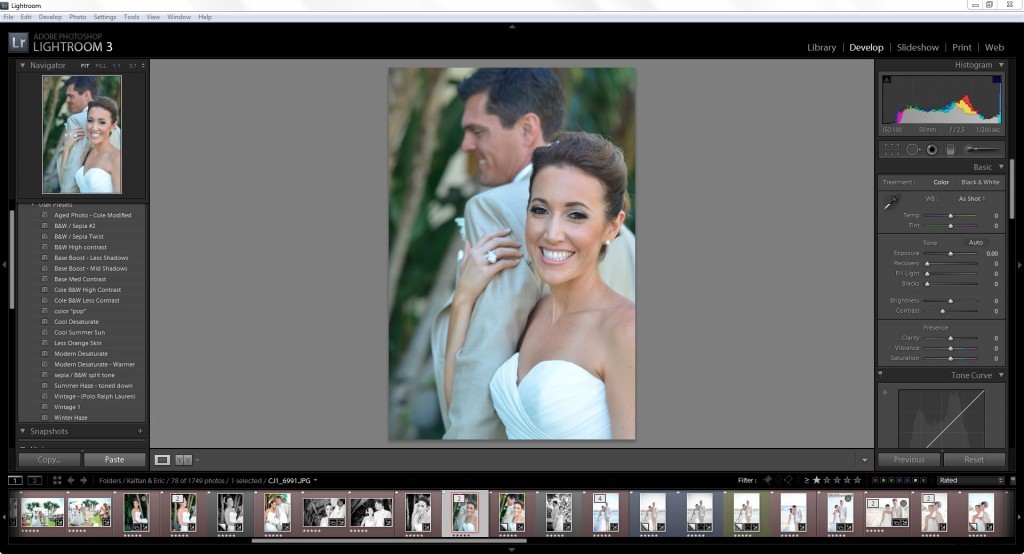
Steg 1 – Tillämpa en redan definierad förinställning. För att uppnå det utseende jag har i tankarna kommer jag att använda förinställningen som jag hade kallat "Base Boost - Mid Shadows" som ses på vänsterpilen nedan. Kolla in högerpilen nedan för att se de faktiska reglagen och inställningarna. Så vad gjorde vi? Vi ökade exponeringen en aning, lade till en touch av fyllningsljus, ökade svartpunkten, lite mer ljusstyrka, lite mindre övergripande kontrast vilket hjälper till att minska eventuella oönskade skuggor och lite mindre klarhet för att bara jämna ut bilden lite. Omedelbart med ett klick är dessa bilder mycket bättre än originalet enligt min mening. Min standardredigering av skarpa färger som visas nedan ingår i min gratis samling av förinställningar för Lightroom.
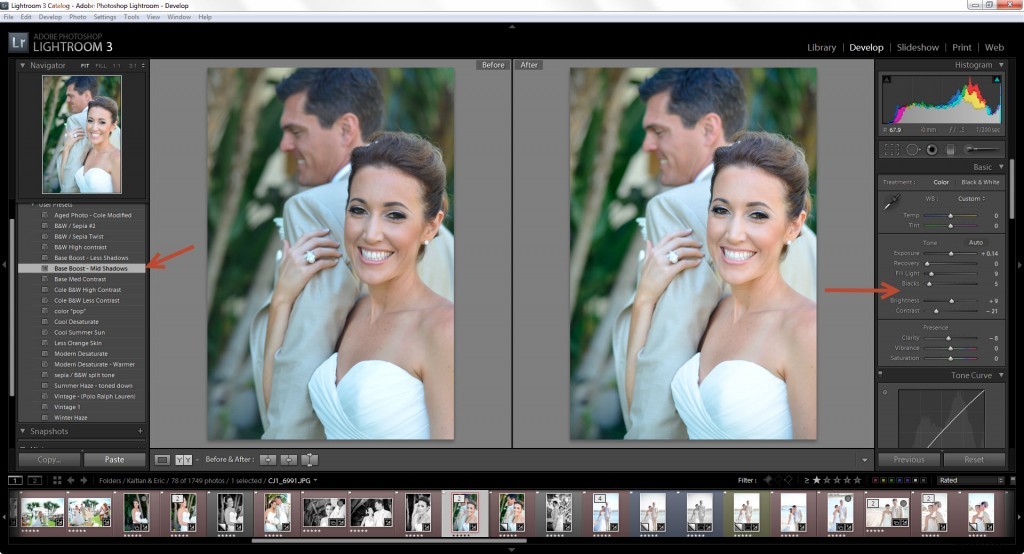
Steg 2 – Som med de flesta av våra bilder och redigering av förinställningarna kan du ta dig 85% av vägen dit, eller till och med 100% om ditt innehåll med resultaten och det matchar din bild snyggt, men för det mesta gör några mycket snabba justeringar av de förinställda inställningarna bara för att finjustera bilden. I det här specifika fallet tittade jag på histogrammet och bilden och ville få fram de mörka tonerna lite mer så jag ökade den svarta punkten, jag ville se lite mer av detaljerna på klänningen så läggs till i skjutreglaget för highlight-återställning och som jag nämnde från början, kände att bilden kunde använda lite värme så justerade vitbalansen därefter.
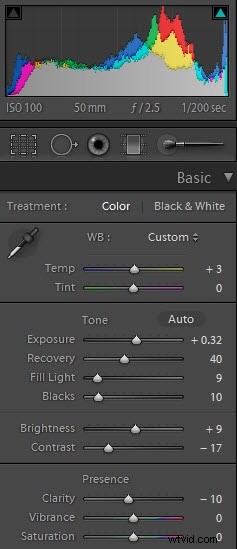
...och här är den sista bilden! Göra. Ser mycket bättre ut än originalet och det tog väldigt få klick med musen för att få den här bilden verkligen att poppa upp.

Steg 3 – Om du redan har gjort dina förinställningar behöver du inte ens det här steget, men om du skapar en helt ny förinställning från inställningarna du skapade är det så här du gör. Som visas i diagrammet nedan klickar du helt enkelt på "+"-symbolen som öppnar fönstret "ny utveckla förinställning". Det antar automatiskt att du vill ha alla inställningar i din nya förinställning men du kan välja eller avmarkera som du vill, bara ge det ett namn och tryck på skapa! Det är allt – du är klar och har din egen förinställning att använda om och om igen 🙂

Den färdiga produkten – din förinställning lades till i avsnittet "Användarförinställningar".
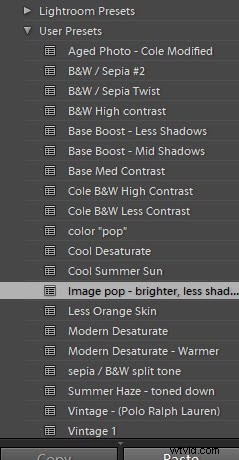
Jag hoppas att denna snabba Adobe Lightroom-handledning hjälper några av er och ger er några idéer om hur du effektivt kan använda förinställningar för att automatisera ditt redigeringsarbetsflöde. I denna tid är det enormt att kunna redigera dina bilder på rätt sätt och inte bara få utseendet du vill ha utan också göra det på ett effektivt sätt! Detta är särskilt sant när man tar 25+ bröllop per år när man samlar ihop 1000-tals bilder åt gången. Vi kommer att fortsätta lägga till fler handledningar om att arbeta med Adobe Lightroom och ännu viktigare att dela några arbetsflödeshemligheter som vi har utvecklat, så se till att prenumerera på vår webbplats och följ oss på Facebook så att du kan bli varnad när fler handledningar läggs upp!
För en självstudievideo som visar hur du skapar en anpassad förinställning i Adobe Lightroom 4, kolla in den här!
Tack och prata snart,
Cole
