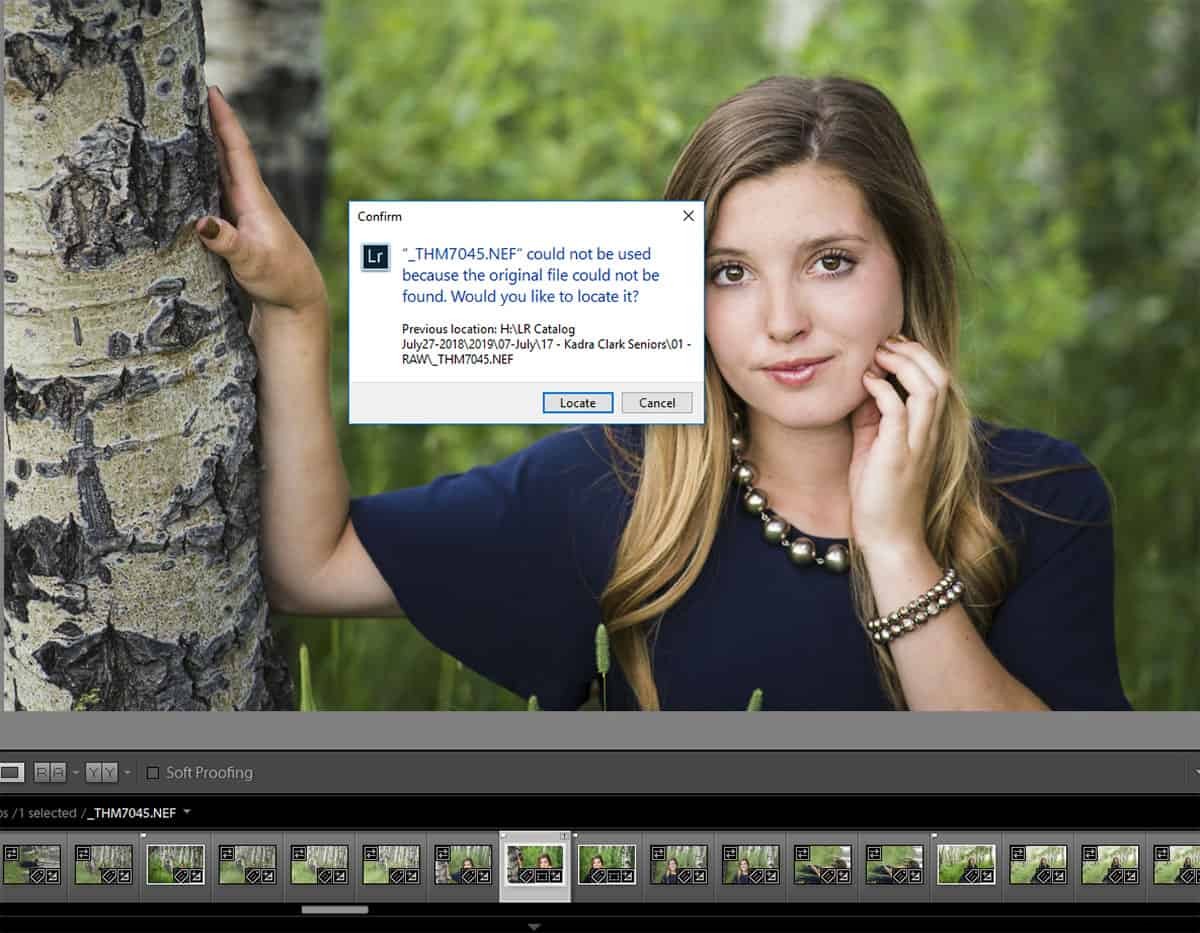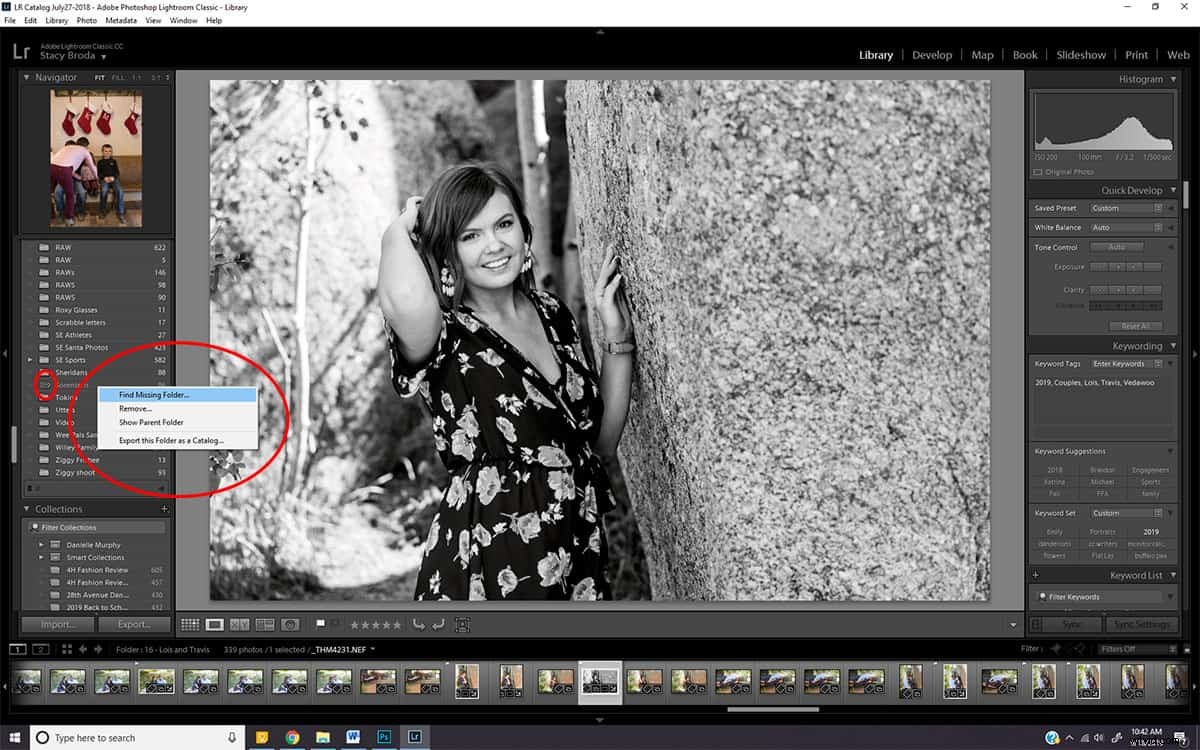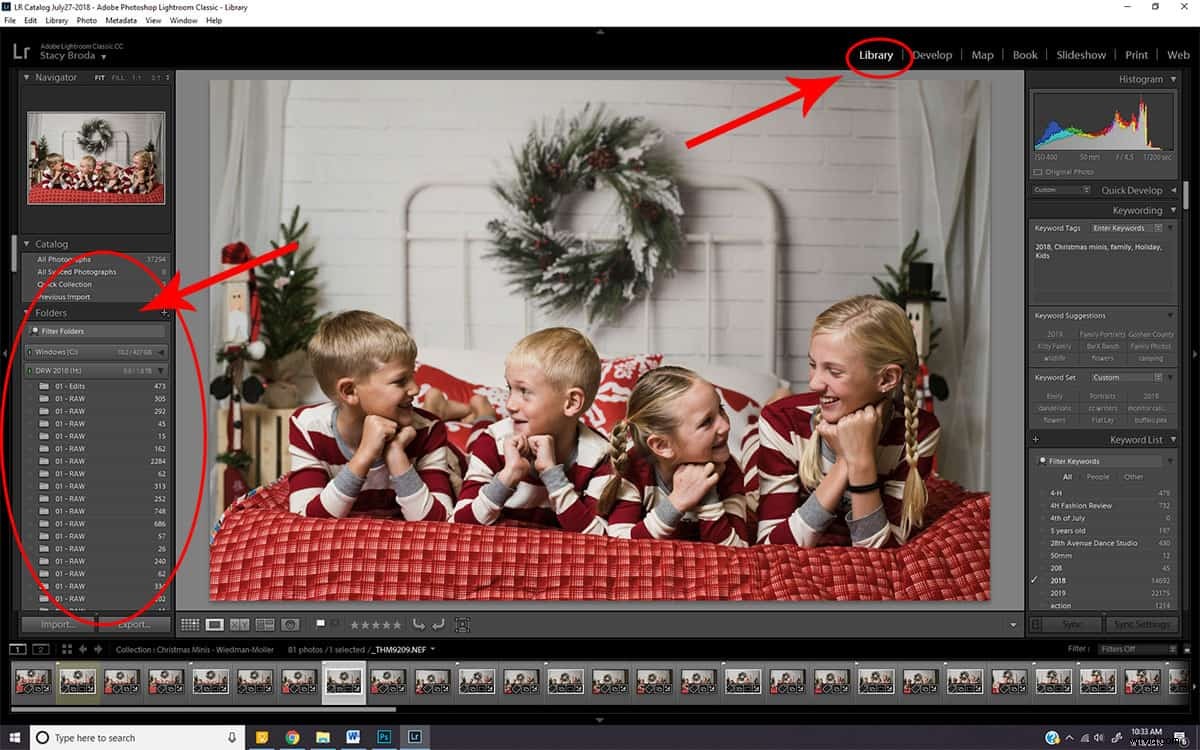Få inte panik. Dina bilder är förmodligen inte riktigt borta, de saknas bara i Lightroom.
Det har hänt oss alla vid ett tillfälle. Vi öppnar Lightroom, börjar bläddra igenom våra bilder och vi får det. Förtvivlans fruktade skiljetecken. Den där lilla symbolen i det övre högra hörnet av våra bilder (utropstecken) eller mappar (frågetecken) som säger att du saknar Lightroom-foton.
Och vi får panik. Hur saknas filerna? Alla bilder? Redigeringarna? De är borta? Vet du hur många timmar och timmar av arbete dessa filer representerar?!?!
Innan du OMG och FML i ett offentligt forum, läs vår guide för att hitta och återlänka saknade Lightroom-foton. Dina bilder kan vanligtvis återanslutas enkelt och enkelt så att du kan andas lugnt för en annan dag.
Hur Lightroom lagrar filer
Om du behöver en snabb lösning för att hitta dina filer, som NOW, hoppa över några stycken. Vi visar dig hur du länkar om dina filer och kommer igång igen. Men kom sedan tillbaka hit och läs hela artikeln så att du vet hur du kan förhindra detta panikframkallande problem i framtiden.
Först, den här handledningen täcker hur du länkar om filer i Lightroom CC Classic, standardutgåvan för skrivbordet av Lightroom. Det gäller inte riktigt Lightroom CC, den molnbaserade tjänsten, eftersom de inte hanterar filer på samma sätt. Men jag kommer bara att referera till det som Lightroom, eller LR, från och med nu.
Vill du veta mer om skillnaderna mellan Lightroom CC Classic och Lightroom CC? Klicka här!
För det andra måste du förstå hur Lightroom lagrar och presenterar filer.
Lightroom själv lagrar inte bilder. Det finns ingen LR-databas på din dator eller externa hårddisk. Istället låter Lightroom dig välja var du vill lagra dina bilder. Du kan behålla dem på din kamera eller lägga dem på en USB-enhet, extern hårddisk eller din dators hårddisk.
När du har berättat för Lightroom var du vill att dessa filer ska lagras, lägger Lightroom till den informationen i en katalog. Lightroom-katalogen LÄNKAR till var dina foton lagras. Det lagrar faktiskt inte en annan kopia av bilderna. Lightroom-katalogen håller också reda på de redigeringar du gör på en bild. Den gör faktiskt inte dessa ändringar förrän exporten.
Om detta låter konstigt, tro mig, det är av goda skäl. Lightroom designades för att ge dig maximal flexibilitet som fotograf om hur och var bilder lagras. Det är också utformat för att vara ett icke-förstörande redigeringsprogram, vilket innebär att originalfilen aldrig rörs eller redigeras på något sätt. Du kan inte av misstag redigera någons hudton till lila och sedan sitta fast med den i all evighet.
Så vad hände med mina saknade Lightroom-foton?
Okej, tillbaka till problemet. Du öppnade Lightroom och när du gick igång med en bild såg du ett litet frågetecken i det övre högra hörnet av din bild. Om du försökte öppna filen gav Lightroom dig förmodligen en otäck gram-pop-up som sa att originalbilden inte kunde hittas.
Så vad hände?
På något sätt har du flyttat eller bytt namn på fotona utanför Lightroom. Nu kan Lightroom inte hitta dem och du får förtvivlans fruktade skiljetecken. De faktiska bilderna går vanligtvis inte förlorade ... bara deras anslutning till Lightroom.
Om du faktiskt flyttade eller bytte namn på filerna nyligen är det en snabb lösning. Se nedan.
Om du inte rörde filerna, kontrollera att enheten du lagrar dina bilder på är korrekt ansluten till din dator. Ibland lossnar en anslutning eller så glömmer vi att koppla in extern hårddisk om vi har varit ute och rest.
Klicka här för andra bra Lightroom-tips och tricks!
Hur fixar jag saknade Lightroom-foton?
Om hela mappen med bilder saknas:
- Se till att du är i biblioteksmodulen i Lightroom.
- I den vänstra panelen väljer du "Mappar."
- Högerklicka på frågetecknet för den saknade mappen.
- Välj hitta saknad mapp. Lightroom kommer att visa en dialogruta som visar din dators filsystem.
- Hitta mappen som Lightroom tappade reda på och klicka på den. Klicka sedan på "Välj" i det nedre högra hörnet. Lightroom återansluter den mappen och bilderna.
Om du bara saknar en enda bild:
- Klicka på utropstecknet i det övre högra hörnet av din bild. Lightroom tar upp en dialogruta. Klicka på Hitta.
- Lightroom tar upp din dators filsystem. Använd filsystemet, leta reda på bilden du flyttade eller döpte om och klicka på den.
- Om du saknar mer än en bild markerar du rutan "Hitta saknade foton i närheten." Det säger åt Lightroom att se sig omkring och se vad mer vi har smutsat och hjälpa oss att fixa det.
- Lightroom bör återansluta bilden och relaterade bilder och du kan återuppta din regelbundna schemalagda redigering.
- När du har återanslutit dina bilder kan Lightroom ge dig en tom grå skärm som säger "Det finns inga filer i den valda mappen." Det är bara LR:s sätt att tala om för dig att den gamla mappen är tom. Oroa dig inte. I biblioteksmodulen klickar du på sektionen Mappar och letar reda på den nya mappen som du just lagt till i Lightroom-katalogen och klickar på den. Dina bilder finns där, redo för dig.
Hur förhindrar man att Lightroom-foton saknas i framtiden?
Att förhindra förtvivlans frågetecken och utropstecken är enkelt. Ändra inte din bildlagringsstruktur utanför Lightroom. Byt istället namn på, ta bort, flytta eller på annat sätt omstrukturera dina bilder och mapp inifrån Lightroom.
I biblioteksmodulen klickar du på avsnittet Mappar. Här visar Lightroom dig var och hur alla dina filer är anslutna. Du kan byta namn på, flytta eller ta bort mappar här.
Värsta scenario
Den enda gången dina bilder verkligen går förlorade för Lightroom är om du raderade dem från din dator eller lagringsenhet eller om din enhet har gått sönder eller skadats. Om du har tagit bort bilderna från din hårddisk eller lagringsenhet och inte har en säkerhetskopia finns det inget att göra i Lightroom för att hjälpa. Du måste kontakta en datortekniker för att se om originalfilerna kan återställas från din enhet.
Här är några snabba strategier för att förhindra detta värsta scenario:
- Använd aldrig ett minneskort som din enda lagringsmetod. Ladda ner dessa bilder till din dator eller en extern hårddisk.
- Formatera inte om ditt minneskort eller använd det igen förrän du har dina bilder säkert lagrade på två andra enheter.
- Använd 3-2-1-regeln. Behåll 3 kopior av dina bilder, lagrade på 2 separata enheter med 1 kopia utanför webbplatsen.
För fler tips om fotolagring och säkerhetskopiering, se vår handledning "Lösningar för fotolagring för att förhindra katastrofer." Vi bryter ner fotolagring åt dig och ger dig fördelarna och nackdelarna med olika backuplösningar!
Att sakna bilder och mappar kan vara läskigt. Vi har alla känt den paniken och rädslan för att förlora redigeringar eller förlora klientfiler. Men 99 gånger av 100 är det en enkel fix i Lightroom för att peka programmet i rätt riktning för dina filer. Följ stegen ovan eller titta på videon nedan så är du tillbaka till att redigera och imponera på kunderna på nolltid.
https://www.youtube.com/watch?v=SPj4eJBLERI&t=2s