Photoshop är ett utmärkt bildredigeringsverktyg som låter dig skapa perfekta bilder. En fantastisk Photoshop fyllning verktyg du har till ditt förfogande med Photoshop CC 2020 är Innehållsmedveten fyllning Photoshop kommando . Detta fiffiga verktyg gör det enkelt att ta bort oönskade föremål från dina bilder.
Du kan till och med ersätta det gamla objektet med något nytt från bilden med verktyg som klonen stämpel . Vi har skapat det här hur man gör guide för att lära dig allt du behöver veta om att använda kommandot Content-Aware Fill photoshop.
Enkla steg för att bemästra innehållsmedvetet Fyll i Photoshop CC 2020
Innan du lär dig hur du använder Photoshop Content Aware Fill in Photoshop CC, är det första du behöver en bild att använda. Du måste vara på bakgrunden lager . Markera sedan ett urval runt området du vill ta bort från din bild. Flytta nu musen upp till verktygsfältet och klicka på Redigera . Rulla ned och välj Content-Aware Fill.
Detta tar upp Photoshop Content-Aware Fill arbetsytan , som vi kommer att täcka ingående i den här artikeln . Du lär dig hur du använder det här området medan du arbetar med din bild. Det finns massor av coola funktioner gömd i detta fyllningsdialogområde. Och med Photoshop CS 2020 kan du välja Content-Aware Fill här är nya alternativ att utforska som inte har erbjudits i tidigare versioner.
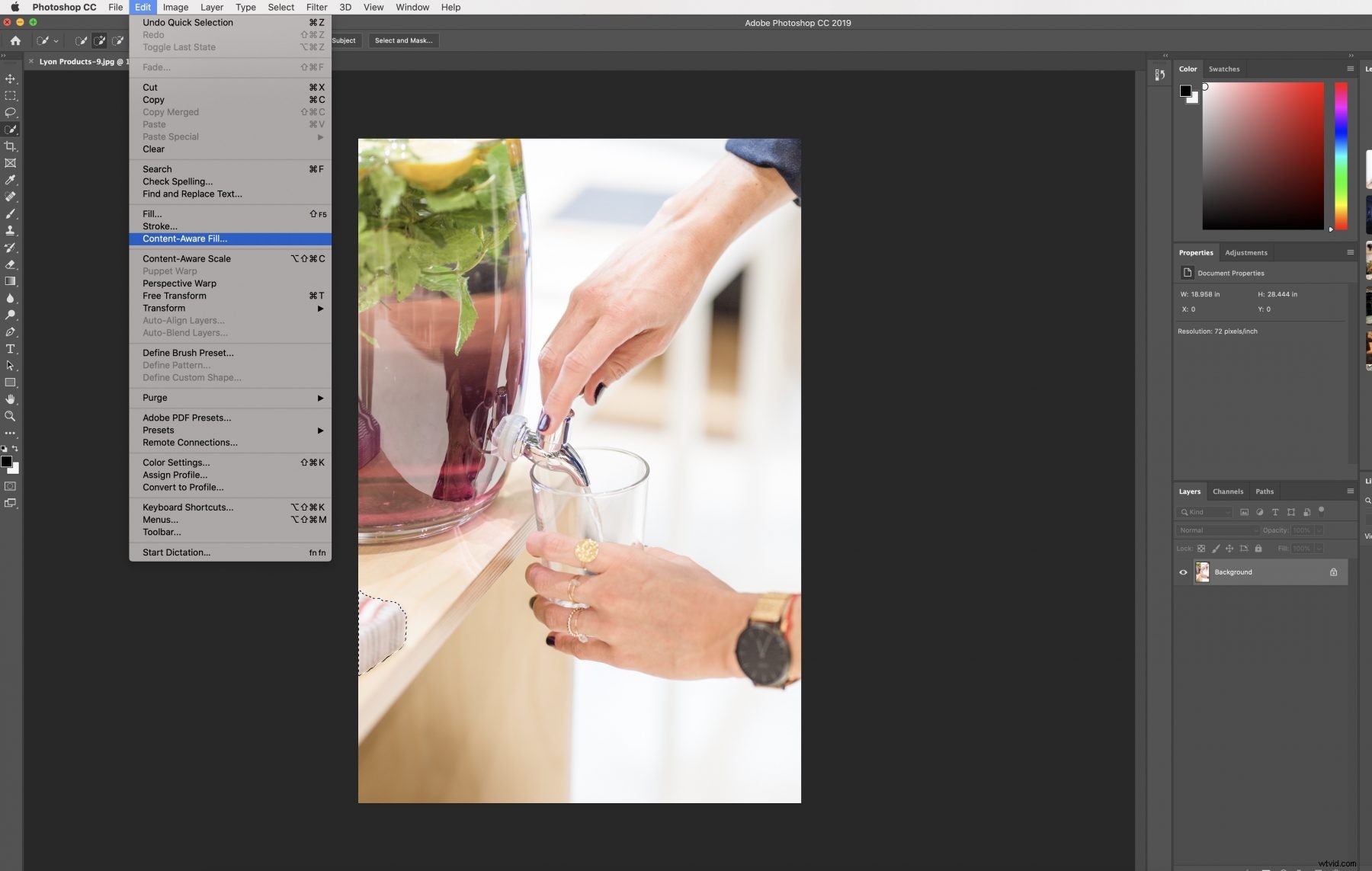
Särskilda Photoshop-funktioner
Photoshop CS5 är en äldre version, men den har fortfarande massor av fantastiska funktioner, inklusive möjligheten att använda Photoshop fyll Content-Aware. För att komma åt alternativet för innehållsmedveten fyllningsdialog i Photoshop CS5, börja med att använda lasso eller målarpensel verktyg för att välja bilden eller markera runt området som du vill ska tas bort från din bild.
Klicka nu på redigeringsmenyn och gå ner till Fyll . En genväg för att komma åt alternativet Photoshop Content-Aware Fill är att trycka på Skift + F5 . En dialogruta kommer upp med olika alternativ. Om du vill hålla fast vid standarden Photoshop-inställningar klickar du bara på OK. Eller så kan du pilla och markera ett urval med de olika innehållsmedvetna fyllningsalternativen i fyllningsdialogrutan och se vad som händer.
Hur man blir av med distraherande objekt med innehållsmedvetet fyll i Photoshop
Photoshop Content-Aware Fill gör det superenkelt att lägga till ett urval att ta bort objekt från din bild utan att lämna ett spår efter sig. Dina nya bilder kommer att se ut som original utan några förvrängningar eller felaktigheter. När du har valt din bild använder du ett av dina verktyg för att rita ett urval runt området du ska ta bort från fotot.
Hur man hittar och öppnar innehållsmedvetet fyll i Photoshop
När du har markerat ditt val, navigerar du upp till ditt verktygsfält och klickar på Redigera – Innehållsmedveten fyllning. Bli inte orolig över alla de olika innehållsmedvetna fyllningsalternativen som Photoshop erbjuder. Vi kommer att ge en detaljerad förklaring av vad var och en av dessa innehållsmedvetna fyllningsval gör, inklusive funktioner som är nya i Photoshop CC 2020.
Ett råd, det hjälper alltid att använda en ny lager när du gör ändringar i Photoshop så att du inte förstör originalkopian.
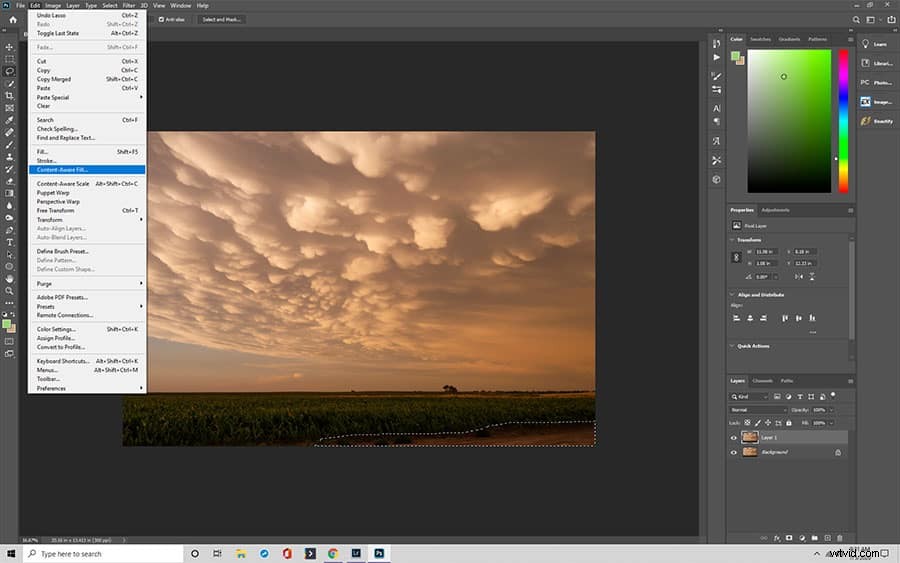
The Content-Aware Fill Workspace
När du öppnar Photoshop Content-Aware Fill-arbetsytan med ett nytt lager ser du att den här nya Content-Aware Fill-arbetsytan har två skärmar. Till vänster har du ditt arbetsområde. Till höger visas förhandsgranskningen panel .
Du gör ändringar i din bild i arbetsytan, som att ta bort oönskade bilder och ställa in vad du vill använda som ersättning för de borttagna delarna.
Photoshop Content-Aware Fill eller innehållsmedveten förhandsgranskningspanel låter dig se dina ändringar innan du utför dem, ifall du behöver göra ändringar.
En detaljerad titt på arbetsområdet och din förhandsgranskningspanel
När du använder Photoshop-arbetsytan kommer du att märka en grön överlagring runt det mesta av ditt fotografi. Det här är området du inte tar bort. Det är också där du kan välja vad du vill använda i stället för bilden du har tagit bort. Klonstämpeln fungerar utmärkt i dessa fall.
Den gröna skärmen anses vara en överlagring av ett provområde. Genom att justera detta val får du bättre resultat med det innehållsmedvetna fyllningsalternativet.
För att justera storleken på fönstren, dra helt enkelt den vänstra panelen åt höger tills du har din idealiska storlek.
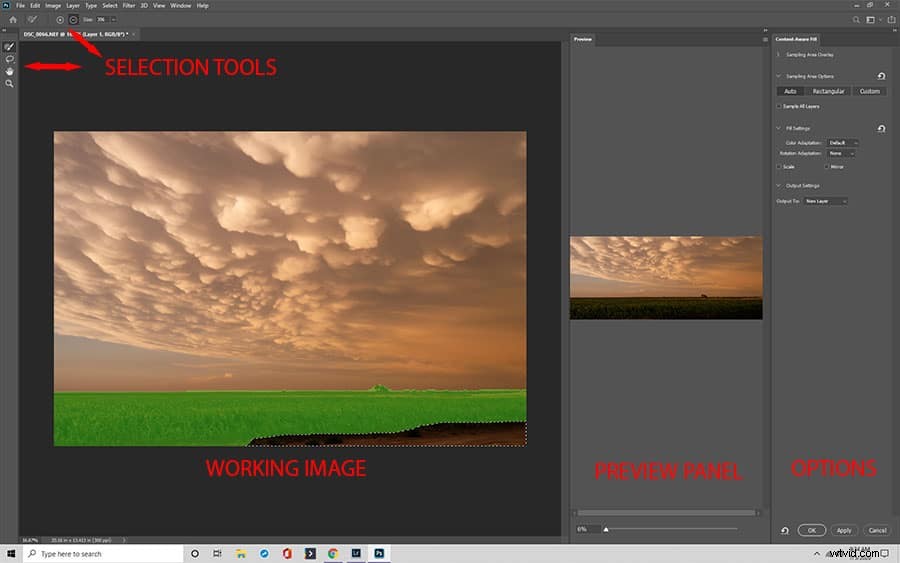
Photoshop Content-Aware Fill Tools and Toolbar
Photoshop Content-Aware Fill-området har ett eget verktygsfält till vänster så att du kan göra anpassningar av dina bilder. Det finns fyra verktyg, plus ett verktyg som du kanske inte ser först.
De fyra verktygen som finns i verktygsfältet är provtagningspenseln, lasso, hand och zoom.
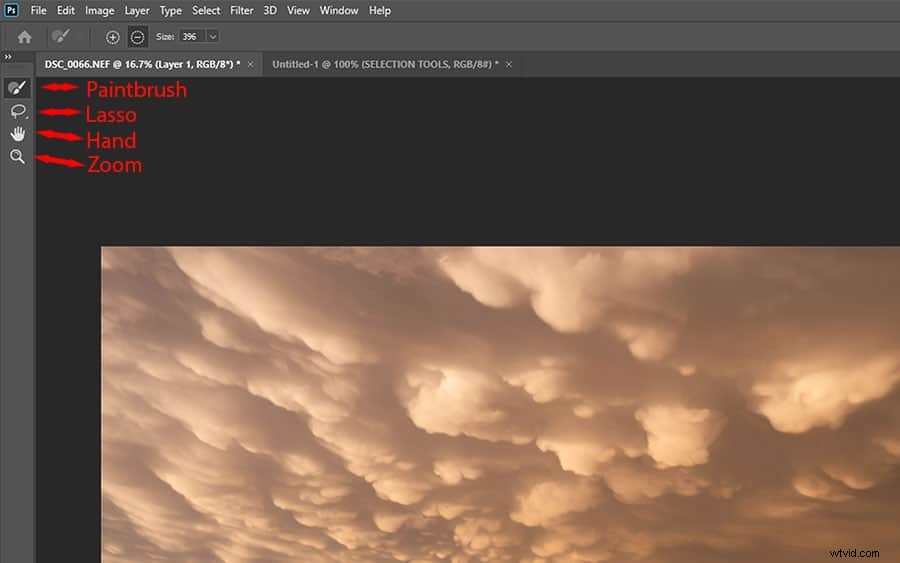
Samplingspensel:Välja ett område
Det första verktyget i början av aktivitetsfältet är samplingspenselverktyget. Du klickar på cirkel- och penselikonen. Du använder detta för att göra ett urval för ditt provtagningsområde, som blir grönt.
Penseln låter dig utöka provtagningsområdet, så att du skär ut mindre av bilden. Eller för att ha ett urval av olika objekt som du vill ta bort.
Lassoverktyget:Välj objekt att ta bort
Därefter ser du lassoverktyget, som ser ut som ett rep. Du kommer också att märka en liten pil i det nedre högra hörnet av detta markeringsverktyg, som låter dig komma åt det polygonala lassoverktyget.
Du använder dessa verktyg för att göra ett urval av de saker du vill ta bort. Du kan använda lassoverktyget för att välja flera objekt samtidigt eller för att anpassa originalobjektet ytterligare.
Handverktyg och zoomverktyg
Du kommer att använda handverktyget för att flytta runt bilden när den har zoomats in. Zoomverktyget – du gissade rätt – låter dig zooma in så att du kan se till att du har markerat rätt områden.
Dessa markeringsverktyg fungerar på förhandsgranskningssidan och i Photoshop-arbetsytan.
Kontrollera dina inställningar med alternativfältet
Ovanför verktygsfältet finns alternativfältet. Här kommer du att kunna styra inställningarna som följer med varje urvalsverktyg. Du kommer att se en alternativfält för vilket urvalsverktyg du än har aktivt för tillfället.
De fyra alternativen i den innehållsmedvetna fyllningspanelen
Du kommer också ofta att använda Photoshop Content-Aware Fill-panelen, som du hittar till höger om förhandsgranskningspanelen. Detta område har fyra urval. En av dessa är en ny funktion i Photoshop CC 2020.
De fyra områdena är:
- Samplingsområdesöverlagring
- Alternativ för provtagningsområde
- Fyllinställningar
- Utdatainställningar
Vart och ett av dessa alternativ har olika inställningar du kan spela med, som vi kommer att förklara härnäst.
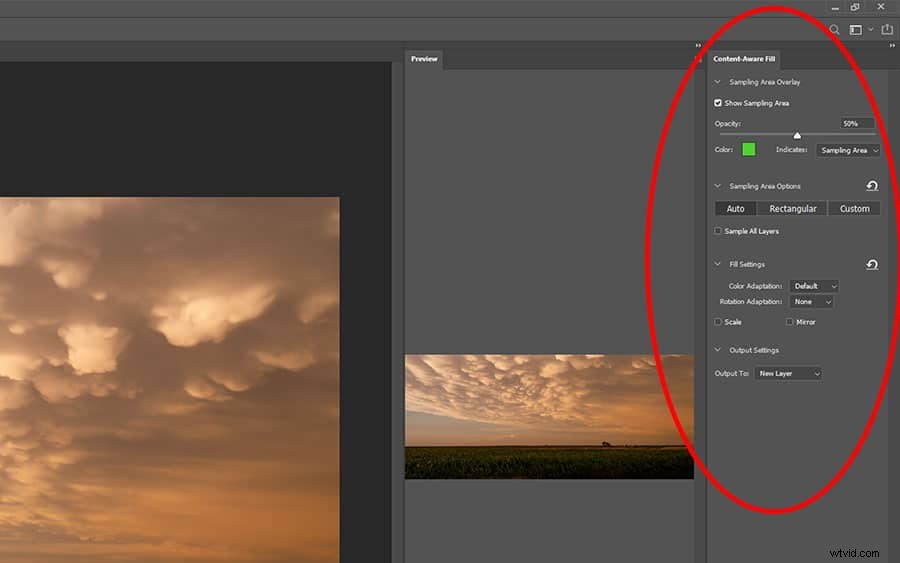
Sampling Area Overlay Options
Det översta området är urvalet för överlagring av samplingsområde, som utökas genom att klicka på pilen bredvid namnet. Du kommer att använda dessa alternativ för att arbeta med samplingsområdets överlagring. Några saker som detta område kommer att påverka är:
Vänd överlägget av och på. Klicka på kryssrutan märkt "Visa provområde". Ändra opaciteten, som är standardinställd på 50 %. Flytta opacitetsreglaget för att ändra. Ändra överlagringsfärgen, som som standard är grön med hjälp av färgruteknappen.
Valet "indikerar" låter dig välja om överlägget täcker provområdet – standardinställningen – eller bara området du ska ta bort.
Photoshop CC 2020 kommer med standardinställningar och många användare gillar att hålla fast vid dessa val för de flesta bildändringar, eftersom du vanligtvis får de bästa resultaten. Men var inte rädd för att justera alternativen, bara för att se vad som händer. Du kan alltid gå tillbaka till din tidigare bild om den inte fungerar.
För att stänga den här dialogrutan klickar du helt enkelt på pilen som pekar nedåt när området expanderas. Pilen pekar mot ordet när det är hopfällt. Använd den här metoden med vart och ett av valalternativen i Photoshop Content-Aware Fill-panelen.
Hur man provar områdesalternativ
Alternativen för samplingsområde är nytt, endast med i Photoshop CC 2020. Det här området påverkar hur provområdet väljs. Du kan leka med de olika inställningarna för att anpassa hur du vill ha det.
I det här området hittar du:
Auto: Standardinställning. När detta är aktivt väljer Photoshop provområdet istället för dig. Det ger ofta de bästa resultaten.
Rektangulär :provområdet väljs i en rektangulär sektion
Anpassad: Du börjar utan att något valt. Du använder samplingspenselverktyget för att täcka de delar av bilden du vill ha som samplingsområde
Sampla alla lager :ytterligare en ny funktion med Photoshop CC 2020. För bilder som har flera lager låter det här alternativet dig visa och välja detaljer i varje nytt lager.
Ändra resultat med fyllningsinställningar
Alternativet för fyllningsinställningar är ett utmärkt sätt att ändra resultatet av din slutliga bild. Här hittar du dessa alternativ:
Färganpassning: kontrollerar kontrasten och ljusstyrkan för fyllningsområdet. Det låter dig få området att smälta samman för en jämnare look. Det är redan standardinställt, så du behöver inte göra ändringar om du inte väljer det.
Rotationsanpassning :låter Photoshop flytta runt innehållet så att det matchar resten av bilden.
Skala: justerar innehållsstorleken när objekt tas bort
Spegel: vänder innehållet horisontellt.
Skalan och spegelvalen är båda kryssrutor. Photoshop lämnar dessa rutor omarkerade som standard. Om du vill ångra de ändringar du har gjort klickar du på pilen i det övre högra hörnet av dialogrutan.
Utdatainställningar
Alternativet för utskriftsinställningar låter dig bestämma hur din slutliga bild ska produceras. Det finns tre alternativ.
Nytt lager: detta är din standardinställning. Detta alternativ matar bara ut fyllningsområdet i ett separat lager.
Duplicera lager :detta alternativ kopierar hela bilden och fyllningen till ett nytt lager.
Aktuellt lager: bilden kommer att placeras på det aktuella lagret som du redigerar. Det här alternativet ger vanligtvis inte bra resultat.
Viktiga funktioner:Alternativen Avbryt, Verkställ och OK
Till höger längst ned i Photoshop-arbetsytan ser du alternativen för att klicka på OK, avbryt eller tillämpa. Om du väljer avbryt stänger det Content-Aware Fill. Du kommer att förlora allt ditt arbete.
Apply är nytt för Photoshop CC 2020 och låter dig använda de nuvarande alternativen du har angett för din fyllning. Du kan fortsätta arbeta med samma bild efter att du har använt Apply.
När du klickar på OK sparas ditt arbete och stänger arbetsytan.
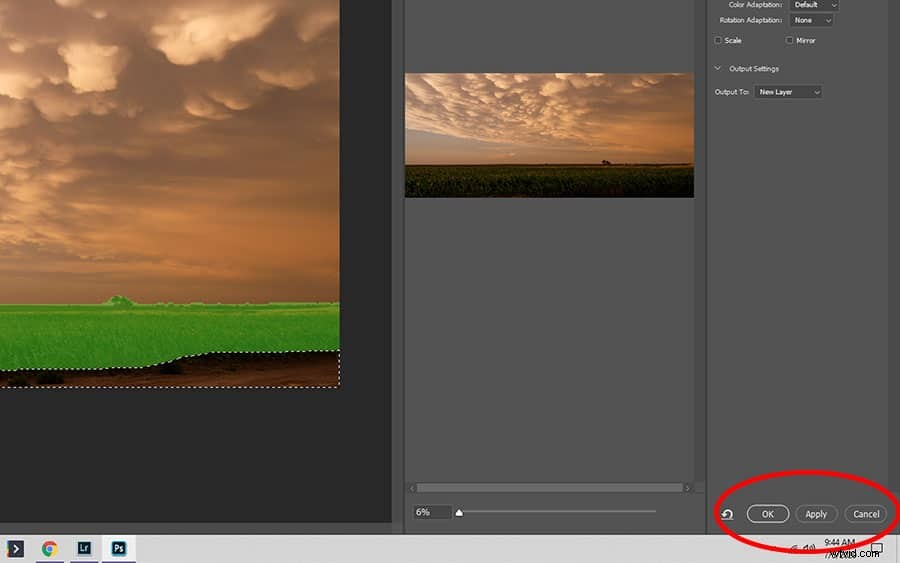
Använda Content-Aware Fill för att göra det enkelt att ta bort oönskade bilder
Vi har förklarat hela layouten för Photoshop Fill Content-Aware-kommandot så att du kan känna dig säker när du navigerar i Photoshop CC 2020 för att ta bort oönskade objekt från dina bilder.
Vi har brutit ner alla funktioner så att du kan vara säker på vad varje alternativ gör innan du pysslar med det. Nu när du är informerad kan du bli produktiv!
