Det finns flera anledningar till varför du kanske vill ändra en bakgrundsfärg i Photoshop.
En av de vanligaste anledningarna till att ändra bakgrundsfärg i Photoshop är av affärsskäl. Du kanske vill ge alla dina produkter en vit bakgrund innan du listar dem, så att kunder eller personer som tittar på ditt företagsrelaterade innehåll inte blir distraherade.
Du kan också ändra en bakgrund i Photoshop av estetiska skäl. Du kanske inte gillar bakgrundsfärgen och vill ändra den till en ny nyans du gillar.
Oavsett dina skäl, att veta hur du ändrar bakgrundsfärg i Photoshop hjälper dig att snabbt och effektivt skapa en bild som du vill ha.
Det finns två huvudsakliga metoder för att ändra bakgrundsfärg i en bild. Vilken du väljer beror på hur mycket tid du har och vilken metod du föredrar att arbeta med Adobe Photoshop för att ändra bakgrundsfärg.
Metod ett för att ändra bakgrunden på en bild i Photoshop
Det här är stegen för den vanligaste metoden för att ändra bakgrund i Adobe Photoshop.

Steg 1:Välj ett foto
Välj det foto du vill ändra bakgrundsfärg. Tänk på att detaljerade bilder kommer att ta längre tid än enkla bilder.
En bild med skarpa och tydliga kanter och en enkel bakgrund ger färre utmaningar än en med massor av detaljer och kontraster. Det är säkert möjligt att ändra bakgrundsfärg på komplexa bilder i Photoshop, men det kommer att ta längre tid.
Det finns några saker du kanske vill undvika när du arbetar med bilder medan du ändrar bakgrundsfärg. Dessa inkluderar:
- kanter som saknar fokus,
- rörelseoskärpa,
- löst hår,
- alltför detaljerade kanter,
- ändra bakgrundsfärg som smälter in i motivet.
Steg 2:Designa två lager
När du har valt ett fotografi att arbeta med, öppna det i Photoshop och skapa ett nytt lager för att ändra bakgrundsfärg. För att göra det måste du trycka på Ctrl+j . När du har duplicerat lagret måste du stänga av det första lagret.
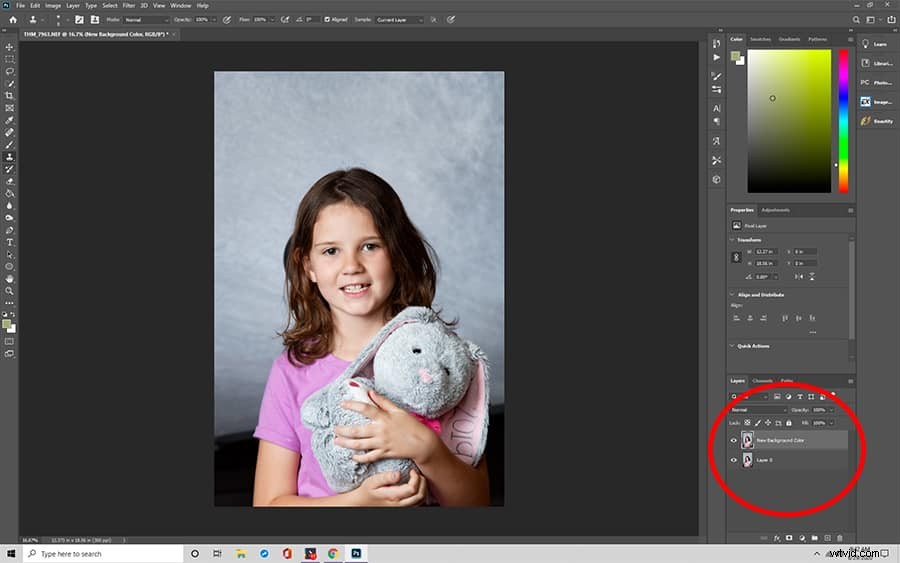
Därefter måste du göra det nya lagret till en solid bakgrundsfärg. Klicka på ikonen för justeringslager eller ikonen Skapa nytt fyllningslager i lagerpanelen. Klicka på ok och välj 'Solid Color' från alternativlistan och ändra sedan bakgrundsfärg i Photoshop som är väldigt nära bakgrunden du tänker använda. Om du inte är säker på bakgrundsfärgen kan du välja vit medan du ändrar bakgrundsfärgen.
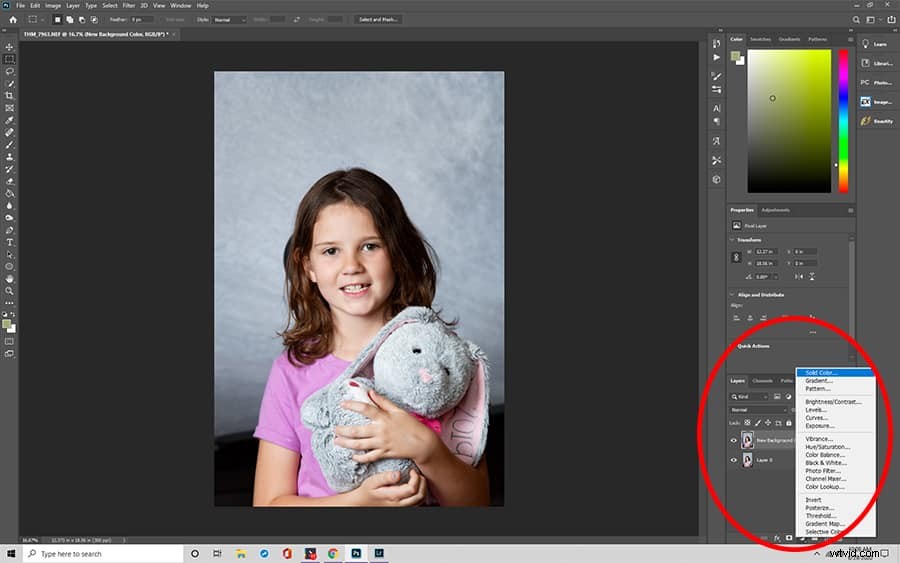
Steg 3:Markera ett ämne
Därefter väljer du ämnet. Du kan använda snabbvalsverktyget eller trollstaven i verktygspanelen. Du klickar på den och väljer sedan "Välj ämne" från listan med alternativ.
När du väljer att välja ämne, oavsett om det är med snabbvalsverktyget eller trollstaven, kommer Photoshop att försöka fastställa det automatiskt. Men om bilden inte är tillräckligt tydlig visas en dialogruta som talar om för dig att Photoshop har problem med att hitta ett motiv.
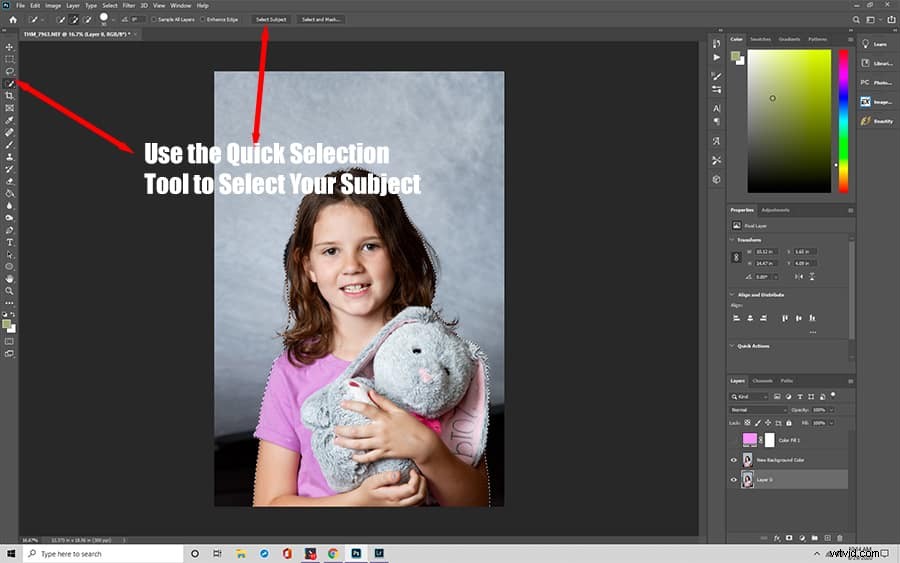
Det finns sätt att lösa det här problemet i Photoshop. Du måste städa upp och förfina kanten.
Steg 4:Gå till kanterna
Med snabbvalsverktyget klickar du på alternativet "Välj och maskera" ovanför din bild. Ett nytt fönster öppnas där du kan börja arbetet med att förfina ditt val.
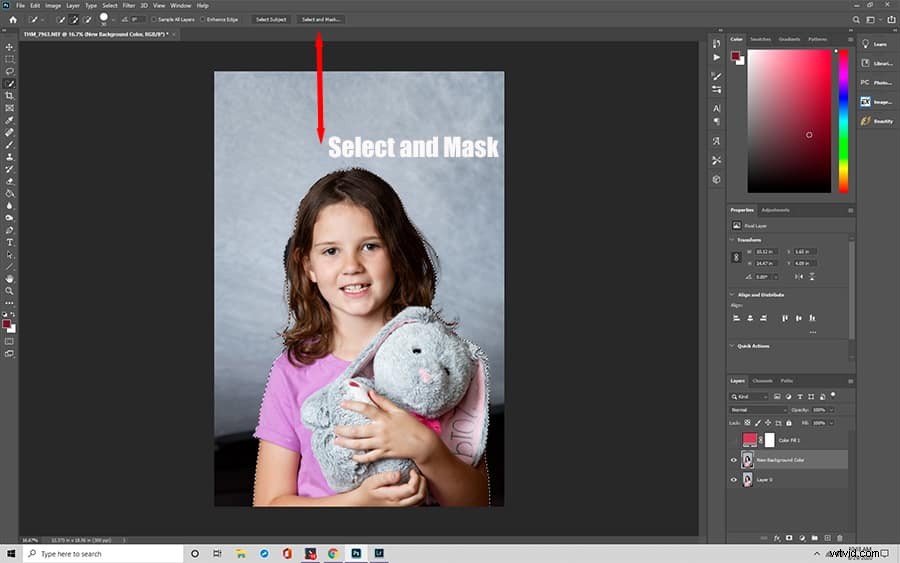
Du kommer att vilja fortsätta med det här steget för att förfina din bakgrund även om Photoshops automatiska val hittar ditt motiv eftersom Photoshop kanske inte rent separerar motivet från bakgrunden.
För att göra exakta kanter, använd verktyget Refine Edge Brush. Du hittar Refine Edge Brush Tool till vänster på skärmen i verktygspanelen.
Du kan justera opaciteten tills du kan se effekten av kantborsteverktyget.
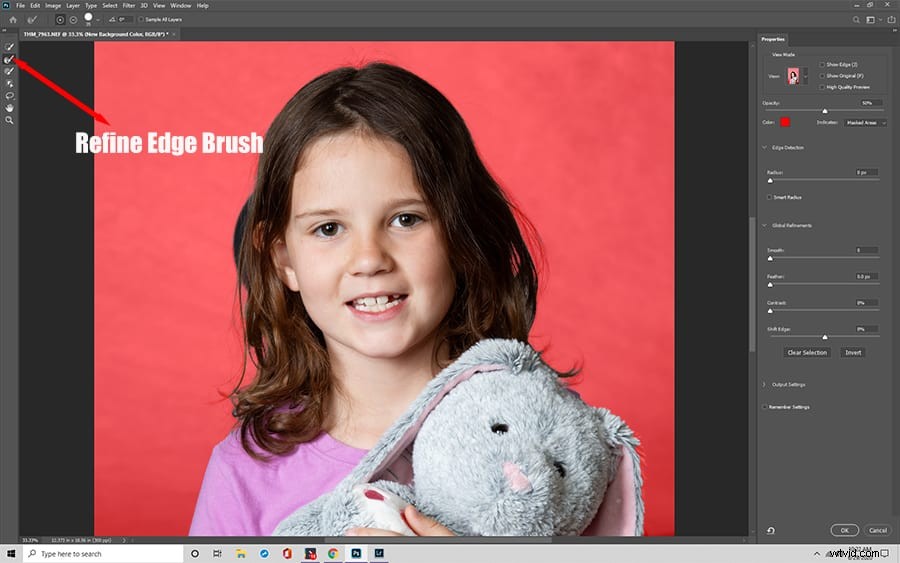
Använd alternativen On White eller Overlay i vypanelen till höger på skärmen. Zooma in på bilden och börja längst ner till vänster i ditt motiv, arbeta medurs för att säkerställa att hela konturen täcks.
När du är nöjd med kanten mellan motivet och den nya bakgrunden kan du byta vyn till svartvitt så att du kan se konturen bättre. Om du är nöjd kan du spara dina ändringar genom att välja Lagermask i rutan Utdata till och klicka på OK.
Steg 5:Applicera lagermasken
Nu när du har en ny mask kan du ställa in den på 50 % svart och måla för att radera de delar av ditt motiv som du inte vill se. Detta steg hjälper alla suddiga och suddiga områden att se naturliga ut.
Steg 6:Markera och isolera ett ämne
Under Lager väljer du lagermasken genom att trycka och hålla ned Ctrl och sedan klicka på lagret. Duplicera den genom att trycka på Ctrl+j. Göm sedan de andra lagren så att du kan se ditt motiv.

Steg 7:Skapa en fast fyllning
I lagerpanelen klickar du på Justeringslager. Återigen måste du välja Solid Color och bakgrundsfärgen i Photoshop som du vill ändra till bakgrunden.
Du kan lägga till djup genom att lägga till en gradient medan du ändrar bakgrund. Det här steget kräver att du skapar ett nytt lager under det isolerade ämnet genom att klicka på knappen Skapa nytt lager i panelen Lager. Använd G-ikonen (Gradientverktyg), som du använder för att skapa önskad färggradient när du ändrar bakgrundsfärg i Photoshop.
Steg 8:Undersök kanterna noggrant
Med den nya bakgrundsfärgen i Photoshop klar, se till att du kan zooma in och leta efter möjliga halo-effekter. Dessa uppstår där bakgrundsfärgen i Photoshop skiljer sig mycket från den ursprungliga bakgrunden. Du kan måla över halon med samma svarta eller vita pensel som du använde i steget Rengör kanterna.
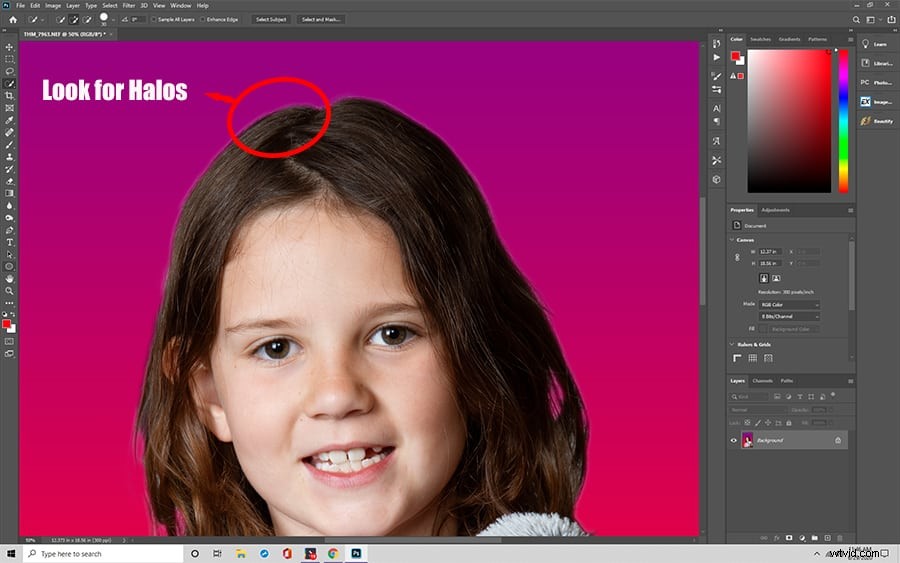
Metod två:Så här ändrar du bakgrundsfärg i Photoshop med hjälp av objektvalsverktyget
Ett annat verktyg du kan använda när du lär dig att ändra bakgrundsfärg i Photoshop är objektvalsverktyget. Objektmarkeringsverktyget gör det enkelt att markera ett helt objekt eller bara en del av det i en bild.
Den här metoden har färre steg, men den kan faktiskt vara mer arbetskrävande eftersom du färgar bakgrunden manuellt. För vissa nybörjare som Photoshop-användare kan den här metoden vara mer intuitiv. Den är dock inte idealisk för komplexa bilder eller bilder som har svårdefinierade motiv.
Steg 1:Markera ämnet
Allt du behöver göra är att rita en lasso eller rektangulär behållare runt objektet, så isolerar objektvalsverktyget det.
Det här verktyget finns i samma meny som snabbvalsverktyget. Snabbvalsverktyget fungerar bäst på bilder med mycket kontrast mellan motivet och bakgrunden.
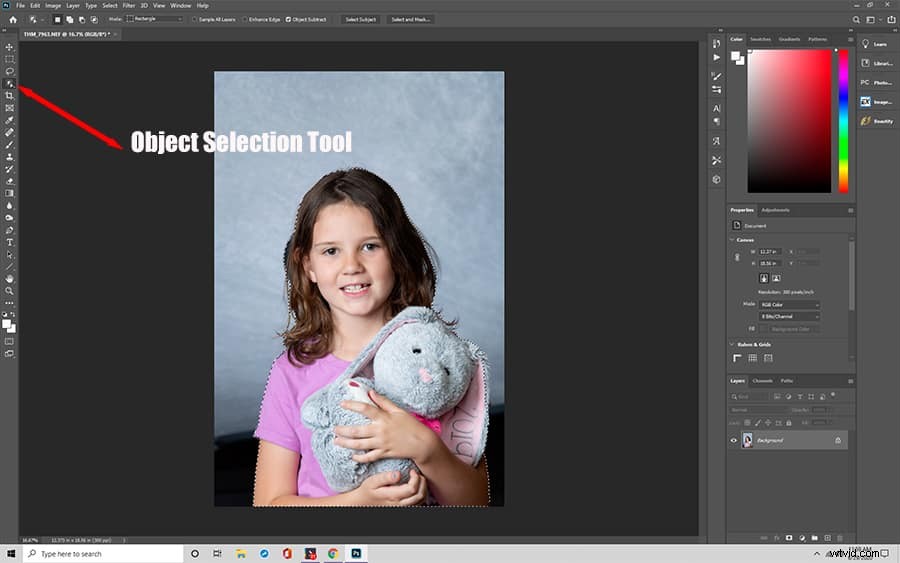
Steg 2:Invertera för att välja bakgrund
Därefter inverterar du markeringen så att bakgrunden väljs istället för motivet. Du måste göra detta steg så att du kan ta bort den aktuella bakgrunden och ersätta den med din valda färg.
För att invertera markeringen, klicka på Välj-menyn och klicka på Invertera. Alternativt kan du trycka på Skift+Ctrl+I.
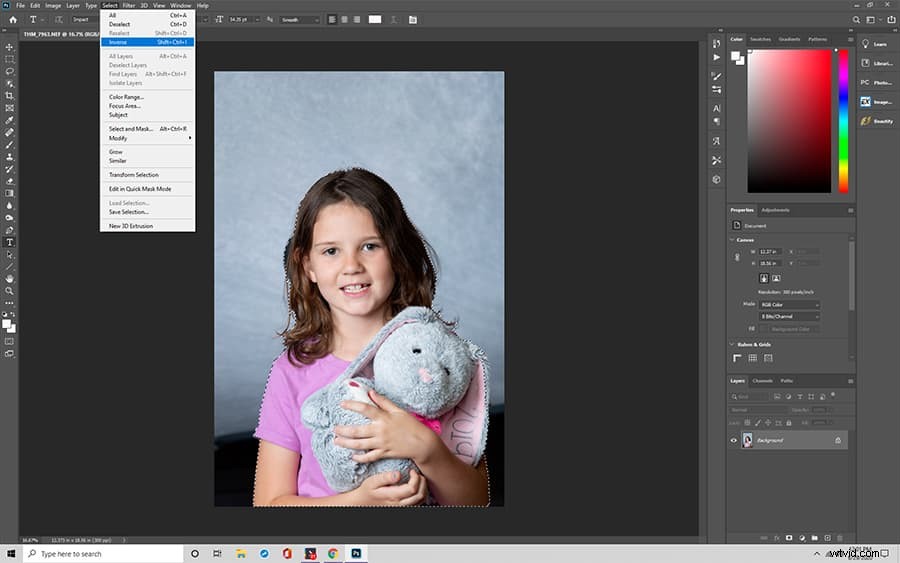
Steg 3:Tryck på Delete-tangenten
När du väl har valt bakgrund kan du trycka på Delete eller Ctrl+X för att ta bort den från din bild.
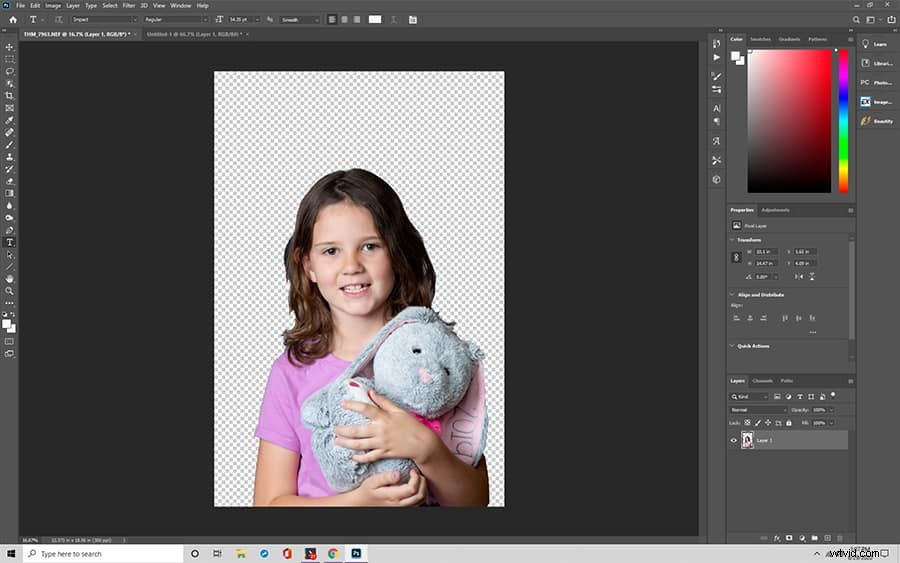
Steg 4:Använd färgvalsverktyget
I verktygsfältet till vänster klickar du på förgrundsfärgväljaren.
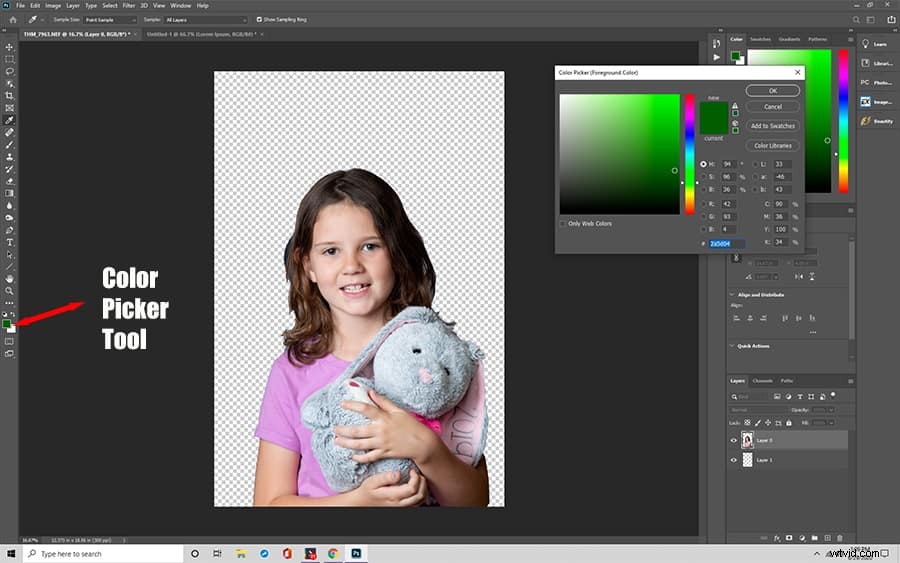
Steg 5:Välj färg
Välj den bakgrundsfärg i Photoshop du vill ha från listan med alternativ. Om du är osäker på vilken färg du ska välja kan du välja vit.
Steg 6:Bestäm dig för borste
Välj en stor borste. Storleken kan vara viktig här eftersom du behöver fylla i hela bakgrunden, och en mindre pensel tar längre tid.
Steg 7:Borsta bilden
Börja borsta över bilden för att färga bakgrunden i den valda färgen. När du är klar kan du avmarkera bakgrunden genom att klicka på "Avmarkera" från menyn Välj. Förhoppningsvis kommer din bild att ha en bakgrund som matchar den färg du vill ha.
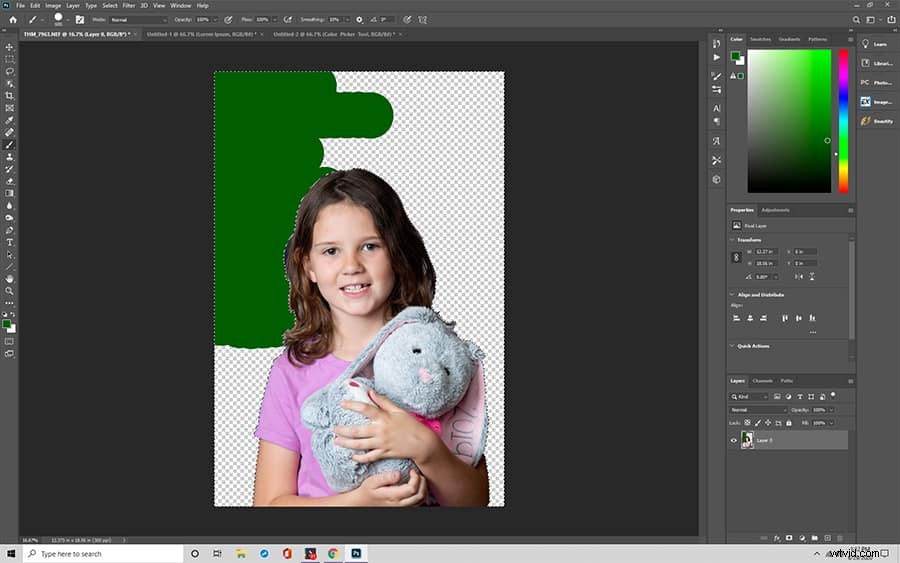
Denna metod fungerar för enklare bilder och för användare som har tålamod att färga bakgrunden manuellt. Helst kan du lära dig båda metoderna och sedan välja den som fungerar bäst för den specifika situationen.
