Zoomfunktionen är en av de mest kritiska delarna av att använda Lightroom (eller, för den delen, vilken annan bildredigerare som helst). En professionell redigeringssession kan innebära användning av Lightroom-zoomfunktionen hundratals gånger för att se till att alla aspekter av fotot är skarpa och skarpa . Här är vad du behöver veta om hur du använder zoom i Lightroom.
Den här guiden förutsätter att du använder standardinställningarna. Äldre Lightroom-utgåvor (som Lightroom Classic) och anpassade kontrollscheman kan ha olika kontroller, så läs deras dokumentation eller referenser för att lära dig mer om hur du zoomar in Lightroom.
Tangentbordsgenvägarna
Den primära zoomkontrollen på tangentbordet är att trycka på Z-tangenten när du är i Lightroom. Denna Lightroom-tangentbordsgenväg zoomar omedelbart bilden till 100 % av dess standardstorlek, som vanligtvis är mycket större än din bildskärm . Om du vill lära dig hur du zoomar in Lightroom är denna enkla kontroll nästan allt du verkligen behöver veta.
Om du trycker på samma tangent på tangentbordet kommer du vanligtvis tillbaka till din tidigare zoomnivå, vilket gör detta särskilt användbart för att snabbt kontrollera specifika områden och detaljer i bilden. Beroende på dina behov kanske du vill ändra Lightroom-tangentbordsgenvägarna till en annan knapp.
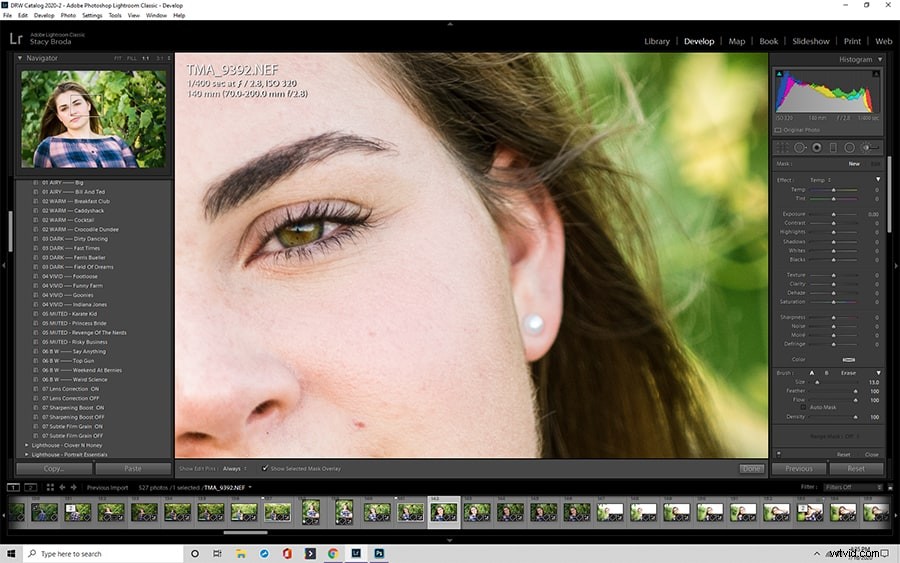
Zoomverktyget i verktygsfältet
Om du vill ha mer kontroll kan du lägga till zoomverktyget i Lightroom-verktygsfältet längst ner på skärmen. Om du inte ser Lightroom-verktygsfältet trycker du på T för att visa det.
Om du inte ser Lightroom-zoomfunktionen efter att du tagit fram verktygsfältet i Lightroom, klickar du på triangeln längst till vänster i verktygsfältet för att lägga till den.
Verktygsfältet i Lightroom är exceptionellt anpassningsbart, så du kan anpassa det ytterligare med andra Lightroom-verktyg som du använder regelbundet.
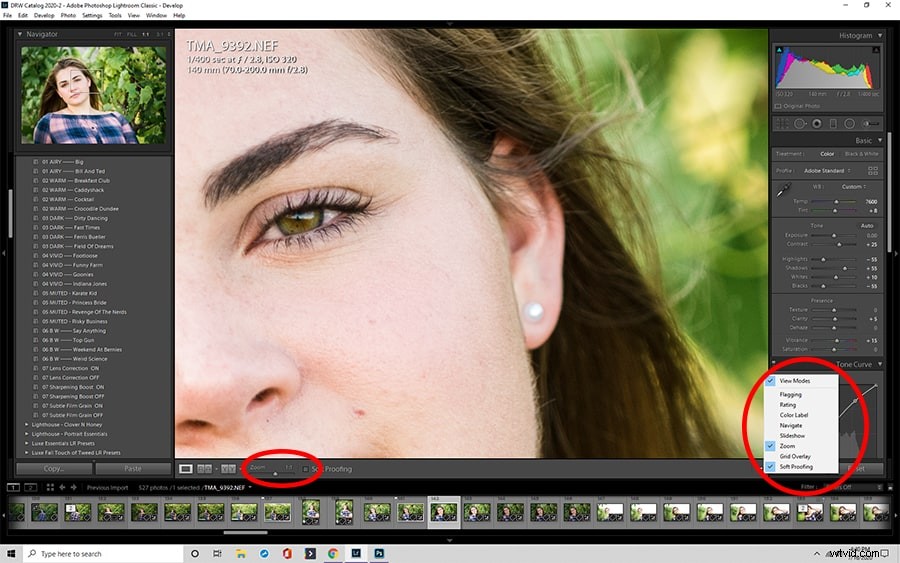
Navigatorpanelen
Lightroom-navigatorpanelen är den primära åtkomstpunkten för ytterligare zoomalternativ, inklusive Fyll, Anpassa och olika förstoringsmängder. Vi kommer att diskutera dem mer i detalj nedan. För tillfället är det viktigaste att komma ihåg att Lightroom-navigatorpanelen är var du ska leta när du vill zooma till en annan inställning än 100 % eller att passa skärmen.
Importmodulen
Visste du att du kan använda zoom i importmodulen i Lightroom för att justera din vy? Detta är inte nödvändigt för de flesta Lightroom-projekt, men om du behöver utvärdera fotot innan du importerar det (så att du kan kassera det om det är hemskt), är det här platsen att göra det. Du kan använda Ctrl +/- för att skala genom åtta zoomnivåer och leta efter detaljer medan du är i den här modulen.
Bibliotekmodulen
Zoomning är också användbart i biblioteksmodulen i Lightroom, särskilt när du vill utvärdera bilder i närmare detalj med zoomfunktionen för att bestämma om du vill behålla dem. Lightroom-kontrollerna här är för det mesta desamma som i andra lägen, men du kan trycka på Tab-tangenten för att dölja Lightrooms sidopaneler och ge dig själv en större bild.
Utvecklingsmodulen
Att använda zoom i framkallningsmodulen i Lightroom liknar att använda biblioteksmodulen, men utvecklingsmodulen tenderar att fungera bäst om du bara trycker på F5 och F6 för att ta bort de övre och nedre panelerna samtidigt som du lämnar dina sidoverktyg tillgängliga. Det är här det mesta arbetet med zoom sker i Lightroom, så testa några olika alternativ och ta reda på den inställning som fungerar bäst för dina behov.
Kartmodulen
Att använda zoomverktyget i kartmodulen skiljer sig något från att använda det i andra visningslägen. Här kan du använda mushjulet för att scrolla in och ut, och du kan även trycka och hålla ned Alt-tangenten för att dra en ruta till skärmen och zooma in på det området. Detta kräver mer övning än vissa andra delar av att lära sig hur man zoomar in Lightroom, så försök experimentera med det.
Grunderna för att zooma in och ut
Här är de viktigaste delarna av att zooma i Lightroom.
Grundläggande kontroller
Som nämnts tidigare är de grundläggande kontrollerna för zoom Lightroom-erbjudanden att trycka på Z-tangenten eller klicka till navigatorpanelen. Du kan också klicka på bilden i de flesta lägen för att zooma in på en viss plats.
Genom att trycka på Ctrl Alt +/- växlar du genom zoomnivåerna, vilket ger extra kontroll över din zoom vid behov. Nackdelen med dessa tangentbordskontroller är att du kan behöva trycka på dem flera gånger för att komma tillbaka till en specifik zoomnivå och att du inte enkelt kan söka igenom deras alternativ utan att gå igenom dem en efter en.
Avancerade kontroller
Avancerade kontroller involverar oftast Navigator-panelen, där du kan växla din valbara zoomnivå. Du kan gå igenom dina förinställda zoomnivåer genom att trycka på Ctrl +/- (inte att förväxla med kommandona Ctrl Alt +/-, som har tilläggstangenten och kan flytta dig genom alla nivåer i följd).
Den korrekta inställningen för en förinställd zoom varierar beroende på projekt, men 2:1 är en bra standard för de flesta situationer där du behöver ett anständigt synfält utan att förlora för mycket skärpa.
Anpassa och fylla
Dessa knappar är tillgängliga i navigatorpanelen.
Fit kommandot justerar automatiskt zoomen så att hela bilden visas i ditt arbetsområde. Detta är mest användbart när du vill titta på dina övergripande framsteg och inte vill trycka på knappar eller klicka mer än en gång.
Fyll kommandot (tillgängligt med samma kontroller som Anpassa) justerar bilden så att den kortaste sidan av bilden passar i din arbetsyta. Detta krävs inte för de flesta uppgifter, så det är främst en extra funktion som du inte bör oroa dig för. Precis som Fit är knappen mest användbar när du bara vill klicka en gång.
Förstoringsbelopp
Förstoringsmängderna varierar från 1:16 till 11:1. Dessa siffror är i huvudsak bråkdelar skrivna för att se bättre ut på datorskärmar. 1:1 är standardstorleken. Om den annars är till vänster betyder det att bilden blir det angivna beloppet mindre än dess verkliga storlek (så 1:16 är sexton gånger mindre). Om den är till höger betyder det att bilden blir större än den faktiska storleken.
Inställningar och standardinställningar
Lightroom kommer normalt ihåg de senaste inställningarna du använde. Om du vanligtvis använder samma inställningar för allt arbete behöver du inte oroa dig för det eftersom det kommer att ställa in sig självt. Men om du använder olika inställningar för olika projekt är standardinställningarna irrelevanta för dig.
Utforska bilden
Att zooma in i Lightroom är mest effektivt när du tittar på specifika delar av bilden. När du bestämmer dig för hur du ska använda den här funktionen, överväg vilken typ av arbete du planerar att utföra. Om du till exempel behöver redigera stora delar av bilden kanske du inte vill zooma in mer än nödvändigt.
Att fokusera för mycket på detaljerna kan leda till problem med den större kompositionen, så zooma in och ut på Lightroom regelbundet för att hålla ett öga på saker och ting.
Avancerade zoomdetaljer
Det finns ytterligare ett knep för att bemästra den här funktionen i Lightroom och Lightroom Classic. Efter att ha ställt in din bild på 1:1, eller 100 %, kan du trycka på hemknappen för att centrera ditt fokus uppe till vänster, och sedan använda Page Down-tangenten för att flytta runt avsnitt för avsnitt genom bilden. Detta är det mest effektiva sättet att flytta runt och titta på alla detaljer i full storlek när du gör din sista kontroll.
Varför är det viktigt att mastera zoom
Lightroom handlar om att redigera foton, men zoomningen är det enda sättet att fånga många små detaljer som kan få en bild att se sämre ut . Om du behöver bearbeta många bilder kan bemästra den här funktionen påskynda ditt arbetsflöde avsevärt.
Nu när du vet hur du zoomar in Lightroom prova att testa olika inställningar och få en känsla för vad som fungerar bäst . Människor använder den här programvaran på olika sätt, så istället för att enbart förlita sig på en persons
