Behöver du lära dig att bleka tänder med Lightroom? Detta är ett vanligt behov av fotoredigering, och lyckligtvis är det en enkel process. Här är de två bästa metoderna för att lära sig att bleka tänder med Lightroom och lite ytterligare information om hur du sparar förinställningar för senare användning.
Alternativ 1:Använd en förinställning för att bleka tänderna
Att använda en förinställning är det enklaste sättet att bleka tänderna i Lightroom i de flesta situationer. Du kan behöva använda en annan blekningseffekt när du redigerar ovanliga foton, men utvecklarna är tillräckligt bekanta med den här delen av fotoredigeringsprocessen att det är det bästa valet för det mesta.
Jag rekommenderar att du provar förinställningen först även om du har erfarenhet av Lightroom och har många personliga förinställningar redo för olika situationer . Om förinställningen inte fungerar, kan den fortfarande hjälpa dig att avgöra det bästa sättet att justera dina inställningar och justera saker för att få det bästa slutresultatet. Detta är ofta enklare än att försöka välja en personlig förinställning till att börja med.
Steg 1:Välj The Whitening Preset
Börja med att gå till Utveckla-modulen i Lightroom , där de flesta av dina redigeringsverktyg finns. Klicka på din borste och använd sedan rullgardinsmenyn Effekt för att välja funktionen för tandblekning. Detta laddar vanligtvis Lightroom-förinställningen direkt, även om du kan välja andra alternativ om du vill.
Kom ihåg att förinställningen för blekning i Lightroom kanske inte är lämplig för speciella situationer, som en synlig gyllene tand. I sådana fall, gör alla vanliga tänder först och redigera sedan det andra området för att se hur det ser ut jämfört med de andra. Använd aldrig ovanliga utrymmen först eftersom de kan se bra ut på egen hand, men de kanske inte ser bra ut tillsammans med dina andra redigeringar.

Steg 2:Välj en borststorlek
Välj sedan penselstorleken för ditt foto i penselpanelen. Detta är en blandning av personlig skicklighet och omdöme. Större borstar bleker tänderna snabbare, men mindre borstar ger mer kontroll och tenderar att skapa en bättre slutlig look. Det finns inget universellt svar för den här delen av att lära sig att bleka tänder i Lightroom. Justera istället din pensel efter behov för fotot.
Kom ihåg att du kan ändra borststorlekar när du behöver, så begränsa dig inte till ett val när du arbetar med att bleka tänderna i Lightroom. Jag börjar ofta med en liten borste för detaljerat kantarbete och byter sedan till en större borste för att fylla i luckorna.
Steg 3:Välj om du vill använda automask eller inte
Auto Mask är ett av de mest användbara verktygen när du vill bleka tänderna i Lightroom och få den slutliga blekningseffekten att se bra ut. Eller snarare, det är användbart när det fungerar. Tyvärr fungerar den bara för tandblekning när du har rena kanter på bilden, och de flesta tänder är för ojämna för att det ska fungera bra.
Jag rekommenderar att du testar Auto Mask för varje bild i Lightroom tills du utvecklar bedömningen för att avgöra om det sannolikt kommer att fungera i en given situation. När du väl har den kunskapen kan du förbättra ditt arbetsflöde och börja lägga mindre tid på att kontrollera saker på dina foton. Vårt mål är att förbättra effektiviteten, så spendera inte tid på funktioner om du inte behöver det.
Steg 4:Använd borsten för att måla över tänderna
Använd slutligen din pensel för att måla över alla tänder på bilden. Lightroom ger praktiskt taget omedelbara förändringar med saker som detta, så det är lätt att se de slutliga resultaten. För situationer med ovanlig belysning, till exempel när vissa tänder är mer upplysta än andra på grund av reflektioner, kanske du vill undvika att göra alla tänder ljusare.
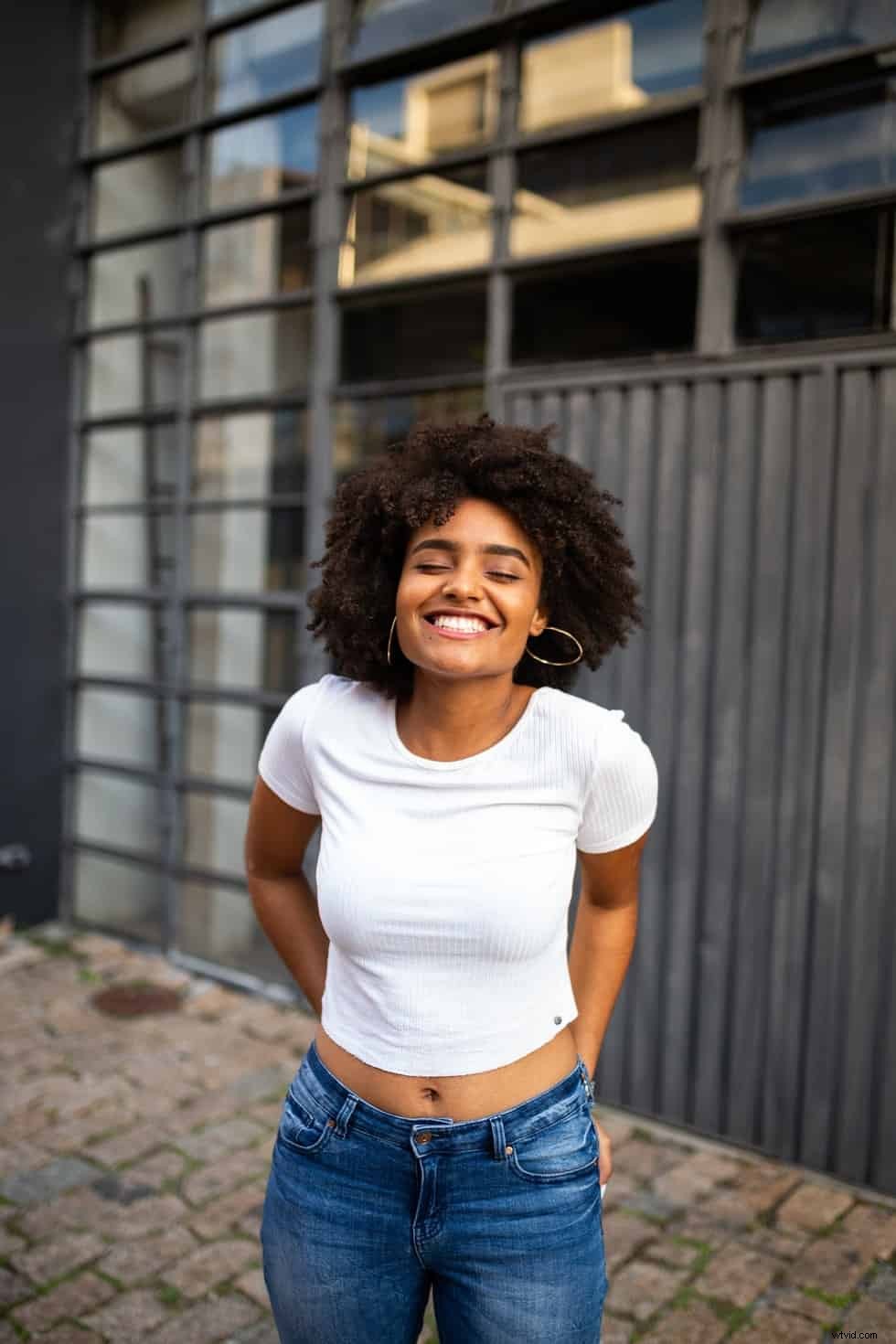
Alternativ 2:Använd verktyget för justeringspensel
När du bestämmer dig för hur du ska bleka tänderna i Lightroom för att förbättra din fotografering, är det viktigt att överväga alla verktyg som står till ditt förfogande för tandblekning. Utanför det förinställda verktyget för blekning av tänder är det bästa alternativet denna borste. Du kan använda den här borsten för att redigera foton där Lightroom-förinställningarna inte fungerar lika bra för att bleka tänder.
Steg 1:Klicka på Adjustment Brush Tool
När du tittar på en av bilderna du vill redigera, börja med att gå över till modulen Framkalla som tidigare och klicka sedan på verktyget Justeringspensel. Detta är vanligtvis placerat i det nedre högra området av histogrammet. Om du inte har ändrat inställningarna kan du också komma åt dem genom att trycka på K.
Steg 2:Välj penselstorlek
Välj sedan den borststorlek du vill använda för Lightroom-funktionerna för blekning av tänder. Detta är funktionellt identiskt med att använda det förinställda verktyget och involverar samma principer.
Jag föredrar dock att använda en större borste för att starta tandblekning med borsten istället för förinställningen. Borsten är inte lika exakt som den förinställda för det mesta, så om dina inställningar är fel, gör du ett stort område först, blir det lättare att se att det finns ett problem. Du kan gå tillbaka och göra det detaljerade arbetet efter snabbkontrollen.
Steg 3:Ändra dina borstinställningar
När du vill bleka tänder har Lightroom många alternativ, men borstinställningarna är de viktigaste. De bästa inställningarna när man bestämmer sig för hur man bleker tänderna i Lightroom är en liten borste med låg fjädring. Tänderna står redan i kontrast till sin omgivning, så lite fjädring hjälper till att skapa en skarpare och tydligare bild.
Inställningarna i fråga ligger nära botten av panelen, en bit ovanför alternativen Automask och Densitet. Leta efter dem när du är klar med din tandblekning.
Steg 4:Använd borsten för att måla över tänderna
Som tidigare, måla över tänderna med din borste när du är klar med att justera dina inställningar. Om du inte gillar det slutliga resultatet, ångra ditt arbete, justera inställningarna och borsta sedan igen tills du är nöjd.

Spara en penselförinställning efter att ha skapat den
Det tar alldeles för lång tid att välja dina alternativ varje gång efter att du lärt dig hur man bleker tänder i Lightroom. Personliga förinställningar löser det här problemet, särskilt om du fotograferar mycket under liknande förhållanden och kan förutsäga hur tänderna sannolikt kommer att se ut.
Steg 1:Välj din penseljusteringseffekt
När du bestämmer dig för hur man bleker tänderna har Lightroom många alternativ. Den första delen av att spara en penselförinställning är att välja själva effekten. Efter blekning av tänderna kan Lightroom spara dina nuvarande inställningar som en ny förinställning som du kan komma åt med mer än ett klick.
Försök inte spara många förinställningar samtidigt. Spara istället en ny förinställning varje gång du gör en efter en fotograferingssession. Detta minimerar slöseri med tid och fokuserar dina ansträngningar på de inställningar som är mest användbara.
Steg 2:Klicka på knappen "Spara aktuella inställningar som ny förinställning"
När du har valt dina inställningar klickar du på knappen för att spara dem som en ny förinställning. Detta är den enklaste delen av hela processen. Om du inte ser den här knappen efter att du blekt tänderna i Lightroom, är du förmodligen på fel panel eller modul.
Steg 3:Klicka på "Skapa" för att spara förinställningen
Klicka slutligen på knappen Skapa för att spara din förinställning för tandblekning. Hur många förinställningar du sparar är upp till dig , men jag rekommenderar att du bara har så många som du vill använda regelbundet.
Om det inte finns tillräckligt bör du lägga till fler. Om det är för många kan det sluta med att du spenderar mer tid på att söka igenom dem än att använda dem, vilket bara saktar ner dig. Överväg att börja med några vanliga förinställningar och justera dem för varje bild , istället för att försöka spara alla kombinationer du kan börja med.
