Om du inte redan är bekant med att använda Tone Curve i Lightroom, känner du dig förmodligen ganska bekväm med att använda reglagen för högdagrar, skuggor, svarta och vita färger i grundpanelen. Även om det är lätt att anta att dessa två verktyg gör samma sak med dina bilder, kan tonkurvverktyget ta din fotoredigering till nästa nivå.
Så, vad är Tone Curve i Lightroom? Hur kan du använda det här verktyget för att ändra stämningen i dina foton och skapa din egen unika redigeringsstil?
I den här artikeln kommer vi att svara på alla dessa frågor och mer. När du växer och blir mer skicklig med Adobe Lightroom-verktyget, vill du förstå Lightroom Tone Curve-funktionen för att få bättre kontroll över slutprodukten av dina bilder.
När du har fått ner det kommer du att bli förvånad över vad du kan göra, från att använda Lightrooms tonkurvverktyg med förinställningar till att skapa din alldeles egna tonkurva.
Tonkurvor:Vad är de?
Tonkurvan för ett foto är också känd som "kurvorna" för många fotografer. I Lightroom är tonkurvfunktionen en kraftfull redigeringsresurs som kan justera den övergripande kontrasten och ljusstyrkan för en bild , vilket påverkar hela dess humör.
Toner inkluderar skuggor, mörker, mellantoner, ljus och sedan högdagrar. Alla dessa justeras med RGB-kurvan. Färger kan också justeras med Tone Curve Lightroom-verktyget med individuella röda, gröna eller blå kurvor.
Vad du kan göra med Tone Curve vs. Basic Tone Sliders
Som vi berörde i inledningen antar många att skjutreglagen Tone Curve och Basic gör samma sak. Även om de skapar liknande resultat, är de separata verktyg som fungerar annorlunda.
Om du vill justera själva bilden använder du grundreglagen och justerar bildens data. Dessa förändringar kan bli ganska drastiska, speciellt om du använder en RAW-bild. I grund och botten låter skjutreglagen Basic dig justera baslinjenivåerna för fotot.
Lightroom Tone Curve-funktionen, å andra sidan, manipulerar tonerna i bilddata för att ändra de värden som redan finns i bilden.
Vill du själv se skillnaden mellan Basic-reglagen och Tone Curve Lightroom i aktion?
Gör några mindre kurvjusteringar på en bild med skjutreglagen för Basic Tone och titta sedan på bildens histogram. Du kommer att se att du ändrar bildens baslinjedata.
Hitta nu Lightroom Tone Curve-verktyget till höger om utvecklingsmodulen. Du hittar både färgkurvorna och tonkurvorna inom samma panel. Lek med tonkurvan och du kommer att märka att du inte gör några ändringar i baslinjebilddata. Det bör inte göras några ändringar i histogrammet.
Vill du ha ett enkelt sätt att hålla de två raka? Kom ihåg det så här:
Använd Basic Tone-reglagen när du behöver korrigera bildexponeringen.
Använd verktyget Tonkurva för att korrigera tonen och information som redan finns i bilden.
Alldeles för ofta kommer människor att försöka korrigera exponeringen med Lightroom Tone Curve-funktionen. På samma sätt kommer de också att gå miste om fördelarna med Tone Curve för att korrigera kontrasten genom att bara använda de grundläggande reglagen.
Nyckelkomponenter i Lightroom Tone Curve Panel
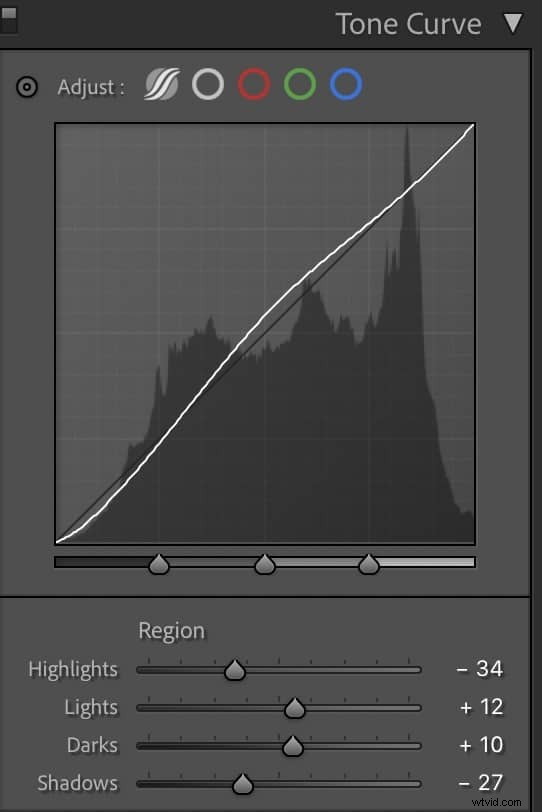
Inom Lightroom Tone Curve-panelen i utveckla modulen hittar du flera ikoner. För att bättre förstå hur man använder det här verktyget, låt oss titta på vad var och en av dessa ikoner betyder.
Längst upp till vänster på panelen ser du två små trianglar som sammanfogar en liten cirkel. Om du klickar på det här, kommer du att kunna justera ett specifikt område på bilden genom att placera markören över den del av bilden du vill ändra. Sedan kommer du att kunna ändra värdena för den specifika regionen. Du kan justera skuggan eller högdagrarna, vad som än passar dig.
Om du till exempel vill lysa upp några skuggade områden kan du hålla markören över den platsen och klicka. Gå sedan över till Tone Curve Lightroom-panelen och lys upp kurvan högre så att du kan öka ljusstyrkan. När du har gjort denna ändring kommer du att se en liten båge till tonkurvan.
Under tonkurvans graf ser du reglage för högdagrar, ljus, mörker och skuggor. Du kan justera tonkurvan genom att individuellt ändra dessa reglage.
Om du vill se hur vissa delar av kurvan påverkar din bild kan du hålla musen över den och du ser att antingen högdagrar, ljus, mörker eller skuggor påverkas. Den nedre delen av kurvan styr skuggorna. Den övre delen av kurvan styr markeringarna och så vidare.
Om du vill justera tonkurvan separat från skjutreglagen, titta längst ned till höger på panelen för en liten ikon som ser ut som en uppåtgående kurva – det här är Redigera punktkurva verktyg. Härifrån kan du ändra tonkurvan genom att klicka på linjen och dra den antingen uppåt för att göra bilden ljusare eller nedåt för att göra den mörkare.
Du bör också kolla in förinställningarna för punktkurva . Du kommer att se alternativen Linjär, Medium Kontrast och Stark kontrast. Observera att Linjär är standard.
Använda tonkurvan i Lightroom
För att förstå hur du använder tonkurvan i Lightroom, låt oss utforska hur du kan använda det här verktyget för att ändra din kurvfotografering i Lightroom. Vi kommer att täcka allt om att använda tonkurvan från att manipulera RGB-kanalerna till färgbalansering och justering av tonkurvan med förinställningar.
Manipulation av RGB-kanaler
När du är i Point Tone Curve-läge kommer du att se en "Channels"-inställning som låter dig manipulera röda, gröna och blå toner individuellt. Du kan också generellt manipulera alla toner med den inkluderande RGB-inställningen.
Om du vill växa i dina Lightroom-kunskaper, kommer du förmodligen att tycka att just den här funktionen är otroligt användbar.
Detta verktyg är inte bara fantastiskt för att korrigera färger, utan det kan också användas på massor av olika sätt. Tänk på delad toning, att helt ta bort färger, klippa färger och placera en färgad tvätt över bilder.
Många fotografer föredrar att använda RGB-kanalerna för att dela upp toner. Vad betyder det här?
Medan du kan dela toner med hjälp av programmets dedikerade funktion, kan du också skapa dina egna delade toner med RGB-funktionen.
Allt du behöver göra är att skapa ankarpunkter som omger det önskade området. Placera sedan en annan ankarpunkt där du antingen vill minska eller öka räckvidden.
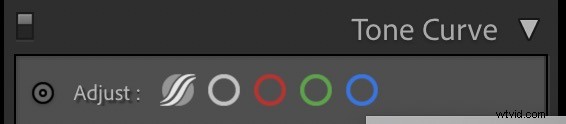
Använda justeringspunktsväljaren
Oavsett om du väljer att använda funktionen Point Tone Curve eller det regionbaserade verktyget, hittar du en justeringspunktväljare i det övre vänstra hörnet av modulen.
Med justeringspunktväljaren kan du direkt manipulera vilken specifik punkt som helst i bilden. När du ändrar värden kommer du att justera den exakta plats du har valt.
Det som är bra med det här verktyget är att det ger dig chansen att manipulera snabbt – det fungerar till och med för enskilda RGB-kanaler.
Håll det här verktyget i åtanke om du vill ha ett snabbt och enkelt sätt att justera tonkurvan.
Färgbalansering
För att justera din bilds färgbalans kan du klicka på funktionen Redigera punktkurva som nämns ovan. Ser du ordet "kanal"? Klicka på upp- eller nedpilarna där. Du kommer att se att standarden är RGB-kanalen, såväl som de individuella färgkanalerna.
Låt oss först välja rött. Dra runt kurvan så ser du bilden förändras. Om du drar den uppåt och åt vänster kommer du att lägga till mer av den färgen till din bild. Om du drar den nedåt och åt höger tar du bort den färgen från din bild. Det fungerar likadant för alla färgkanaler.
Summan av kardemumman är att att dra uppåt på kurvan ökar den färgkanalen medan man drar ner på kurvan minskar dess närvaro.
Justera tonkurvan efter att ha tillämpat förinställningar
Du kommer sannolikt att använda tonkurvan på dina bilder efter att ha tillämpat förinställningar minst en eller två gånger. För att göra detta, använd först din förinställning som vanligt.
Vill du minska det röda som din bild har med förinställningen tillämpad? Hoppa över till Lightroom Tone Curve-modulen och titta på din nuvarande kurva på den röda kanalen.
Du kan se en liten S-form på kurvan. För att minska det röda, fortsätt och skjut vissa ankarpunkter på kurvan för att skapa en rakare diagonal linje utan någon S-form.
Skapa din egen tonkurva
Innan vi delar detaljerna som du behöver för att skapa en anpassad tonkurva, låt oss beröra hur du kan experimentera med linjära förinställningar och linjära regionala reglage.
Linjära förinställningar
Du kan välja antingen medium kontrast eller stark kontrast genom att klicka på upp- och nedpilarna bredvid verktyget Point Curve. Du kan välja ditt alternativ från rullgardinsmenyn som dyker upp.
Linjära regionala reglage
Om du fortfarande blir blöt med Tone Curve i Lightroom men ändå vill ha lite kontroll över din bild, är de regionala reglagen ett bra sätt att börja.
Du hittar dessa i panelen Linear Tone Curve. Du kan skjuta högdagrar, ljus, mörka eller skuggor tills din bild är som du gillar.
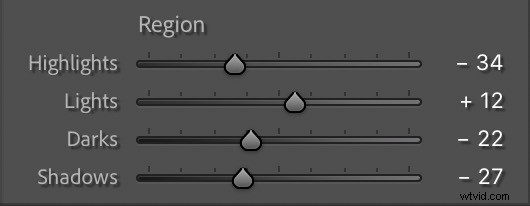
Från linjär till anpassad tonkurva
Om du är redo att hoppa in i en fullständig anpassad tonkurva, vill du växla från panelen Linjär tonkurva till panelen Custom Tone Curve. Du kommer att lägga till punkter i kurvan och sedan klicka och dra punkterna för att justera din bild.
Om du vill växla mellan din anpassade tonkurva och den linjära kurvan kan du klicka längst ner till höger på panelen och sedan ställa in dina punkter på kurvan. Så snart du ställt in din första punkt kommer du att se etiketten växla från "Linjär" till "Anpassad."
Det sista steget i att skapa din egen anpassade tonkurva är att justera var och en av färgkurvorna. Dra upp färgkurvan du vill justera, oavsett om det är röda kurvor, blå kurvor eller gröna kurvor, och justera punkter som du vill. (Tips:Det kallas färggradering .)
Ett fall för att använda Tone Curve Over Sliders
Undrar du fortfarande varför du ska använda Tone Curve-modulen över Basic-reglagen? Anledningen är att verktygen fungerar annorlunda. Ja, båda fungerar. Men resultaten de ger är helt annorlunda när man tittar noga.
När du använder reglagen får du en mer riktad justering till vilken del av bilden du än ändrar. Om du bryr dig om höjdpunkter, kommer du att se minimala förändringar av dina skuggor, till exempel.
Med det sagt har du mer kontroll över din kontrast när du använder Lightroom Tone Curve.
Varför? Eftersom du kan skapa ankarpunkter i mellantonerna, så att du inte ser mycket förändring där – du justerar bara högdagrar, ljus, mörker och skuggor. Mellantoner kommer att vara säkra även om du tar de ljusa och mörka tonerna av dina foton till extrema mål.
Det korta svaret? Tone Curve ger dig mer kontroll över hela den dynamiska bilden än du kan få med de grundläggande reglagen.
Även om en del av den här instruktionen om att använda Tone Curve i Lightroom fortfarande kan kännas främmande för dig, kommer du efter en tid att öva på dina Lightroom-färdigheter att se hur mycket kraft Tone Curve-funktionen kan ge dig. Vill du bli en av nästa fantastiska fotografer? Börja utveckla din egen redigeringsstil genom Lightroom Tone Curve-verktyget och se vart det tar dig.
