Medan de flesta videor nuförtiden är rektangulära och är inspelade i antingen liggande eller stående riktning, finns det vissa sociala medieplattformar som kräver att klippen är kvadratiska. Om du vill ladda upp dina filmer på sådana webbplatser är det viktigt att lära dig hur du ändrar videoform .
En annan fördel med att ändra formen på de inspelade filmerna är att de kan justeras på ett begränsat utrymme, speciellt om de ska läggas ut på en webbplats. Dessutom lockar vissa snygga designs som stjärnformade eller cirkelformade videor mer uppmärksamhet när de används i digitala marknadsföringskampanjer.
Med det sagt, här kommer du att lära dig hur du ändrar formen på en video med ett av de mest avancerade och mångsidiga efterproduktionsverktygen, Wondershare Filmora.
Vill du veta mer om bildförhållandet för din video? Klicka här!
Eller så vill du bara överföra din video till vertikal.
Del 1:Hur man ändrar videoform från rektangel till kvadrat
Beroende på inspelningsenheten och målgruppen en video är avsedd att distribueras till, kan bildförhållandet för den producerade filmen vara 16:9, 4:3 eller 21:9, vilket gör filmen rektangulär. Med tanke på det kan bildförhållandet ändras för att ändra filmens form från rektangel till kvadrat.
Instruktionerna nedan förklarar hur du ändrar videoform från rektangel till kvadrat i Wondershare Filmora:
Steg 1:Importera video till tidslinjen
Starta Wondershare Filmora på din PC (en Windows 10-dator används här), klicka på Lägg till filer ikon från mitten av Media fönster som finns i det övre vänstra avsnittet och använd Öppna ruta som visas för att välja och importera källvideon till Filmora. Dra sedan videon från Media fönstret till tidslinjen och välj önskat alternativ när/om Projektinställning bekräftelserutan visas.
Steg 2:Ändra bildförhållande
Välj videon på tidslinjen och klicka på Beskär och zooma ikonen från det övre vänstra området på själva tidslinjen. På Beskär och zooma fönstret som öppnas nästa, välj 1:1 från förhållandet rullgardinsmenyn och klicka på OK för att spara den nya inställningen.
Steg 3:Exportera videon
Klicka på EXPORTERA från det övre mittområdet i gränssnittet, gå till Lokalt fliken på Exportera väljer du önskat format från Format listan i den vänstra rutan, klicka eventuellt på INSTÄLLNINGAR från det högra fönstret för att göra andra justeringar vid behov och klicka på EXPORTERA från det nedre högra hörnet av rutan.
För mer information, se den här artikeln:Hur man ändrar storlek på en video till rätt bildförhållande och storlek.
Del 2:Ändra videoform genom att beskära
Om ditt föredragna bildförhållande inte är tillgängligt i rullgardinsmenyn 'Ratio' i fönstret 'Crop and Zoom', låter Wondershare Filmora dig manuellt ändra videon till en anpassad form.
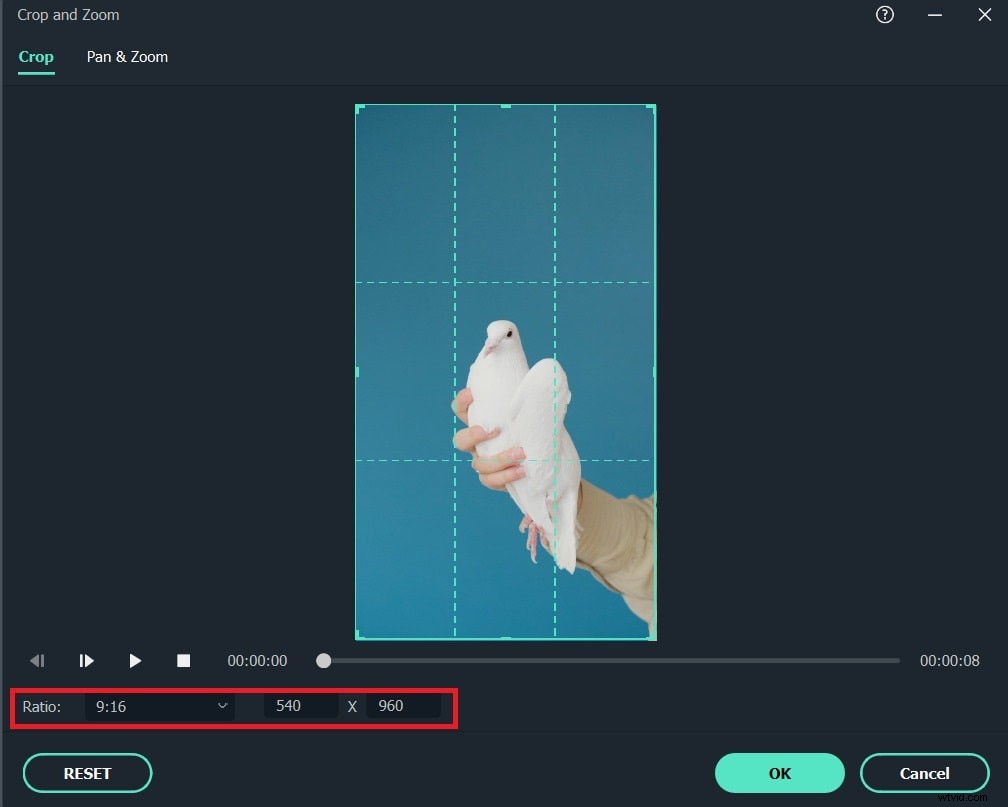
Du kan lära dig hur du ändrar formen på en video till ett olistat bildförhållande genom att följa instruktionerna nedan:
Steg 1:Importera videon och gå till fönstret Beskär och zoom
Följ metoden som förklaras i Steg 1 av Del 1 för att importera en video till Wondershare Filmora och sedan lägga till den på tidslinjen.
Steg 2:Välj anpassat förhållande
Välj videon på tidslinjen och klicka på Beskär och zooma ikon som förklarats tidigare för att öppna dess fönster. Välj sedan Anpassad från förhållandet rullgardinsmenyn för att kunna beskära videorna oproportionerligt.
Steg 3:Beskär videon manuellt
Dra beskärningshandtagen från valfri kant av videon. Upprepa denna process för alla fyra sidorna för att välja intresseområde. Klicka på OK för att spara ändringarna.
Steg 4:Exportera videon
Följ processen som förklaras i Steg 3 av Del 1 för att exportera den modifierade videon.
Del 3:Ändra videoform till cirkel eller andra former i Filmora
Ett annat, ganska bättre sätt att ändra videor till anpassade former är med hjälp av bild- eller formmaskering.
I Filmora kan du använda bildmasker antingen från de befintliga förinställningarna, dvs cirkel, stjärna, diamant, etc., eller så kan du lägga till anpassade foton om det behövs. Proffs använder vanligtvis anpassade bilder för att skapa snygga logotyper och titlar.
Å andra sidan låter formmaskering dig maskera en bakgrundsvideo med en förgrundsfilm i en anpassad form.
Även om grundkonceptet för båda typerna av maskering är detsamma, kan de tillgängliga alternativen under var och en användas för att producera effektiva utdata.
Som sagt, följande är instruktionerna för att tillämpa båda typerna av maskering på dina videor:
Bildmaskering
Stegen nedan förklarar hur du ändrar videoform med bildmaskering i Filmora:
Steg 1:Lägg till klipp på tidslinjen
Använd metoden som förklaras i föregående avsnitt för att importera ett klipp och lägga till det på tidslinjen.
Steg 2:Lägg till bildmask
Klicka på Effekter från standardverktygsfältet högst upp väljer du Verktyg från den vänstra rutan drar du Bildmask från Verktyg fönstret och släpp det ovanpå själva videon i tidslinjen. Lägg märke till hur fx ikonen visas på videolagret och visar att effekten har lagts till.
Steg 3:Anpassa bildmask
På tidslinjen dubbelklickar du på videolagret du använde Bildmask till och lägg märke till alla tillgängliga former som är tillgängliga under Förinställd mask avsnittet Videoeffekter> Bildmask fönster som visas i det övre vänstra området. Du kan dubbelklicka på någon av de tillgängliga formförinställningarna för att tillämpa den på videolagret. Dra dessutom X och Y och Bredd , Höjd och Fjäder reglage för att justera maskens position, storlek respektive kantjämnhet. Du kan också kontrollera Invertera masken ruta för att vända maskeringseffekten på videon. Klicka slutligen på OK för att spara ändringarna och följ metoden som förklaras i tidigare delar för att exportera videon.
Formmaskering
Följande steg förklarar hur du ändrar formen på en video med formmasker i Filmora:
Steg 1:Gå till verktygsfönstret
Lägg till två bilder på deras individuella lager i tidslinjen (se till att placera det andra lagret ovanför det första) och följ metoden som förklaras ovan för att komma till Effekter> Verktyg fönster.
Steg 2:Lägg till Shape Mask
Dra Shape Mask från Verktyg fönstret och släpp det ovanpå själva videon i tidslinjen. Bekräfta att fx ikonen visas på videolagret för att säkerställa att effekten har tillämpats.
Steg 3:Anpassa Shape Mask
Dubbelklicka på videolagret på tidslinjen som du använde formmasken på. På Videoeffekter> Formmask fönstret, använd X och Y och Bredd , Höjd och Fjäder reglage för att justera maskens position, storlek respektive kantjämnhet. Markera eventuellt Invertera masken för att vända på maskeringseffekten och klicka på OK för att spara inställningarna. Följ sedan metoden som förklarades tidigare för att exportera videon.
Vanliga frågor
1. Vad är skillnaden mellan Image Mask och Shape Mask i Filmora?
A) I Filmora låter Image Mask dig använda en bild (eller någon tillgänglig förinställning) för maskering så att bakgrundsfilmen beskärs till bildens form. Detta används vanligtvis för att skapa logotyper och dynamiska titlar för filmer eller dokumentärer. Å andra sidan låter Shape Mask dig maskera bakgrundsklippet med förgrundsfilmen i form av en form som kan placeras och anpassas med de tillgängliga reglagen.
2. Hur många bildmasker finns i Filmora?
A) När detta skrivs har Wondershare Filmora cirka 40 förinställningar för bildmasker. Dessutom låter den dig också lägga till anpassade bilder från din PC för ett mer dynamiskt tillvägagångssätt.
