Det är enkelt att lägga till en voiceover i Google Slides-presentationer om du redan har skapat en voiceover och du vill lägga till ljudfilen i en bild i din presentation.
Om du inte har skapat en voiceover och du funderar på att använda Google Slides för att spela in en voiceover, ja, Google Slides har inte inbyggd funktion för att spela in voiceovers.
Du kan bara infoga ljudfiler i dina presentationer på Google Presentationer. Du måste skapa voiceoveren separat och sedan lägga till den i din presentation på Google Presentationer.
Vi visar dig först hur du spelar in eller skapar en voiceover med hjälp av gratisverktyg online och ger dig sedan steg-för-steg-instruktioner om hur du lägger till en voiceover i Google Slides.
Det här är vad vi kommer att täcka i den här artikeln, hoppa gärna till ett avsnitt som är relevant för dig:
Hur du snabbt skapar voiceovers för dina Google Slides-presentationer gratis
Så här lägger du till en voiceover i Google Slides-presentationer
Så skapar du röstöverlägg för dina Google Presentationer gratis
Du kan antingen spela in din egen voiceover med hjälp av ett röstinspelningsverktyg eller skapa en voiceover med text-till-tal-programvara.
Låt oss se hur du kan spela in en voiceover. Vi kommer att använda Revs kostnadsfria röstinspelningsverktyg online för att spela in din voiceover.
Du kan också använda offline röstinspelningsprogram som Apples GarageBand eller Audacity.
Spela in en Voiceover för dina Google Slides-presentationer i tre enkla steg med en gratis app för röstinspelare
- Öppna verktyget och klicka på Spela in knappen för att börja spela in din voiceover.
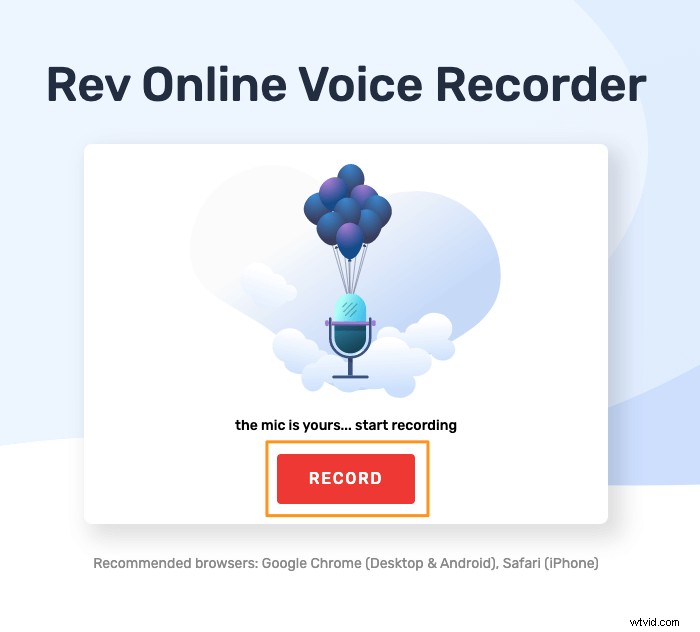
- Nu kan du pausa inspelningen genom att klicka på Paus knapp.
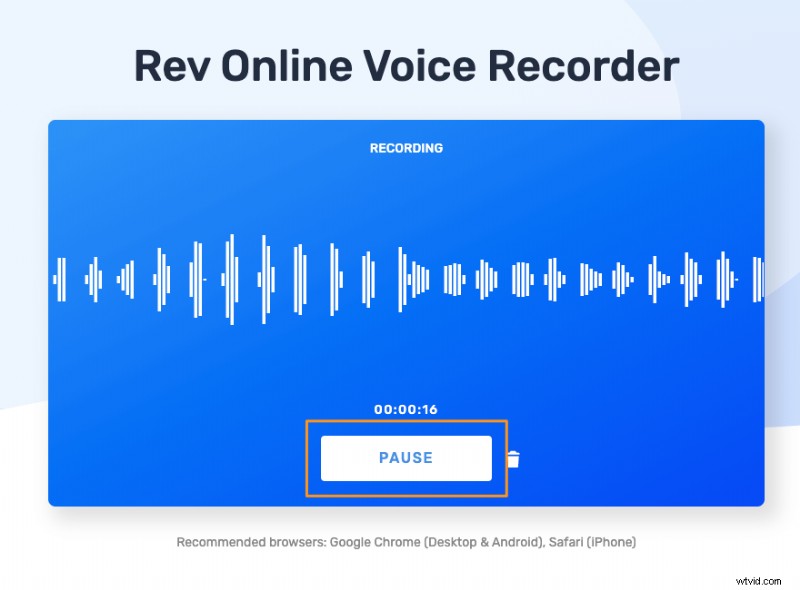
- Du kan sedan återuppta inspelningen genom att klicka på Återuppta eller förhandsgranska vad du har spelat in genom att klicka på Förhandsgranska knapp.
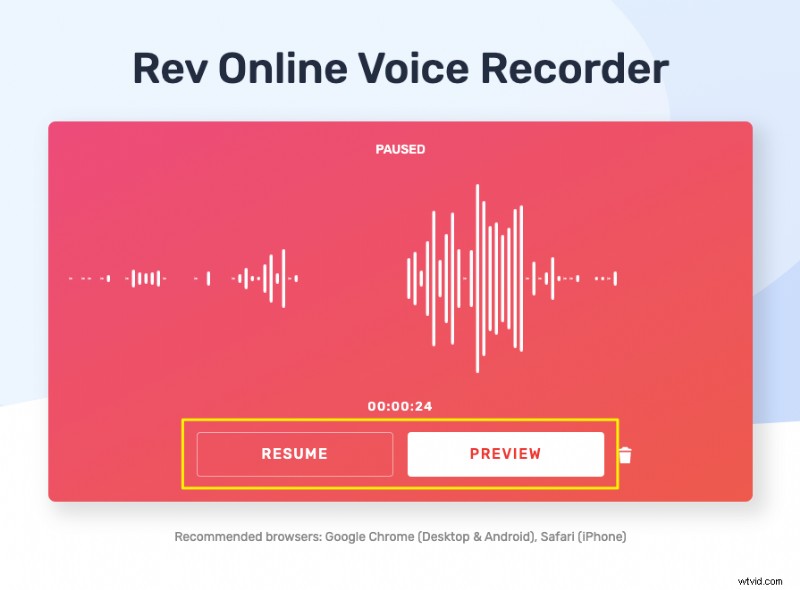
Om du klickar på förhandsgranskningsknappen kommer du till ett fönster där du kan förhandsgranska, transkribera eller ladda ner inspelningen. Klicka på nedladdningsikonen bredvid transkriberingsknappen för att ladda ner inspelningen.
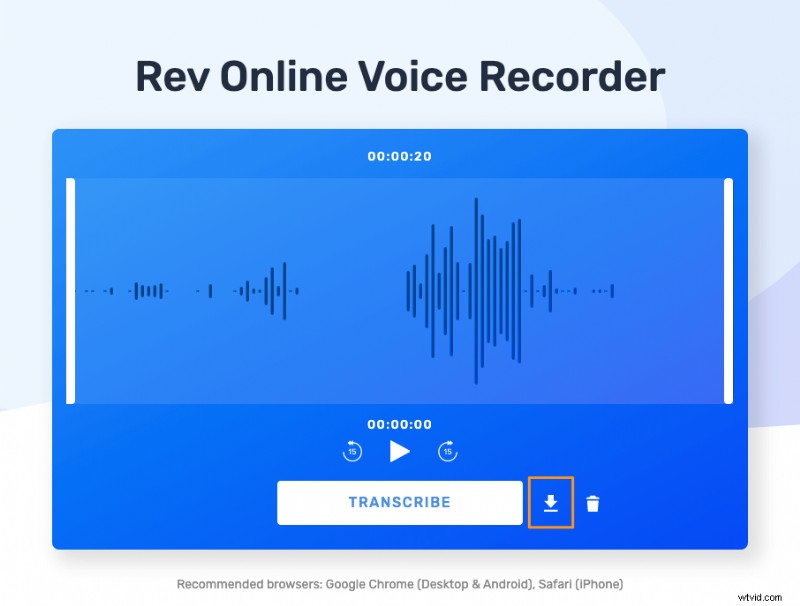
Om du hellre vill skapa en voiceover med text-till-tal-programvara kan du använda Animakers gratis text-till-tal-verktyg.
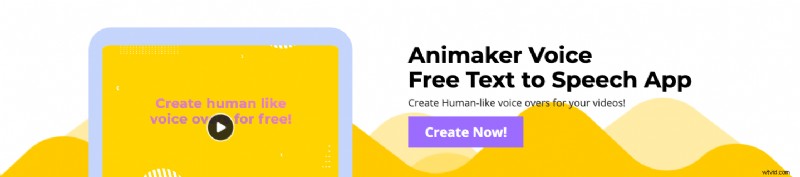
Animaker använder modellen NTTS (Neural Text To Speech) för att generera ultrarealistiska, kristallklara ljudberättelser!
Generera en människoliknande naturligt klingande röst med text i tre enkla steg med Animaker
Steg 1 :Först, registrera dig eller logga in på Animaker. Sedan från Skapa projekt i din instrumentpanel, klicka på den gula Voiceover/TTS knappen.
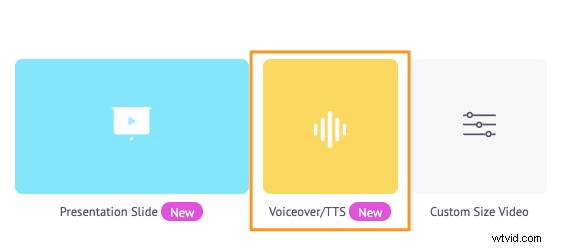
Steg 2 :Börja nu skriva in texten i fönstret som visas härnäst.
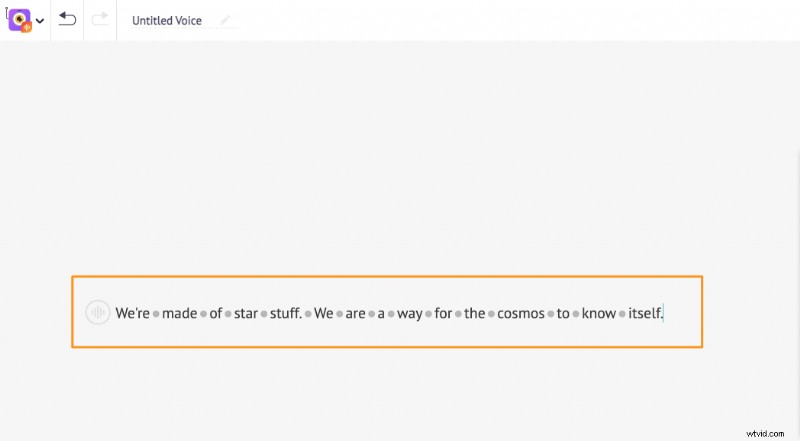
Du kan sedan välja ett Kön , Språk , eller Röst för din voiceover.
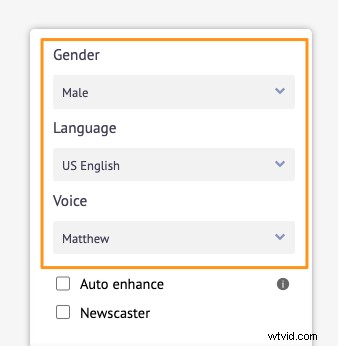
Klicka på den runda knappen i det övre vänstra hörnet av fönstret för att justera din voiceovers Hastighet , Pitch och Volym .
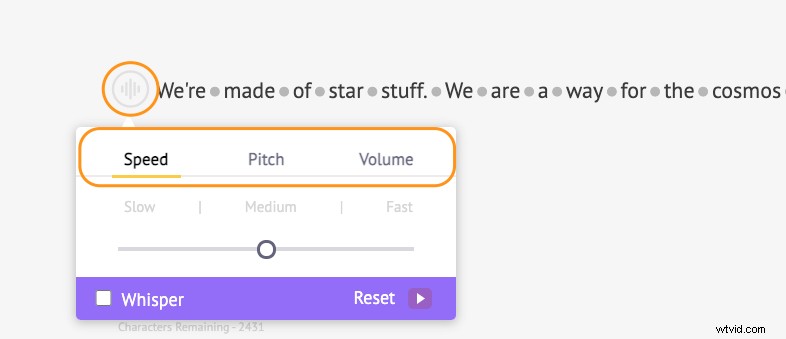
Om du har gjort ändringar i hastigheten, tonhöjden eller volymen kan du ångra dessa ändringar genom att klicka på Återställ knapp.
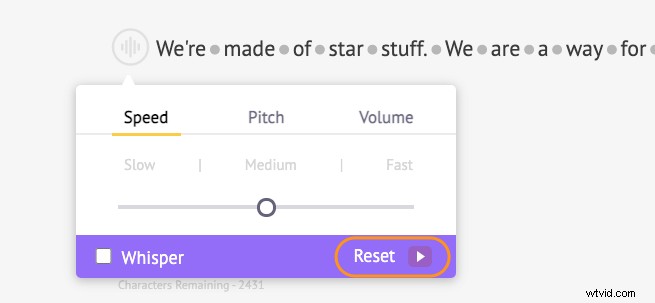
Du kan också lägga till en andnings- eller pauseffekt mellan varje ord och justera hur länge det ska vara. Klicka bara på pricken mellan två valfria ord för att lägga till en Peath eller Paus mellan dem.
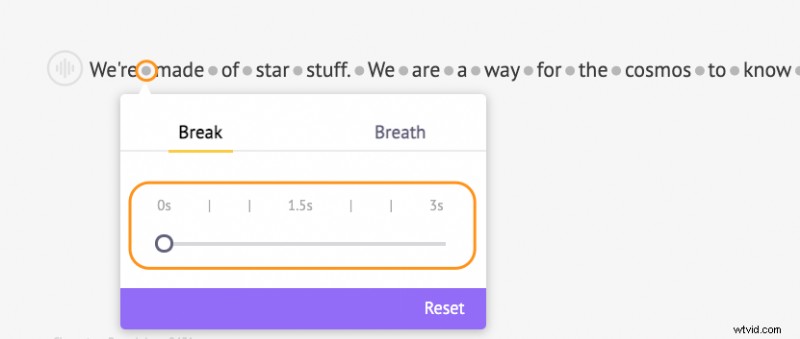
Du kan också låta AI ta hand om att din voiceover låter bra genom att använda den automatiska förbättringsfunktionen. Den här funktionen lägger automatiskt till andningseffekt, hastighet, tonhöjd, volym, etc., baserat på texten du har skrivit in. Markera Autoförbättring kryssrutan för att automatiskt förbättra dina voiceovers.
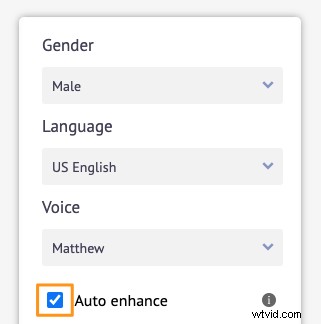
Steg 3 :Klicka på Förhandsgranska knappen för att spela upp och förhandsgranska rösten.

Och klicka sedan på Ladda ner knappen i det övre högra hörnet av fönstret för att omedelbart ladda ner din voiceover till din lokala dator i MP3-format.

En sak att tänka på är att för att du ska kunna lägga till en ljudfil i dina Google Slides-presentationer måste den vara i MP3- eller WAV-ljudformat.
Hur man lägger till en röstöversättning i Google Presentationer
Nu när du har voiceover-filen med dig kan du fortsätta och lägga till den i dina Google Slides-presentationer. Här är stegen för att lägga till en voiceover på Google Presentationer:
Steg 1:Ladda upp ljudfilen till Google Drive
För att ladda upp en ljudfil kan du öppna Google Drive i din webbläsare och helt enkelt dra och släppa ljudfilen i webbläsarfönstret.

Du kan också ladda upp ljudfilen genom att klicka på Ny knappen i det övre högra hörnet av fönstret och välj Filuppladdning alternativ från rullgardinsmenyn.
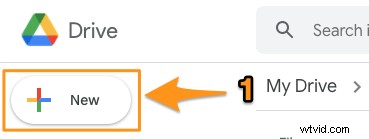
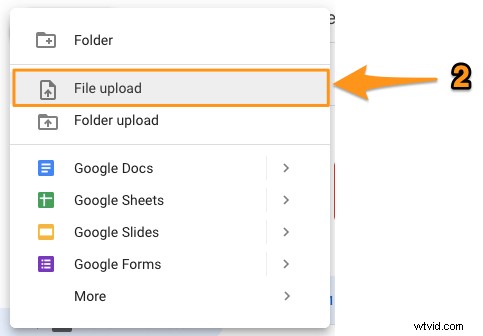
Steg 2:Anpassa ljudfilens tillgänglighetsinställningar
Du kan nu ändra tillgänglighetsinställningarna för din ljudfil beroende på vem du vill höra den.
Klicka på ljudfilen för att välja den och klicka sedan på länken Hämta knappen i det övre högra hörnet av fönstret.

Klicka sedan på Begränsad i popup-fönstret som visas härnäst rullgardinsmenyn och välj Alla med länken för att ställa in åtkomstnivån till "Viewer". När du är klar klickar du på Klar knappen i det nedre högra hörnet av popup-fönstret.
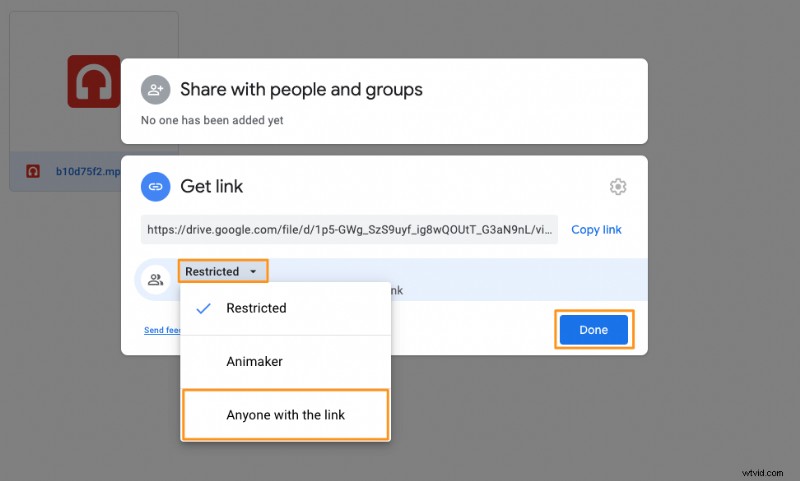
Steg 3:Bädda in eller infoga ljudfilen
Öppna Google Slides i din webbläsare, öppna presentationen och navigera till den bild som du vill lägga till den här voiceoveren till. Klicka sedan på Infoga från menyraden och välj Ljud alternativ från rullgardinsmenyn.

I Infoga ljud fönstret som öppnas härnäst, klicka på den relevanta ljudfilen och tryck på Välj knappen i det nedre vänstra hörnet av fönstret för att bädda in den ljudfilen i bilden.

Du kommer nu att märka att en ljudikon visas på din bild.
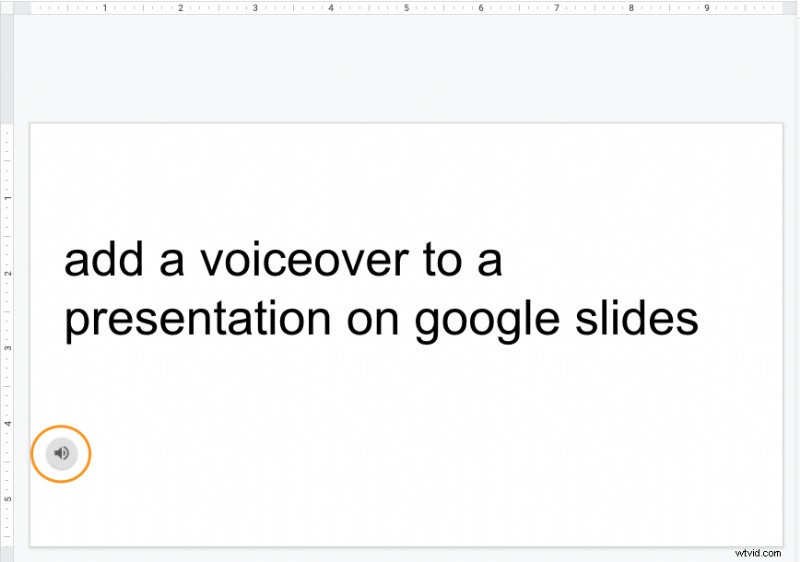
Om du vill skapa och lägga till voiceovers till videor, kolla in vårt kostnadsfria videoröstverktyg.
Har du några frågor om att lägga till en voiceover till en presentation på Google Presentationer? Några intressanta tips eller verktyg för att skapa och lägga till voiceovers till dina presentationer på Google Presentationer som vi inte har täckt? Låt oss veta om dem i kommentarsfältet nedan.
