Flygfotografer letar alltid efter sätt att förbättra sina bilder, och att utföra en omloppsbana är ett relativt enkelt sätt att göra just det. Denna kraftfulla filmiska effekt kan snabbt flytta din film från nybörjarnivå till avancerad.
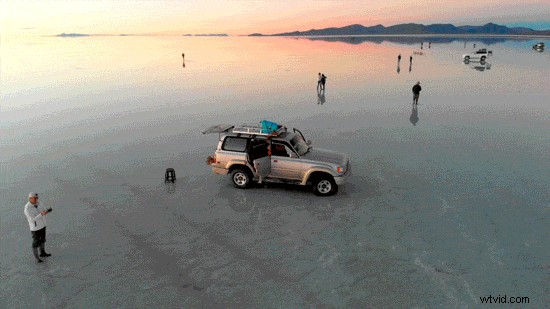
Vad är en omloppsbana?
Som du kanske gissar utifrån namnet är en bana en cirkulerande rörelse runt en intressant plats.
För att ta denna bild flyttar kameran sig runt ett motiv medan du fotograferar och håller motivet i samma position inom ramen när bakgrunden ändras. Detta är ett utmärkt sätt att framhäva alla motiv, eftersom den dynamiska rörelsen mellan motivet och bakgrunden skapar en stark känsla av avståndet och miljön.

Medan en standardbana är relativt enkel, kan användare bli ganska kreativa genom att lägga till ytterligare rörelser och funktioner. De kan till exempel zooma in eller flytta framåt eller bakåt medan de roterar runt motivet, vilket skapar en tona-in- eller uttoningseffekt.

I luftfoto kan du låsa kardanen på ditt motiv och gå ner eller stiga under en omloppsbana för att skapa en större känsla av djup genom att ändra fotograferingsvinklar.

Förmodligen den mest fängslande användningen av Orbit är när du kombinerar den med Timelapse. Som du kan se ovan är resultaten helt enkelt fantastiska.

Ett omloppsskott är dock inte bara för drönare. Du kan också använda handhållna stabilisatorer (till exempel Osmo Pocket eller Ronin-S) och gå runt ditt motiv för att få denna bild. Försök att luta kameran uppåt för att skapa en unik och filmisk vinkel.
Orbit Skills
Vad är mekaniken bakom en banas rörelse?
Låt oss säga att du vill använda en drönare för att kretsa runt ett ämne. Först först den högra kontrollspaken åt höger, så flyger drönaren åt höger. Medan drönaren cirkulerar, flytta den vänstra kontrollspaken i motsatt riktning för att vrida drönarens kamera åt vänster. (Förresten, vi antar här att du använder läge 2 och att du vill filma din bana i motsols riktning.) Detta är den väsentliga rörelsen i en bana.
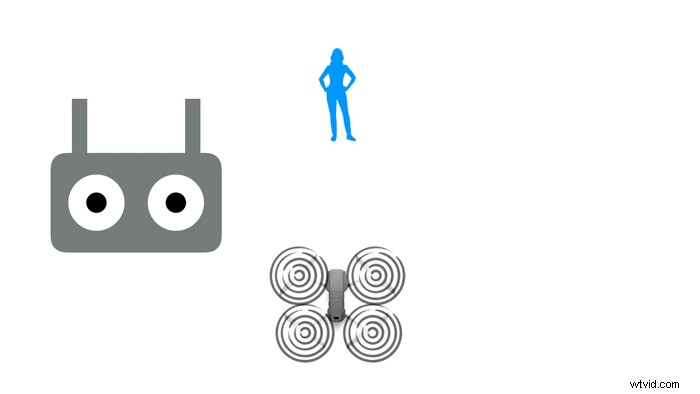
Denna rörelse är dock inte riktigt så lätt som den låter. Avståndet mellan drönaren och motivet, storleken på motivet eller till och med drönarens flyghastighet är alla faktorer som kan öka svårighetsgraden. Du måste hela tiden justera båda kontrollspakarna för att fortsätta fotografera så smidigt som möjligt.
 Att hålla kontrollspaken med två fingrar rekommenderas för rörelser som en bana som kräver hög precision.
Att hålla kontrollspaken med två fingrar rekommenderas för rörelser som en bana som kräver hög precision.
För att verkligen bemästra att skjuta en bana måste du öva och lära dig några kunniga färdigheter. Vi rekommenderar nybörjare att använda två fingrar för att hålla varje kontrollspak (som visas ovan), vilket ger den extra precision som krävs för denna manöver.
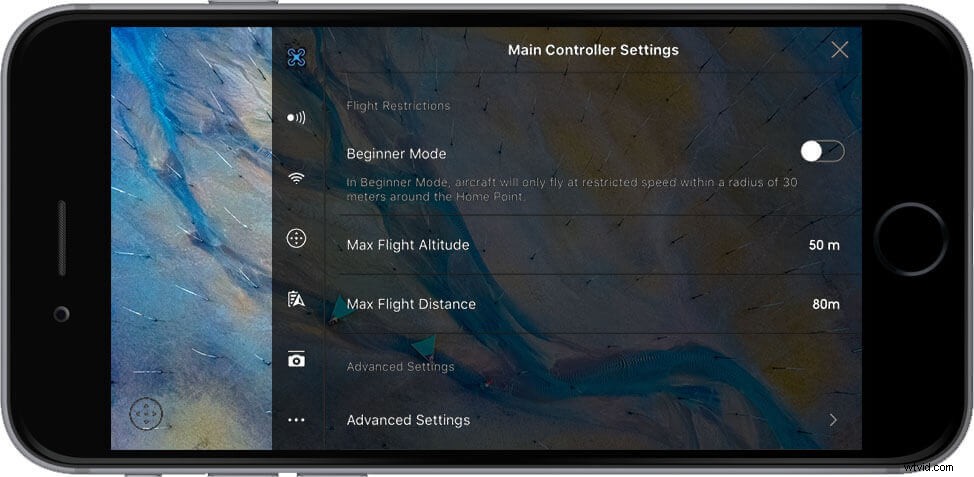
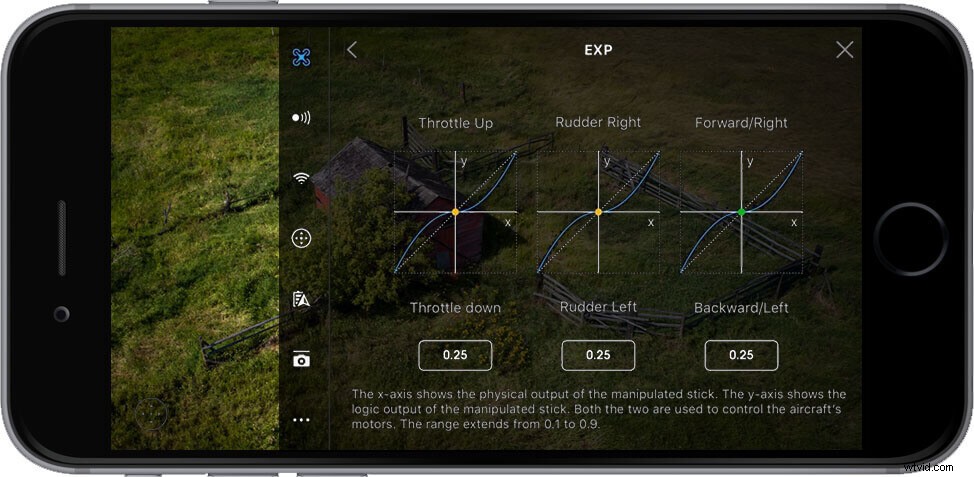 Användare kan justera kontrollspakens känslighet i DJI GO 4-appen.
Användare kan justera kontrollspakens känslighet i DJI GO 4-appen.
En ytterligare färdighet är att sakta ner kontrollspakens lyhördhet i DJI GO 4. Öppna appen, gå till MC SettingsAdvanced SettingsEXP och minska värdet på Rotate Right med 0,1-0,15. Som ett resultat kommer kontrollspakarna att vara mindre känsliga, vilket resulterar i färre plötsliga eller ryckiga rörelser under flygningen.
Finns det ett enklare sätt att kretsa?
En manuell bana är verkligen lite svårt, men vi har goda nyheter:det finns ett mycket enklare sätt att göra det!
Välj enkelt Orbit från de intelligenta flyglägen som finns i DJI GO 4-appen.

Öppna DJI GO 4-appen, tryck på QuickShots och du kan välja Circle, Helix, Boomerang eller något annat läge du vill. Tryck på motivet för att låsa på och du är redo att spela in ett filmklipp.

Om du tycker att QuickShots är för restriktiva, eller om du vill bli mer kreativ med din bana, prova att använda ActiveTrack. Tryck för att välja ditt motiv, vänta tills kameran låser sig, ställ in en cirkulationshastighet och sedan följer drönaren ditt kommando och börjar kretsa med den förinställda hastigheten.
Under Orbit kan du fortfarande styra drönaren så att den flyger uppåt, nedåt, närmare eller längre bort från ditt motiv, vilket ger din video ett dynamiskt och otroligt perspektiv.

Osmo Pocket har även ActiveTrack-funktionen, som är praktisk när du filmar en bana på marken.
Säkerhetspåminnelser
Säkerhetstips för användare som utför en omloppsbana manuellt eller automatiskt:
När drönaren cirkulerar kan hinder framför inte ses direkt på skärmen. Därför måste användare kontrollera den omgivande miljön noggrant före flygning och välja att utföra denna manöver i ett öppet utrymme.
Du måste alltid se till att inte flyga över personer som inte är involverade i skapandet av din video.
Du måste alltid ha kontroll över din drönare. Även när din drönare flyger en automatiserad flygbana, håll händerna på kontrollen och vet hur du stoppar mönstret och går ner om ett flygplan eller helikopter närmar sig.
Du måste alltid ha din drönare i sikte, så att du kan se alla hinder som närmar sig och vidta åtgärder för att undvika dem.
Om du använder handhållna gimbals, var alltid uppmärksam på dina rörelser när du ringer in ditt motiv och var försiktig så att du inte snubblar.
Kom alltid ihåg att säkerhet är högsta prioritet när du utför en omloppsbana. Dessa försiktighetsåtgärder krävs enligt lag på vissa ställen, och de är sunt förnuft överallt. Flyg säkert och ha kul!
