De flesta av oss vet hur man tar skärmdumpar, men hur många vet hur man spelar in video på en dator- eller telefonskärm?
Du kan behöva fånga din skärm för jobbet eller en skolpresentation, eller spela in en handledning för din YouTube-kanal. Oavsett om det är iPhone, Android, Windows eller Mac, vi har alla detaljer täckta.
Använd våra enkla steg-för-steg-instruktioner nedan för att ta reda på hur du skärminspelning på vilken enhet som helst.
Så här spelar du in din skärm
Låt oss börja med några definitioner och ett sammanhang för användningen av skärminspelning.
Vad är skärminspelning?
Skärminspelning syftar på att digitalt fånga allt som händer på din telefon eller datorskärm, dessa inspelningar kan ofta också innehålla ljudberättelser.
Vad används skärminspelningar till?
Det finns ett antal användningsfall för skärminspelningar, här är några av de mest populära:
- Spel :Många populära YouTubers och Twitch-streamers använder programvara för skärminspelning för att fånga sina bästa ögonblick och dela det med sina fans.
- Kundsupport :Ett av de bästa sätten att använda skärminspelningar är att kommunicera med kundsupport - trots allt, om en bild är värd tusen ord, hur många ord är en video värd?
- Självstudier :Tekniken blir komplicerad nuförtiden och det är tidskrävande att läsa instruktioner som kanske inte ens kommunicerar rätt budskap. Skärminspelningar kan förenkla även de mest komplexa uppgifter som att konfigurera webbplatsinstallationer.
Hur väljer du programvara för skärminspelning?
De flesta uppdaterade bärbara datorer och telefoner har inbyggd programvara för skärminspelning, men om du vill ha mer flexibilitet kan du alltid ladda ner ett skärminspelningsprogram på din enhet.
Förutom att spela in vad som händer på skärmen kan de flesta skärminspelare också spela in ljud. Du kan välja mellan att spara inspelningen på din enhet eller i molnet.
Vissa skärminspelare som Vidyard och StoryXpress Recorder låter dig till och med spela in din webbkamera och skärmen samtidigt.
Så här skärminspelning på Windows
Windows har överraskande nog inte sin egen inbyggda skärminspelningsfunktion. Det enklaste sättet att spela in din Windows-skärm är att använda PowerPoint.
PowerPoint-skärminspelning
- Öppna PowerPoint.
- Tryck på Infoga> Skärminspelning.
- Välj det område du vill spela in. För att spela in hela skärmen, tryck på Windows + Skift + F.
- För att börja spela in, tryck på inspelningsknappen eller tryck på Windows + Skift + R.
- Klicka på stopp för att avsluta inspelningen.
- Efter inspelningen kommer du att kunna spara inspelningen som en videofil, separat från din PowerPoint-presentation.
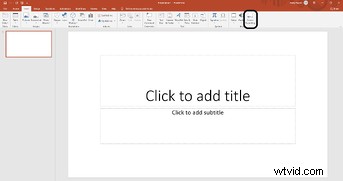
Skärminspelning Windows 10
Windows-enheter levereras förinstallerade med Xbox Game Bar speciellt för inspelning av spel, men du kan fortfarande använda den för andra ändamål.
- Öppna spelet, programmet eller webbplatsen som du vill spela in.
- Klicka på Windows sökfält och skriv ''Xbox'' och sedan Enter. Alternativt kan du trycka på Windows + G på tangentbordet.
- Klicka på Ja, det här är ett spel.
- För att börja spela in, tryck på inspelning eller Windows + Alt + R.
- Om du vill avsluta inspelningen trycker du på Stopp.
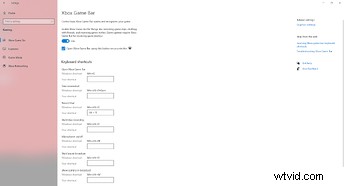
Hur man skärminspelning på en Android
Medan smartphones utrustade med Android 11 eller högre kommer med en färdig att använda inspelningslösning, måste du gräva lite för att aktivera det på äldre Android-enheter.
Skärminspelning på Android 11+
Med Android 11 eller högre är skärminspelning enklare än någonsin. Följ bara stegen nedan;
- Navigera till snabbinställningar. Alternativt kan du söka efter Screen Recorder.
- Klicka på appen för att öppna den.
- Konfigurera dina video- och ljudkvalitetsinställningar och klicka sedan på Klar.
- Om det är första gången du använder skärminspelaren kommer appen att be dig om tillåtelse att komma åt din enhet. Du väljer sedan dina ljudinställningar.
- Klicka på Starta inspelning.
- Tryck på knappen Stoppa inspelning.
- Hitta din inspelning i telefonens galleri.
N/B – För att ta en skärmdump på din Android-enhet, tryck på ström- och volymknapparna samtidigt.
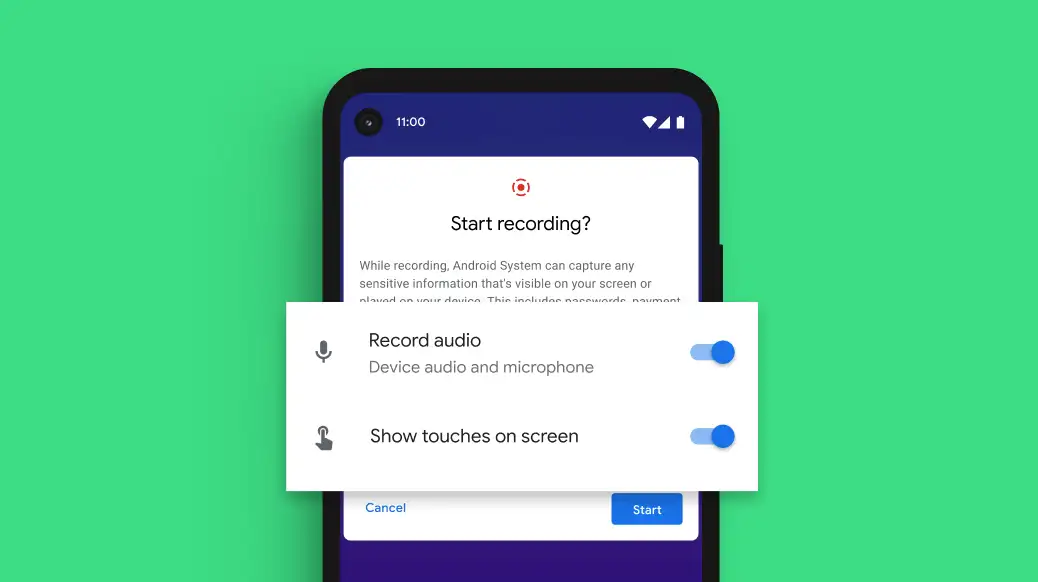
Skärminspelning på äldre Android-enheter
Skärminspelning i pre-Android 11-enheter är fortfarande möjligt, men du måste följa följande steg.
- Gå till Inställningar> Om telefonen. Leta reda på byggnumret och tryck på det sju gånger. Ett meddelande som säger "Du är nu en utvecklare" dyker upp på skärmen.
- Gå nu till Inställningar> Avancerat> Utvecklaralternativ> Funktionsflaggor.
- Slå på settings_screenrecord_long_press.
- Tryck länge på skärmbildsmenyn tills en popup-meny visas.
- Knacka på Starta inspelning och sedan på Starta nu.
- Tryck på stopp efter inspelningen.
- Hitta videon i ditt galleri.
Hur man skärminspelning på en Mac
Till skillnad från Windows har Mac-enheter med macOS Mojave eller senare en inbyggd skärminspelningslösning som du kan använda. Det bästa är att du bara behöver trycka på en snabbtangent.
Inbyggd skärminspelning
- Öppna appen eller fönstret som du vill fånga.
- Tryck på Skift+Kommando+5 för att öppna systemets skärmdumpsverktyg.
- Välj mellan att spela in hela skärmen, ett fönster eller ett urval.
- Klicka på stopp för att avsluta inspelningen.
- Ditt videoklipp kommer att visas som en miniatyrbild längst ned till höger på skärmen. Klicka på den och välj var du vill spara videon.

QuickTime-skärminspelning
Om du inte använder macOS Mojave eller senare kan du använda QuickTime, som är tillgängligt på alla Mac-datorer.
- Öppna QuickTime Player.
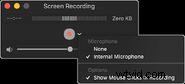
- Tryck på Arkiv> Ny skärminspelning.
- Tryck på inspelning för att börja spela in.
- Tryck på spela in igen för att stoppa inspelningen.
- Klicka på Arkiv> Spara.
N/B - För att ta en skärmdump på en Mac, tryck på Kommando + Skift + 4 och välj sedan det område du vill ta.
Hur man skärminspelning på en iPhone
Skärminspelning är inbyggd i iPhones men för att använda den måste du aktivera den först.
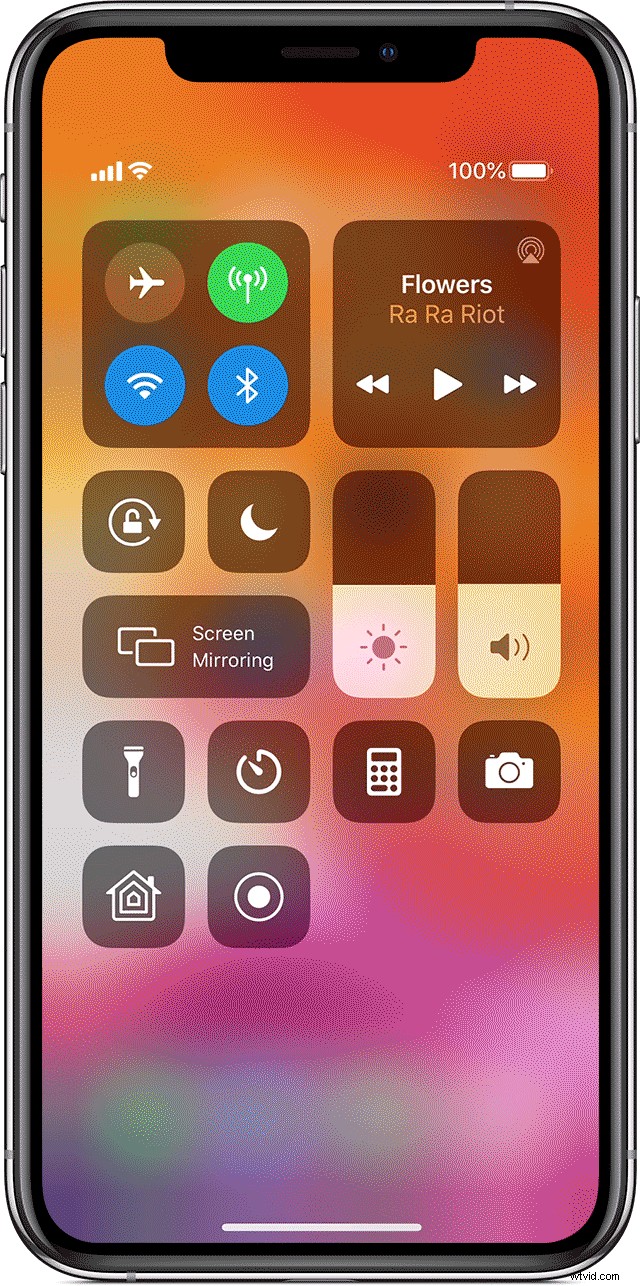
- Gå till Inställningar> Kontrollcenter> Anpassa kontroller. Klicka på + bredvid inspelning på skärmen.
- Öppna appen eller webbplatsen som du vill spela in.
- Svep uppåt för kontrollcentermenyn (iPhone 8 eller tidigare) eller svep nedåt från skärmens övre högra hörn (iPhone X eller senare)
- Tryck på halvmåneknappen för att aktivera Stör ej. Detta är viktigt eftersom du när du spelar in fångar allt som visas på skärmen, inklusive aviseringar.
- Klicka på skärmens inspelningsknapp för att starta inspelningen.
- Nu kan du spela in video och ljud av allt som finns på skärmen. För att även spela in externt ljud (din röst) måste du slå på mikrofonen.
- Tryck på Stopp för att stoppa inspelningen.
- Du hittar videon i appen Foton.
N/B – För att ta en skärmdump på en iPhone, håll in hemknappen och tryck sedan på strömknappen på sidan. Om du använder en iPhone X eller senare trycker du på lås- och volymknapparna samtidigt.
Om du menar allvar med din inspelning, kolla in de här tipsen för att förbättra videotillgängligheten.
Hur skärminspelningar kan användas
Videoinnehåll är ofta mycket lättare att konsumera än statiskt, skrivet innehåll. Här är några av de vanligaste användningsområdena för skärminspelningar.
Djupgående tekniska handledning
Om du är intresserad av att förklara något komplicerat för din publik, försök sedan spela in en video för att förklara det. Människor behåller upp till 95 % av informationen de lär sig från videor. De behåller bara cirka 10 % av det de lär sig från text. Du kan ge verkligt värde genom videoinnehåll och utveckla en starkare relation med din publik på samma gång. Du kan se ett exempel på detta i vår VideoScribe-bilduppdateringsvideo nedan.
Om du vill göra dina handledningar verkligt övertygande, kolla in vår guide för att skapa övertygande videofallstudier.
Programvarustöd
Vi vet alla hur irriterande det kan vara när programvara bara inte fungerar som den ska - men ibland är det svårt att förklara hur det är fel med bara ord. Öppna skärminspelning. Att registrera felet hjälper teknisk support att felsöka problemet genom att ge en tydlig bild av problemet. Det är också mycket lättare att bara spela in din skärm än att skriva in en lång supportbiljett som kanske inte ens förmedlar budskapet.
Produktdemonstrationer
Om du vill växa ditt företag eller din YouTube-kanal är att göra en videodemo av din produkt i aktion ett av de bästa sätten att kommunicera dess värde. Den bästa kombinationen är att inkludera både en skärminspelning av hur din programvara fungerar och ett värdeerbjudande på hög nivå i din marknadsföringsvideo. Om du vill öka din produktionskvalitet, se till att redigera din video. Du kanske till och med vill dela videon via e-post.
Du kan till och med förvandla din video till en GIF så att den är lättare att dela. Du skulle bli förvånad över hur engagerande GIF-filer kan vara och du kan enkelt bädda in dessa i en teknisk blogginläggshandledning för att göra innehållet mer lättsmält. Eller till och med i din VideoScribe-video - läs hur här.
Gäst författad av Eduardo Litonjua. Strategikonsult på dagen, bloggare på natten, Eddie hjälper startupgrundare att identifiera de bästa affärsmodellerna, välja rätt verktyg och genomföra sina idéer i sin blogg Passive Income Tree.
