Om du inte lägger till bildtexter eller undertexter till dina videor, går du miste om en stor marknadsföringsmöjlighet. Ta Facebook som ett exempel, där upp till 85 procent av videorna ses utan ljud .
Verkligheten är att många människor föredrar att titta på videor med textning påslagen, eller till och med läsa en transkription som lagts ut bredvid själva videon. De kan till exempel vara i kollektivtrafiken, i ett väntrum eller inte vilja störa andra runt omkring dem.
Ännu viktigare är att textning gör dina videor tillgängliga för en bredare publik, inklusive icke-modersmålstalare och döva och hörselskadade.
Bildtexter ger också SEO-fördelar :Deras text kan genomsökas och indexeras av sökmotorrobotar, vilket gör din video upptäckbar för ett större antal sökordsfraser.
I den här handledningen kommer vi att titta på de vanligaste bildtext- och undertextformaten, samt hur du enkelt kan skapa dina egna undertexter med gratis programvara.
Först några grundläggande definitioner.
Textning kontra undertexter:Vad är skillnaden?
I USA och Kanada skiljer man på bildtexter och undertexter.
Textning är avsedd för tittare som inte kan höra ljudet. Förutom en utskrift av talet eller dialogen innehåller de högtalaretiketter och en beskrivning av ljud som inte är tal.
Undertexter, å andra sidan, förutsätter att tittarna kan höra ljudet men behöver ett textalternativ – till exempel när tittarna inte förstår eller inte behärskar språket som talas i videon. Undertexter inkluderar en utskrift av bara talet eller dialogen.
Om du väljer att tillhandahålla bildtexter eller undertexter beror på din målgrupp och din videos avsedda tillämpning.
Dold textning kontra öppen textning
Dold textning kan slås på eller av, medan öppen textning bränns in i videospåret och är därför alltid synlig.
Fördelen med dold textning är att de ger dina tittare valet att se videon med eller utan text, beroende på deras preferenser.
På vissa sociala medieplattformar (Twitter, till exempel), om en video har dolda bildtexter, kommer de automatiskt att visas för personer som använder mobila enheter med ljudet avstängt. Annars aktiveras eller inaktiveras textning vanligtvis med "CC"-ikonen på videospelare.
Obs! Ibland är det vettigt att använda öppen bildtext. Instagram, till exempel, stöder för närvarande inte textning. I det här fallet, om du vill tillhandahålla bildtexter för dina tittare, måste du hårdkoda dem i videon. Du kan göra detta med en gratis videotranscoder som Handbroms .
Vanliga filformat för textning och bildtext
Det finns många olika undertextformat, men du behöver inte vara bekant med dem alla. I de flesta fall behöver du ett av följande två format:
SubRip Subtitle (SRT):
SRT-formatet är det mest stödda av undertext- och bildtextformat. Det är en vanlig textfil med filtillägget .srt som kan skapas manuellt med hjälp av en textredigerare. SRT-undertexter är kompatibla med majoriteten av sociala medier och videovärdsajter, såväl som många andra videospelare, inklusive VLC Media Player. Nackdelen med SRT-formatet är dess begränsade alternativ för att formatera undertext.
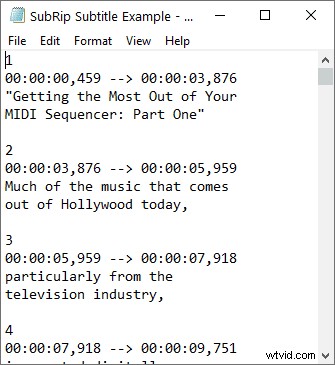
De fyra delarna av en SRT-fil inkluderar:
- Numret på undertexten eller bildtextsekvensen (1, 2, 3, etc.).
- Tidskoder som anger när undertexten ska starta och sluta, åtskilda av en pil ( --> ). Standardtidsformatet är timmar:minuter:sekunder,millisekunder. (Notera kommatecken före millisekunder.) Millisekunder avrundas till tre decimaler.
- Undertexten. Detta är ofta två rader.
- En tom rad innan nästa bildtextsekvens börjar.
WebVTT (VTT):
WebVTT (Web Video Text Tracks Format) är W3C-standarden för att specificera tidsinställda textspår med HTML5
Dessutom stöder WebVTT att lägga till kommentarer, videobeskrivningar, navigeringskapitel och metadata till undertextfiler.
WebVTT är det valda undertextformatet för många HTML5-mediaspelare. Precis som med SRT-filer kan du skapa eller redigera en WebVTT-fil i en textredigerare (sparad med tillägget .vtt).
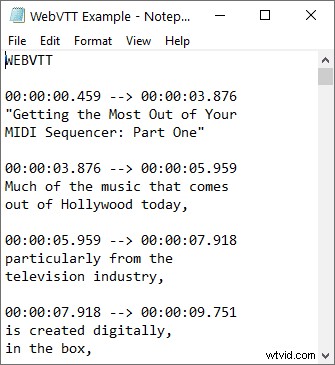
En VTT-fil börjar med raden "WEBVTT."
Till skillnad från i SRT-filer är sekvensnummer i VTT-filer valfria. Timings formateras också lite annorlunda, med en punkt istället för ett komma före millisekunder.
Som med SRT-filer är varje VTT-undertextsekvens separerad av en tom rad.
Vilket undertextformat ska du använda?
Följande är en snabb översikt över några vanliga webbplatser för sociala medier och videospelare och deras undertext-/textningsformat som stöds:
- YouTube:SRT, VTT
- Facebook:SRT
- Twitter:SRT
- Vimeo:VTT (rekommenderas), SRT (stöds)
- Camtasia:SRT
- VLC Media Player:SRT
- PowerPoint för Windows:VTT
Rekommenderad gratis programvara för textredigering
Som nämnts kan du skapa SRT- och VTT-filer manuellt med vilken textredigerare som helst, men processen är omständlig och tidpunkterna för undertexterna är sannolikt oprecisa.
Med hjälp av programvara för redigering av undertexter kan du skapa, redigera och konvertera dina egna undertextfiler med mindre krångel och större precision.
Några bra gratis undertextredigerare inkluderar:
- Redigera undertext :En gratis undertextredigerare med öppen källkod som fungerar med 280+ olika undertextformat. Den använder DirectShow, VLC Media Player eller MPlayer.
- Undertextworkshop :Ytterligare en gratis undertextredigerare som stöder över 60 undertextformat.
- DivXLand Media Subtitler :Om du har en transkription kan du använda denna gratis undertextredigerare för att skapa externa undertextfiler mycket snabbt genom att klicka med musen för att synkronisera dialograder under videouppspelning.
Skapa en SRT-fil i undertextredigering
Låt oss nu titta på hur man använder undertextredigering för att generera en SRT-undertextfil.
Steg 1: Förbered vid behov en utskrift.
Om du skrev ditt manus innan du spelade in videon är allt klart. Men i vissa fall kan du behöva eller vill skapa en sådan – till exempel om du adlibbed din video eller om du behöver översätta dina undertexter till andra språk.
Verktyg för automatisk transkription finns i överflöd, men de gratis ger inte fantastiska resultat. För att ge dina tittare den bästa upplevelsen rekommenderar vi att du anlitar en transkriptionstjänst eller transkriberar videon själv med hjälp av programvara för att påskynda processen (se den gratis transkriptionsmjukvaran som rekommenderas bäst. ).
Steg 2: Ladda ned undertextredigering här och installera programmet.
Steg 3: Öppna din video i Undertextredigering
Starta undertextredigering. Dra och släpp din video till videospelaren i det övre högra hörnet. Längst ned till höger i fönstret undertextredigering visas en vågform.
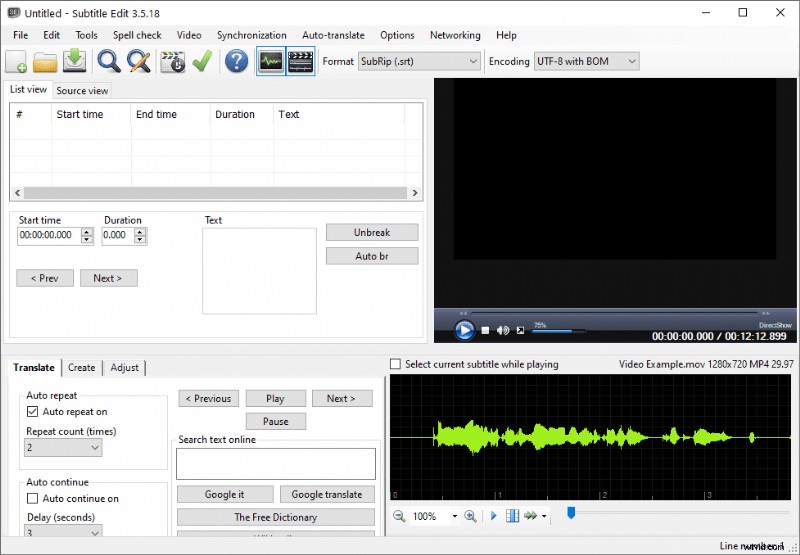
Du kan navigera genom vågformen med hjälp av piltangenterna på tangentbordet eller rullningshjulet på musen. Klicka var som helst i vågformen för att hoppa till den delen av videon.
Steg 4: Ställ in visningsinställningar för undertexter
Om du vill kan du navigera till Alternativ> Inställningar för att ställa in visningsinställningar för dina undertexter. Du kan till exempel ange gränser för maximal radlängd, maximala tecken per sekund och maximala ord per minut.
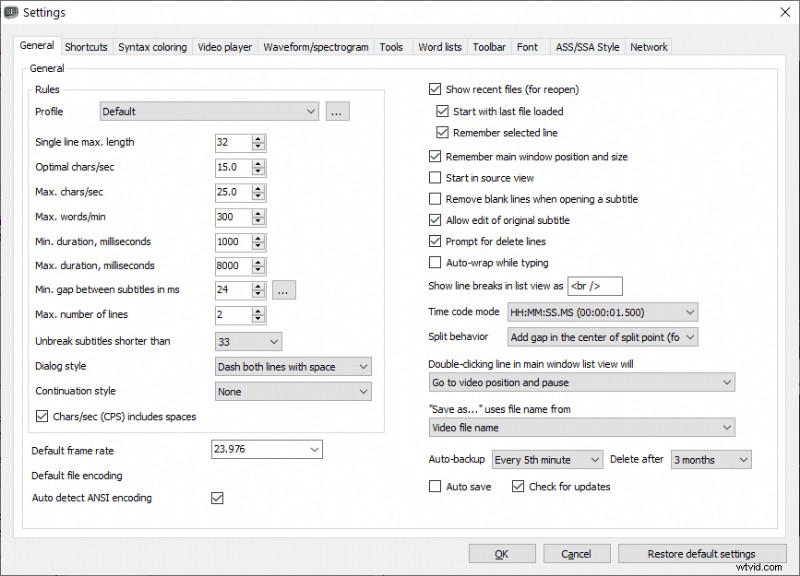
Att ta sig tid att justera dessa inställningar kan ge dina tittare en bättre upplevelse (och beroende på hur din video kommer att användas kan specifika inställningar krävas).
Om du är osäker på vilka inställningar du ska lägga här, använd följande resurser som utgångspunkt:
- DCMP Captioning Key – Bästa metoder för textning av utbildningsvideor. Som ett exempel rekommenderar DCMP att bildtexter för undervisningsmedier på lägre nivå inte överstiger 130 ord per minut.
- ADA-kompatibilitetsregler – I många myndigheter och utbildningsinstitutioner krävs ADA-kompatibla bildtexter. ADA rekommenderar att inte inkludera mer än 32 tecken per rad.
När du är klar med att justera dina inställningar, tryck på OK och återgå till huvudfönstret för textredigering.
Steg 5: Lägg till undertexter och justera tider
Klicka och dra var som helst i vågformen för att välja en del av videon för undertextning. Vågformstopparna indikerar var talet börjar och avtar, så att du kan justera dina timings med precision. Du kan spela upp ditt val genom att högerklicka på det och välja "Spela urval."
När du har gjort ett val högerklickar du på det och väljer "Lägg till text här." Start- och sluttiderna för ditt val visas i listvyn i det övre vänstra hörnet av Undertextredigering.
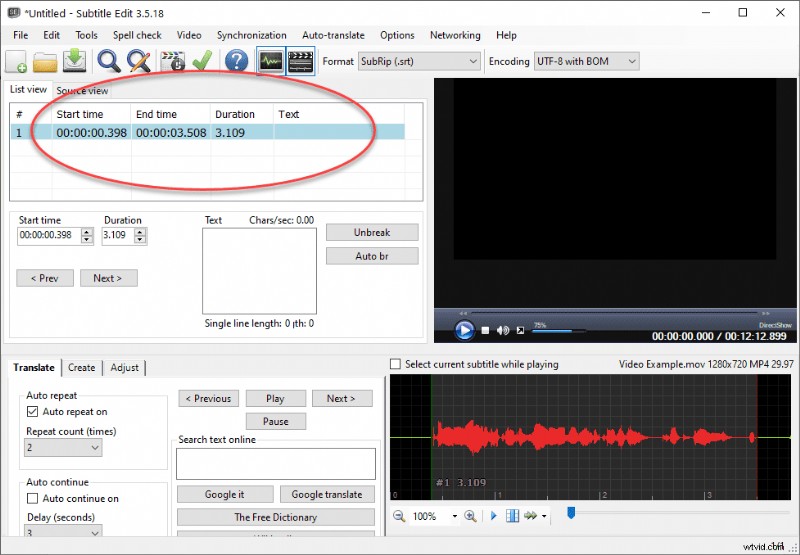
Steg 6: Lägg till din undertext
I det stora tomma textfältet skriver du de talade orden som motsvarar ditt videoval. Din undertext kommer att fyllas i automatiskt under textkolumnen i listvyn.
Obs:Om du har en transkription öppen i Microsoft Word eller en textredigerare kan du kopiera delar av transkriptionen till ditt urklipp, byta till Undertextredigering och välj motsvarande avsnitt av videon, högerklicka på ditt val och välj "Lägg till text från urklipp här."
Spela upp markeringen och gör justeringar efter behov för att säkerställa att undertexterna är väl synkroniserade.
Om du högerklickar på markeringen visas en mängd olika redigeringsalternativ, som att ta bort texten, dela upp undertexten där du befinner dig eller slå samman undertexten med en intilliggande undertext.
Du kan också dubbelklicka på undertexten i listvyn för att hoppa till den delen av videon.
Lägg märke till att siffran bredvid "En rads längd" har blivit rött i skärmdumpen nedan. Även själva undertextposten (i listvyn) är rödmarkerad. I Undertextredigering visas röda indikatorer när du överskrider gränserna som du ställt in under Alternativ> Inställningar (steg fyra). På så sätt meddelar Subtitle Edit dig om eventuella fel, så att du kan ändra dina undertexter så att de matchar de visningsregler du ställde in från början.
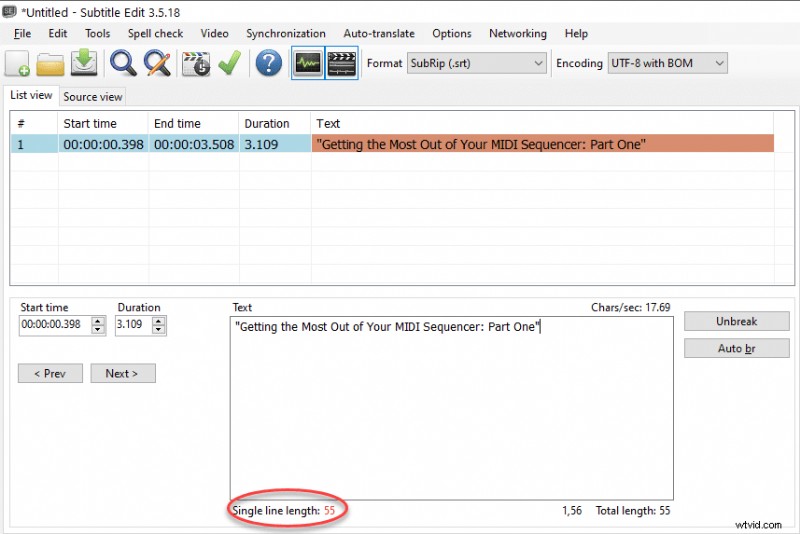
I det här fallet berättar Subtitle Edit för oss att undertexten är längre än den maximala radlängden på 32 tecken som vi definierade i steg fyra. För att fixa det kan vi antingen bryta raden manuellt genom att placera markören någonstans i texten och trycka på enter, eller så kan vi klicka på autobrytningsknappen ("Auto br") till höger om textfältet. Undertextredigering kommer att göra sitt bästa för att bryta linjen på en logisk plats.
Steg 7: Upprepa steg fem och sex tills du har skapat resten av dina undertexter
Spara dina färdiga undertexter i SRT- eller VTT-format, beroende på vilken plattform de kommer att användas. Undertextfilen ska ha samma namn som videofilen. För vissa plattformar kan du behöva byta namn på en SRT-fil för att den ska fungera korrekt. (Till exempel kräver Facebook namnkonventionen filnamn.[språkkod]_[landskod].srt .)
De flesta sociala mediesidor och videovärdplattformar låter dig ladda upp dina undertexter som en sidofil (dvs separat från videon), vilket gör kodning onödig. Om du av någon anledning behöver koda in dina undertexter i videon kan du använda ett gratisprogram som HandBrake.
Konvertera undertextfiler
Om det behövs kan du enkelt konvertera dina undertexter mellan SRT- och VTT-format:Öppna din undertextfil i Undertextredigering och välj det nya formatet i rullgardinsmenyn Format (visas nedan). Navigera sedan till Arkiv> Spara som och spara din undertextfil igen i det nya formatet. Tack vare den här funktionen kan du distribuera dina undertexter över flera plattformar med minimalt arbete.
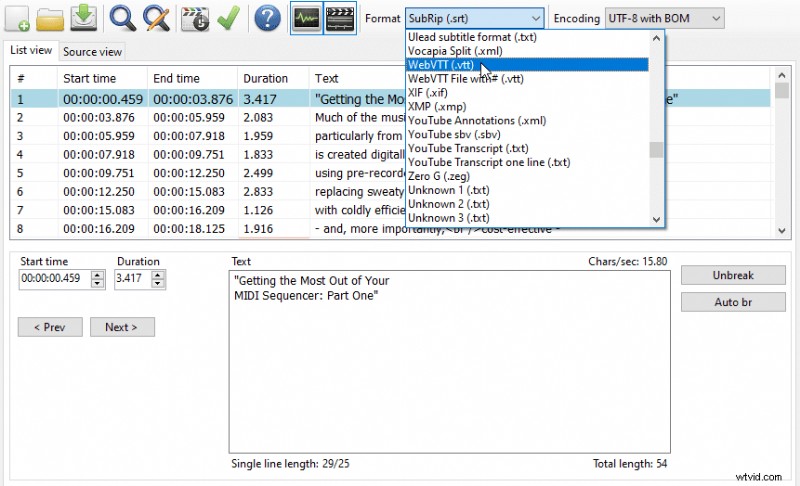
När det kommer till att texta dina videor med gratis programvara som Undertextredigering kan det ta lite tid att lära sig alla funktioner och utveckla ett effektivt arbetsflöde. Det är dock väl värt ansträngningen, eftersom du inte bara ökar din videos exponering, utan du kommer också att få respekt från de av dina tittare som annars inte skulle kunna njuta av din video.
Författarens biografi:
Chloe Brittain är ägare till Opal Transcription , en ljud- och videotranskriptionstjänst som tillhandahåller utskrifter av högsta kvalitet för företag, mediaproffs och akademiska institutioner i USA och Kanada.
