Optimera ditt redigeringsarbetsflöde med markörer i Adobe Premiere Pro CC.
Omslagsbild via Shutterstock.
Markörer är ett ofta underutnyttjat verktyg i Premiere Pro CC-verktygslådan . De är små färgade flikar som du kan använda på både din tidslinje och dina källklipp för att indikera viktiga tidpunkter med en färg eller anteckning. Som små klisterlappar över hela ditt projekt kan markörer hjälpa dig förbli organiserad och hålla reda på redigering av anteckningar . Markörer är icke-destruktiva, vilket innebär att de dyker upp i ditt arbetsflöde men aldrig i dina exporter. Och det finns fler sätt än du förväntar dig för att få ut det mesta av dem i ditt projekt.
Men först en snabb introduktion. Det finns tre olika typer av markörer du kan använda:kommentarsmarkörer, segmenteringsmarkörer och webblänksmarkörer . Med kommentarsmarkörer kan du lämna anteckningar om specifika punkter i en sekvens eller ett klipp. Segmenteringsmarkörer kan hjälpa dig att definiera hela segment eller sträckor av ett klipp för att lägga till en anteckning eller organiserad titel. En webblänkmarkör är precis det:du kan använda den för att lägga till en relevant webbadress. Du kan faktiskt exportera webblänksmarkörer , och kompatibla videospelare kommer att starta en länk till webbadressen.
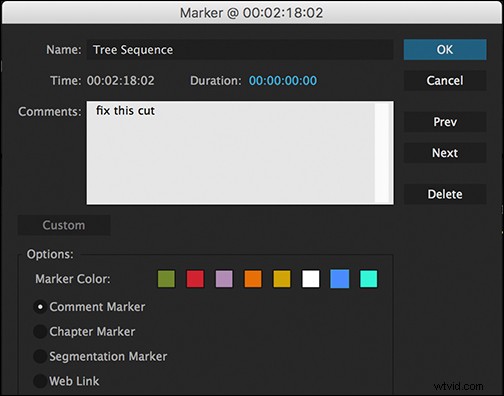
För att använda en markör, tryck bara på "M"-tangenten på ditt tangentbord eller Markeringsknappen (som ser ut som en liten flik med en punkt) i Program Monitor , och den lägger automatiskt till en grön markör. För att lägga till en anteckning till den markören eller ändra dess färg, tryck omedelbart på "M" en andra gång, så öppnas markörfönstret. I det här fönstret kan du ändra markörens varaktighet (gör det till en segmenteringsmarkör) eller lägg till en url för att göra det till en webblänksmarkör.

Du kan använda de olika färgerna för att beteckna olika saker. Till exempel använder jag de röda eller orangea markörerna för att notera ett stort problem som jag måste komma ihåg att fixa i en redigering. Alternativt använder jag den gröna för att notera ett avsnitt som är bildlåst . Andra gånger kanske jag bara använder den röda markören, som en stoppskylt, för att markera tidsbegränsningen jag har på ett stycke jag håller på med. Så om jag har en reklam som jag försöker komma under en minut, sätter jag min röda markör vid den minutmarkeringen och jag kan se hur mycket jag har att klippa av projektet.
Jag använder också ofta den blå markören för att hjälpa mig att markera takter i musiken eller en plats där musiken faller ut riktigt bra, och jag vet att jag vill ha en stor redigeringsövergång där. Att använda markörer för detta verkar vara det snabbaste och enklaste sättet att göra mina klipp direkt på takterna . När du dubbelklickar på en markör tar den ditt spelhuvud till exakt den plats.
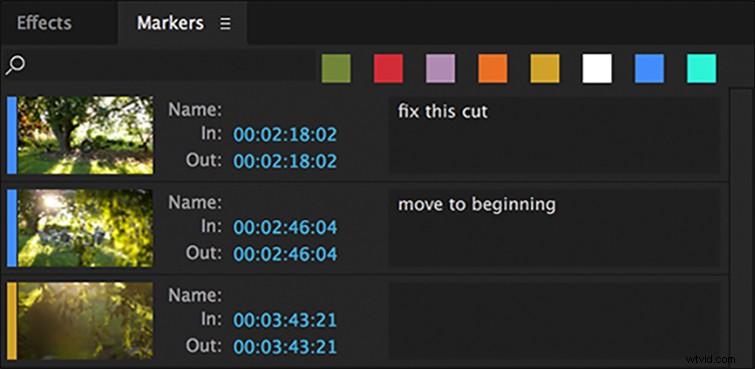
Markeringspanelen (Fönster> Markörer ) är ett bra ställe att sortera igenom alla dina markörer på ett ställe. Du kan se dina olika markörer efter färg (genom att klicka på färgen högst upp på panelen) och läsa alla dina anteckningar. Du kan också hoppa till någon av de olika markörerna i ett klipp eller en sekvens genom att dubbelklicka på den i markeringspanelen. Detta kan vara särskilt användbart i större projekt med längre form för att hjälpa dig att snabbt flytta runt i din redigering.
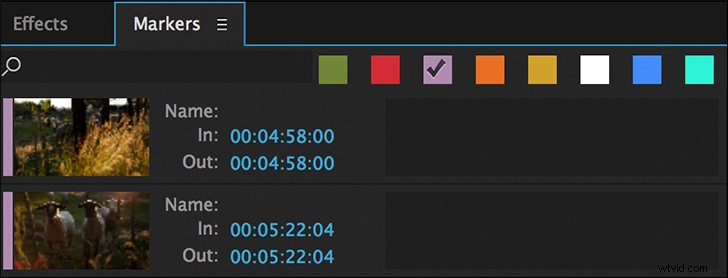
Du kan också skapa en segmenteringsmarkör i Markeringspanelen. dra helt enkelt dina in- och utpunkter för att täcka notationens längd och lägg till din anteckning. Segmenteringsverktyg är utmärkta för anteckningar om placeringen av en hel sekvens eller, som jag oftast använder dem, för att notera var du behöver lägga till effekter, som färgkorrigeringar eller varpstabilisering . Detta är särskilt användbart när du tar bort alla dina effekter vid bildlås för att förbereda för ljud- och färgblandning , men vill notera vad du behöver lägga till igen när de kommer tillbaka helt blandade.
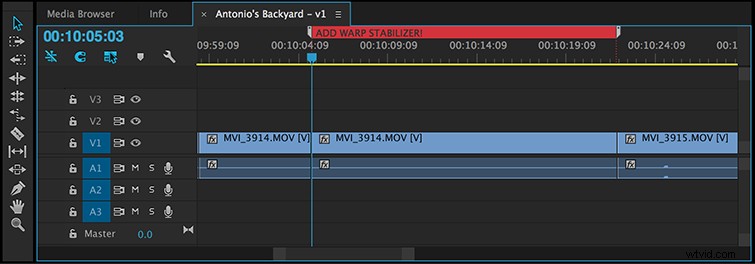
Du kan också lägga till markörer bara för källklipp genom att klicka på det enskilda klippet i din tidslinje och sedan trycka på "M" - eller genom att öppna klippet i källmonitorn och lägga till dem där. Jag använder detta oftast när jag synkroniserar ljud till video . Jag placerar en markering på spetsen av griffeln i ljudet och sedan en till när skivan kommer i videon och dra för att rada dem. Du kan använda Premiere Pros verktyg "Sammanfoga klipp" för att slå samman dem, och markörerna kommer att minska risken för fel med detta ibland kräsna verktyg.
Har du förslag på hur du använder markörer i Premiere? Låt oss veta i kommentarerna.
