Vill du lära dig hur man skärminspelning på en Chromebook? Du har kommit till rätt ställe. Det finns flera sätt att spela in din skärm på en Chromebook, inklusive interna verktyg som Chromebooks inspelningsläge. Ett sätt att spela in din skärm utan att lämna din Chrome-webbläsare är att använda Clipchamps skärminspelare. Det är lätt att använda, snabbt och gratis! Lär dig hur du använder den bästa onlineskärminspelaren för Chromebook med vår steg-för-steg-guide nedan.
Skärminspelning på Chromebook med Clipchamp
Innan vi börjar med hur man skärminspelning på en Chromebook rekommenderar vi starkt att du uppdaterar ditt Chromebook-system till den senaste versionen. Se till att du också är ansluten till internet. Detta kommer att säkerställa bästa prestanda och få processen att löpa smidigt. Låt oss nu komma igång med hur man spelar in skärmen på Chromebook.

Steg 1. Logga in på Clipchamp för att starta skärminspelning Chromebook
Kan du skärminspelning på en Chromebook? ja! Gå över till Clipchamp och logga in på ditt konto. Om du inte har ett befintligt konto, registrera dig idag gratis.
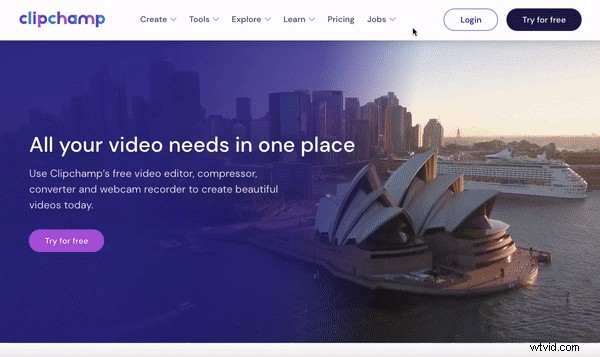
Steg 2. Skapa ett nytt projekt
För att skärminspelning på Chromebook måste du skapa ett nytt projekt först. Klicka på Skapa en video och välj sedan format du vill använda. Du kan alltid ändra formatet senare om du ändrar dig. Vi har valt 16:9 widescreen för syftet med denna handledning. Redaktörens hemsida öppnas automatiskt.
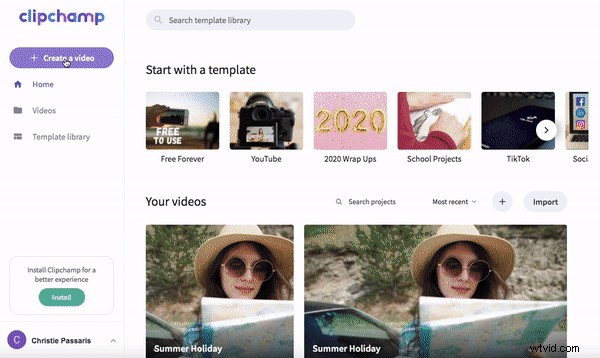
Steg 3. Så här spelar du in din skärm på Chromebook
Klicka på Skärminspelning för att starta din inspelning. En röd inspelningsknapp och timer visas i det nedre vänstra hörnet av din editor. För att börja spela in, klicka på den röda knappen . Ljudet slås på automatiskt. Du kan stänga av ljudet om du vill genom att klicka på den lilla mikrofonikonen. Skärminspelning på Chromebook är så enkelt!
Tre alternativ för delningsskärmen visas, du kan välja mellan "Hela skärmen", "Applikationsfönster" eller "Chrome-fliken". Vi har valt Ansökningsfönster alternativ. Klicka på fliken Chrome som vi vill spela in med din Chromebook. Ett delningsfönster visas längst ned på skärmen för att tala om när du spelar in.
När du är klar med att spela in önskad skärm/öppen flik klickar du på den blå Sluta dela knappen längst ned på skärmen. Gå tillbaka till redaktören. Ett förhandsgranskningsfönster av din skärminspelning visas automatiskt. Klicka på Lägg till i projekt eller Ta om inspelningen om du inte är nöjd med det. Ett automatiskt sparfönster visas, spara din skärminspelning innan du fortsätter.
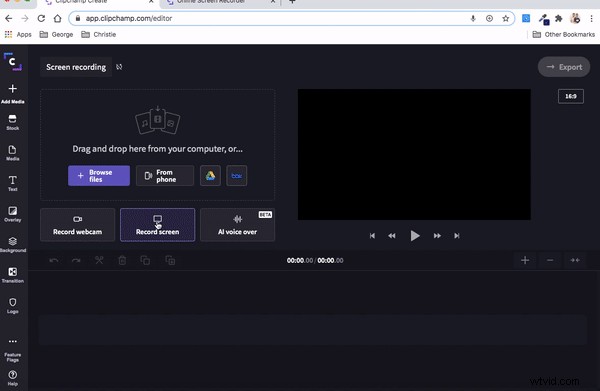
Steg 4. Redigera din skärmpost på Chromebook
Du har nu framgångsrikt lärt dig hur du skärminspelning på Chromebook! De nästa stegen kommer att vara ytterligare redigeringstips och hur du sparar ditt projekt för att dela.
Dra och släpp ditt projekt på tidslinjen. Lägg till text, bakgrunder, övergångar, lager och redigera färgschemat om du vill. Vi har visat hur man lägger till en titel och bakgrund. Klicka på Bakgrund , dra och släpp sedan en bakgrund på tidslinjen. Klicka på Text , dra och släpp sedan en titel på tidslinjen ovanför bakgrunden. Byt namn på din titel med Text fliken och skriv in ditt nya titelnamn. Du kan ändra färgerna under Färg flik. Att lägga till text är ett bra sätt att krydda din video och göra den mer informativ.
Om du fortfarande vill ha mer hjälp med hur du redigerar en video på Chromebook, kolla in våra vanliga frågor "Använda Skapa videoredigerare på en Chromebook". Den här handledningen hjälper dig att förstå hur du lägger till mediefiler från din Chromebook till videoredigerare om du har problem med det.
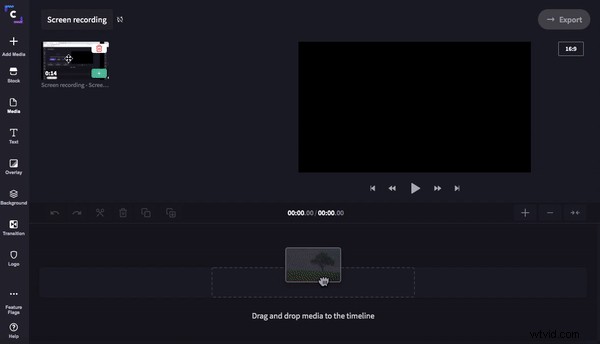
Steg 5. Dela din skärminspelning
Spela in, redigera, dela! Skärminspelning på en Chromebook är så enkelt.
Det sista steget är att exportera ditt projekt och dela det med andra. När du är nöjd med ditt skärminspelade projekt klickar du på Exportera i det övre högra hörnet. Ett pop-out-fönster visas med alternativ för att spara. Vi rekommenderar att du sparar ditt videoklipp i 1080p upplösning för bästa uppspelning, samt att klicka på Maximal kompression. Dela din video direkt med vänner genom att skicka ditt projekt via e-post eller sociala medier. Du kan också spara din video på din dator, YouTube eller Box.
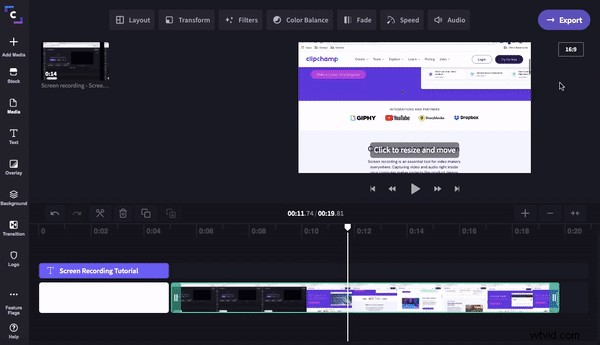
Nu kan du skärminspelning utan att lämna din webbläsare!
Du bör nu vara säker på hur du spelar in din skärm på Chromebook. Clipchamps skärminspelningsfunktion är snabb, gratis och extremt användarvänlig. Varför använda Chromebooks inspelningsläge när Clipchamps skärminspelningsfunktion låter dig redigera din inspelning direkt på några sekunder? Prova det idag.
Självklart är redigeringsupplevelsen för Chromebook inte komplett utan att ladda ner vår nylanserade Clipchamp Chromebook Google Play-app. Vår nya app ger vardagliga Chromebook-redigerare kraft, se till att testa den med vår Google Drive integration för att förenkla ditt arbetsflöde för att skapa videor.
