Filmkornsöverlägg är ett utmärkt sätt att ge digitala filmer ett vintageutseende. Vi ger bort 5 filmkorn gratis och vi visar dig hur du använder dem i Premiere, After Effects och Final Cut.
Gratis saker är alltid bra. Och vi gillar att ge bort gratis saker. Det vi älskar speciellt är att ge bort gratis saker som faktiskt är användbara. Vi lyssnade på er, våra underbara läsare, om vad ni verkligen ville. Så vi kurerade 5 gratis fantastiska filmkornöverlägg åt dig.
Vi fångade dessa filmkornöverlägg organiskt med riktiga film- och filmkameror, och de finns i 5 olika typer:
- 8 mm grovkornig
- 16 mm grovkornig
- 35 mm grovkornig
- 35 mm finkornig
- Distorsion repor
LADDA NED FILMKORN
(Dessa tillgångar är gratis att använda i alla personliga eller kommersiella projekt. Genom att ladda ner godkänner du att inte sälja eller omfördela dessa tillgångar.)
Så varför använda filmkorn?
Om du aldrig har använt filmkornöverlägg tidigare kanske du undrar, "Varför skulle jag medvetet smutsa ner en bild med korn när jag jobbade så hårt för att få en bild utan brus?" Tja, tänk på filmkorn som det statiska på en vinylskivspelare - många människor föredrar att lyssna på musik på vinyl på grund av det tröstande väsande och pop som ackompanjerar ljudet. Det fyller i luckorna och skapar en "varm" ton. Det är också en av de där varelserna som är bekväma - vi filmade på film så länge innan vi var digitala att det är nästan alarmerande att se en helt klar bild. Att lägga till brus till ramen ger den personlighet och grus.
Hur man använder dessa filmkorn
Adobe Premiere
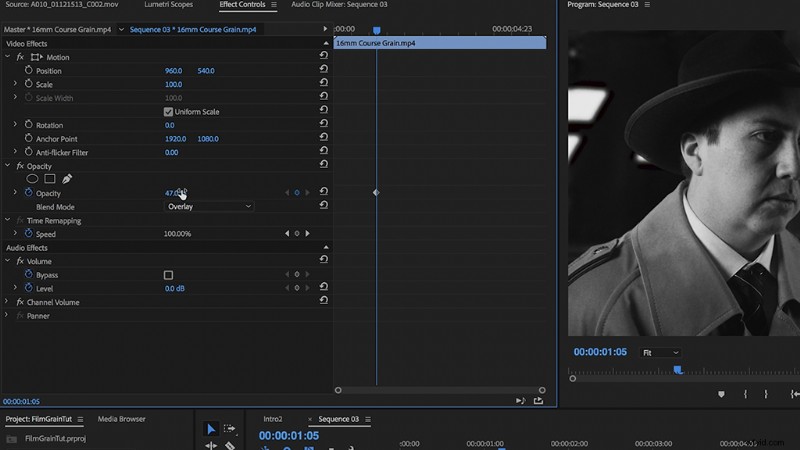
Importera först din film till Premiere - tillsammans med filmkornen du laddade ner. Placera ditt klipp i tidslinjen och placera filmkornet ovanpå ditt filmmaterial i "v2"-facket. Härifrån väljer du filmklippet på tidslinjen och går till fliken "Effektkontroller". Det kommer att finnas en rullgardinsmeny under "Opacitet"-växeln som heter "Blandningslägen." Välj "Overlay" och din filmkorn blir nu genomskinlig ovanpå ditt klipp i tidslinjen. För att förlänga klippet av filmkornet, kopiera och klistra bara in det längs din tidslinje.
Om kornet verkar för intensivt för dig kan du alltid sänka opaciteten för överlägget för att jämna ut det lite.
Final Cut Pro X
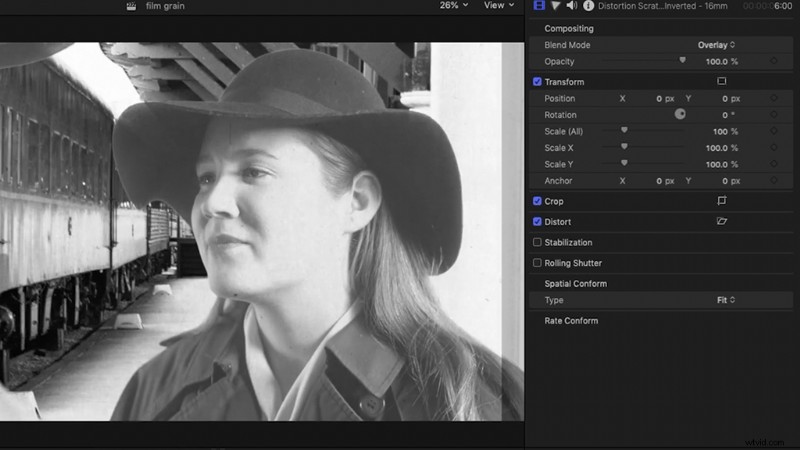
Att använda dessa filmkorn i Final Cut Pro X är nästan exakt samma sak som att använda dem i Premiere. Importera dina klipp och lagra dem i din tidslinje. Final Cut har samma rullgardinsmeny för blandningsläge uppe till höger när du väljer ett klipp. Välj "Overlay" och justera opaciteten efter behov.
Adobe After Effects
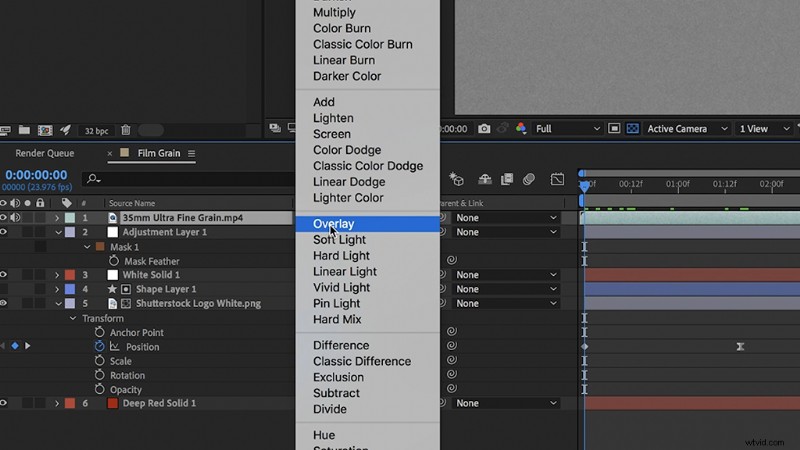
Att använda filmkorn på rörlig grafik är ett bra sätt att göra en enkel rörlig grafik som kan verka lite för "ljus" och ofilmisk. Precis som statisk i en skiva, kommer filmkornen att fylla ut luckorna i den rörliga grafiken och göra den sammanhållen.
Importera helt enkelt din filmkorn och dra den över din rörliga grafik. På höger sida av ditt klipp, innanför tidslinjen, ser du en rullgardinsmeny som börjar med "Normal". Klicka på den menyn och välj "Overlay" - precis som i Premiere och Final Cut. Jag rekommenderar att du använder en fin filmkorn för dessa eftersom du inte vill att kornen ska vara för tydlig.
Vill du ha fler filmkornöverlägg?
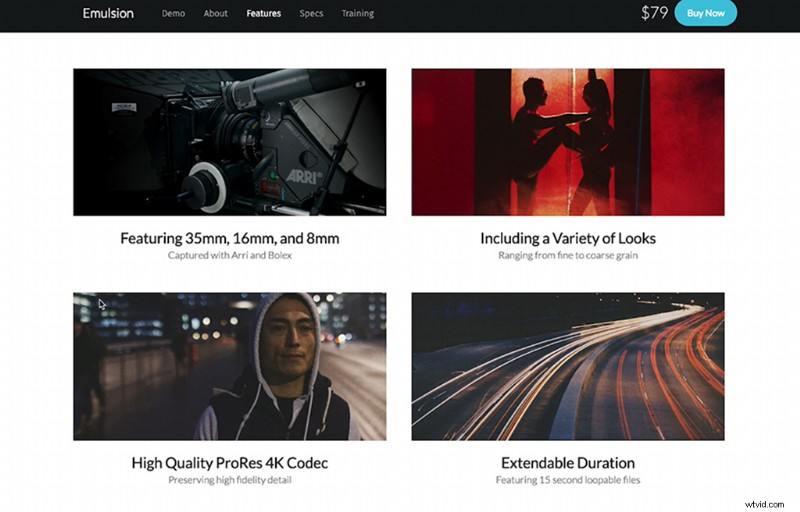
Om du vill ha ett bredare urval av filmkorn, och med högre kvalitet, kolla in Emulsion Pack. Den är proppfull av högupplösta filmkorn som du kan använda i alla typer av projekt.
Intresserad av låtarna vi använde för att göra den här videon?
- "Mhaler Symphony 4th Movement" av Wilford Symphony Orchestra
- "Sun Shine" av Cymatix
- "What I Can Feel" av Aulx Studio
- "Warm Groove Muted Trumpet" av Studio Le Bus
- "Justified" av Lafayette
- "Poolside" av Aulx Studio
Letar du efter fler filmresurser? Kolla in dessa.
- 129 av de bästa gratis LUT:erna från professionella färgsättare och filmskapare
- 7 måste-ha gratis Final Cut Pro-plugins för varje redaktör
- Våra topp 10 favoritfilm- och fotostudier 2018
- Förstå bildhastigheter och hur du använder dem på rätt sätt
- 191 GRATIS tillgångar och element för videoredigerare och designers
