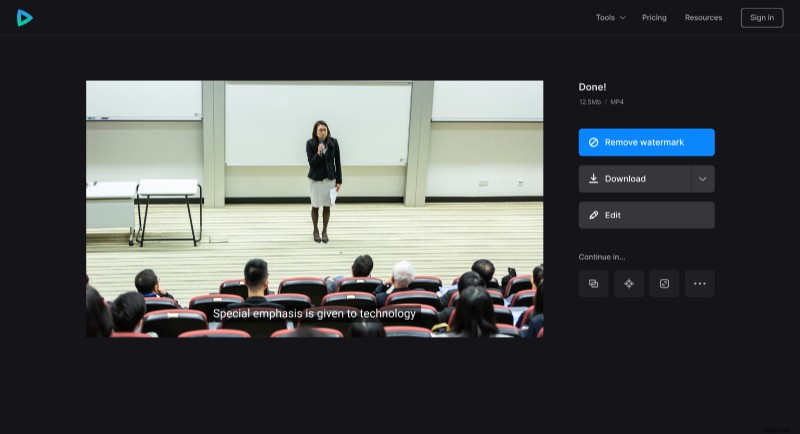Skapa bildtexter automatiskt för föreläsningsvideor
Videokurser är avsedda för den bredaste publiken, vissa av tittarna kan vara döva eller hörselskada. Ibland tittas föreläsningar på offentliga platser där man inte kan slå på ljudet, eller så kan instruktören använda vetenskapliga termer som studenten inte känner till.
Manuell videotextning, även känd som transkribering, är en svår och tröttsam ansträngning. Vanligtvis tar det minst fyra gånger längre tid än själva inspelningen. Utan att ens nämna att detta arbete kräver vissa kvalifikationer. Lyckligtvis kan Clideo-verktyget generera bildtexter från en video automatiskt.
Följ tre självklara steg:
Ladda upp en videolektion
Öppna Clideos undertextgenerator i en webbläsare. Det här verktyget fungerar online, så du behöver inte ladda ner och installera någon programvara.
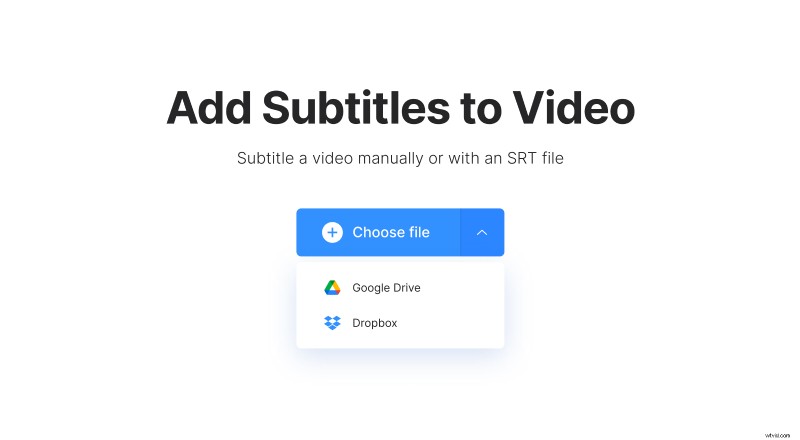
Om du arbetar på en PC kan du bara dra och släppa den nödvändiga filen på sidan. Annars, tryck på knappen "Välj fil" och hämta en inspelning från din enhet.
Om ditt läromedel är lagrat på Google Drive eller Dropbox, ring rullgardinsmenyn till höger om den här knappen och välj den molnlagring du behöver.
Generera och redigera bildtexter automatiskt
Så snart filen har bearbetats ser du tre alternativ för att skapa bildtexter. Du behöver den sista:"Generera automatiskt". Välj sedan språket för videon och tryck på knappen "Generera". Ha tålamod, textning kan ta lite tid.
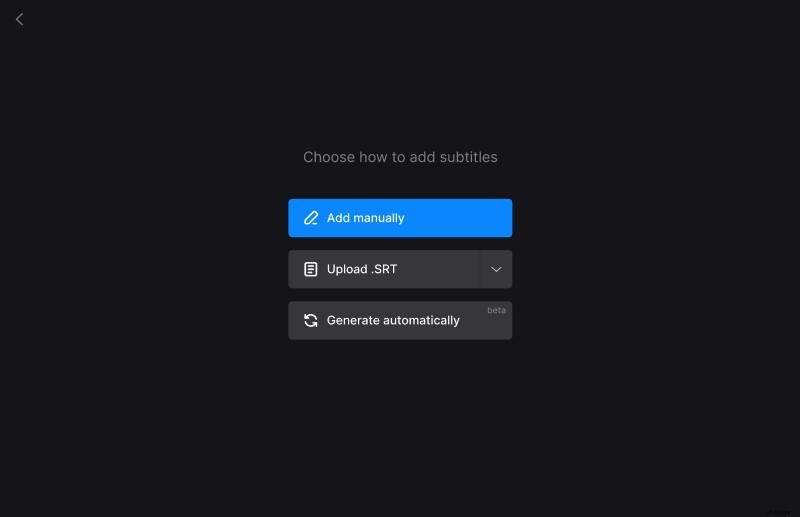
När du flyttas till nästa skärm, kontrollera om programmet har identifierat ljudspåret korrekt. Om instruktören muttrar eller ljudet inte är tillräckligt tydligt kan det finnas fel i undertexterna.
För att redigera en bildtext klickar du bara på den. För att ta bort en undertext, tryck på krysset i det övre högra hörnet av avsnittet med texten. Om du vill ändra deras timing eller position, drar du dem antingen längs tidslinjen eller ställer in tidsstämplarna manuellt till vänster om texten.
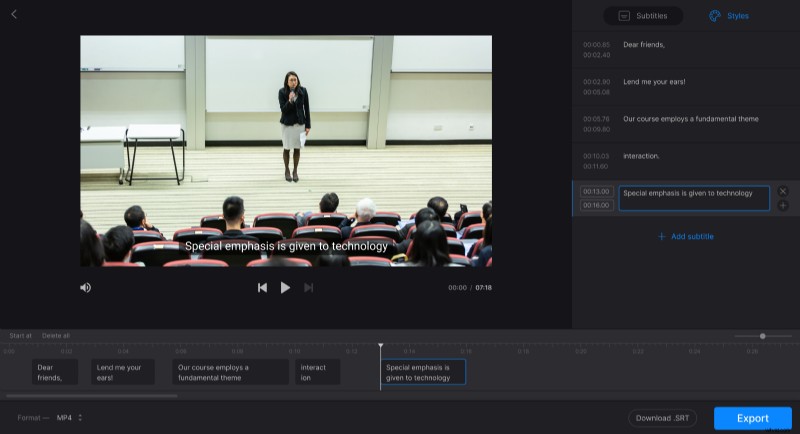
Klicka på fliken "Stiler" om du vill ändra undertexternas teckensnitt, storlek, justering, färg och andra inställningar. Glöm inte att välja ett utdataformat i det nedre vänstra hörnet av skärmen.
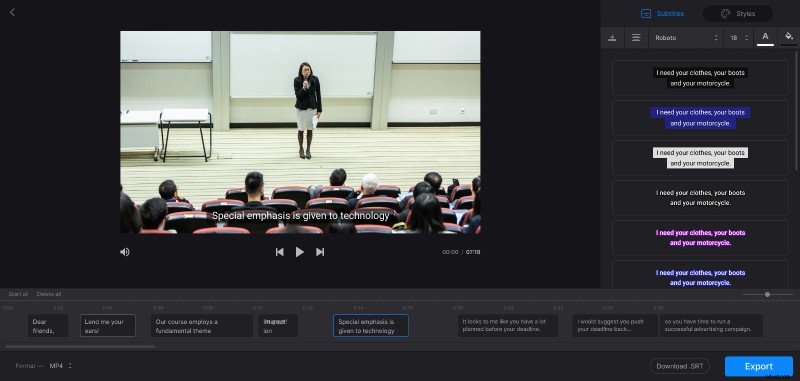
Observera att verktyget endast lägger till hårda undertexter. Hårda undertexter bränns in eller hårdkodas som en överlagring över din video och kan inte stängas av eller slås på senare i en spelare. Du kan dock alltid spara bildtexterna som en separat SRT-fil — den här knappen finns längst ner till höger på skärmen, under tidslinjen.
När du är helt klar, tryck på "Exportera"-knappen och ge verktyget några ögonblick för att avsluta sitt arbete.
Spara resultatet
Om du inte har gett din inspelning en sista körning i föregående steg kan du göra det nu. Glöm inte att du fortfarande kan redigera din lektion utan att förlora framsteg. Se till att du gillar det du ser och spara projektet antingen på din enhet eller i molnlagringskonton.