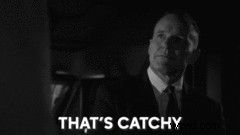WeVideo är en av de enklaste videoredigerarna online att använda. Med sin flexibla molnlösning för flera plattformar kan du snabbt skapa en video för en presentation, en kurs eller en kommunikation till dina medarbetare.

Även om du kan lägga till text i din video manuellt, har WeVideo ingen inbyggd automatisk textningsfunktion.
Så hur kan du undertexta dina videor och spara mer tid? Här visar vi dig ett möjligt sätt att använda en undertextgenerator. Du kommer att se, det är inte så komplicerat!
Varför lägga till bildtexter till dina WeVideo-videor?
WeVideo är en praktisk videolösning som är särskilt populär bland pedagoger och kommunikationspersonal. Med ett enkelt och fullfjädrat gränssnitt kan du redigera och anpassa en video samtidigt som den lagras på en dedikerad server.
Om WeVideo inte har en specifik policy för videotillgänglighet kan du lägga till anpassad text på din video eller använda en undertextgenerator för att bränna undertexter i din video (metod som vi kommer att beskriva nedan). Detta gör ditt innehåll läsbart och begripligt för döva och hörselskadade.
Men det finns andra intressanta fördelar att förvänta sig av det:
- Du ökar effekten av dina kurser eller din videokommunikation genom att ge ett läsbart visuellt stöd för viss information.
- Du öppnar dina videor för en publik med språk och nationaliteter som skiljer sig från dina egna.
- Du gör dina videor tillgängliga för personer med hörsel- eller förståelseproblem.
- Du låter dina elever eller samarbetspartners reagera direkt på vad du har sagt och att fortsätta konversationen.
Låter intressant ? Här är de olika sätten att texta dina videor på WeVideo.
WeVideo-undertexter:vilka är de möjliga lösningarna?
Eftersom WeVideo inte har en inbyggd undertextfunktion finns det få sätt att lägga till undertexter på plattformen. Faktum är att det bara finns två alternativ:
- Antingen lägger du till text manuellt i din video. För att göra detta, manuellt dra och släpp bildtexter som du har skapat i "Text"-fönstret. Det här är en lång metod om du har mycket ljud och tal att transkribera.
- Antingen bränner du undertexter i din video efter att ha redigerat den på WeVideo. Du kan använda automatiska undertextgeneratorer för att göra jobbet. Med sin taligenkänningsteknik transkriberar de, synkroniserar eller till och med översätter dina videor med ett klick. De låter dig sedan koda undertexterna i din video för att göra dem tillgängliga var som helst.
Så ditt beslut beror på hur mycket video du behöver för textning. Om du har mycket tal är det bättre att använda automatisk undertextning. Annars räcker verktyget för manuell textning.
Automatisk bildtextgenerator på WeVideo:steg-för-steg-metoden
Här presenterar vi metoden att följa för att texta din video med vår Checksub-lösning. Det här verktyget låter dig:
- Transkribera dina videor automatiskt och med stor noggrannhet (Advanced Speech Recognition API)
- Samarbete med professionella undertextare och översättare för att hantera ditt videoprojekt.
- Översätt din video till mer än 128 språk (översättning baserad på djupinlärning)
- Redigera och anpassa enkelt utseendet på dina undertexter
1# Lägg till din video i gränssnittet
För att komma igång, logga in på Checksub-plattformen. Välj ditt innehåll och ange dess originalspråk. Du kan också välja bland många språk för att göra översättningen om det behövs.
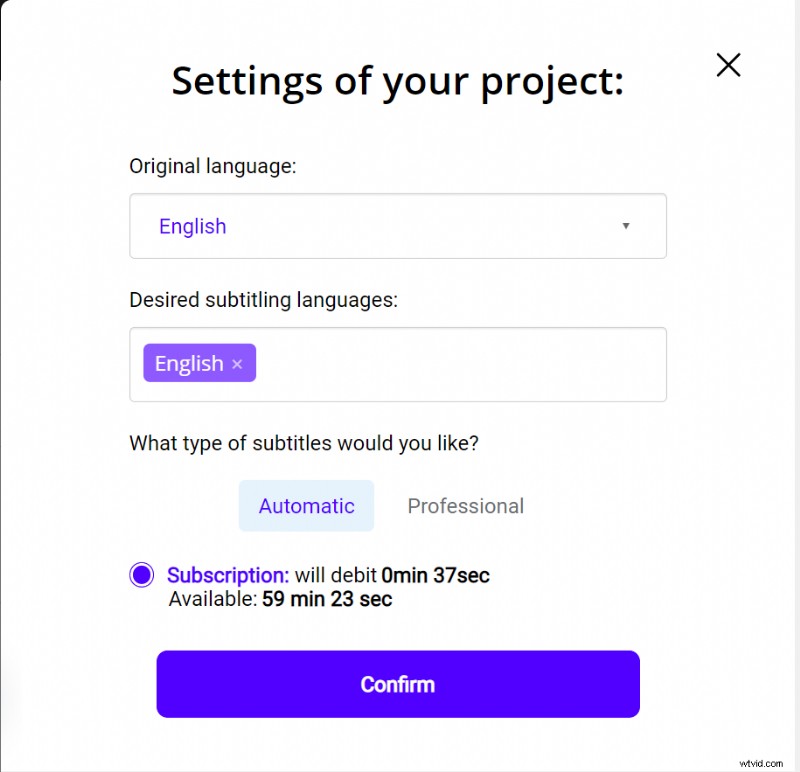
Du har 1 timmes videotestning av plattformen. Om detta inte räcker till för din första video kan du köpa krediter till ett lågt pris.
API:et kommer sedan att utföra taligenkänning och ge dig resultatet inom några minuter.
2# Anpassa och redigera resultatet
När resultatet är klart, klicka på språket för din video och gå till den dedikerade undertextredigeraren för att kontrollera synkroniseringen.
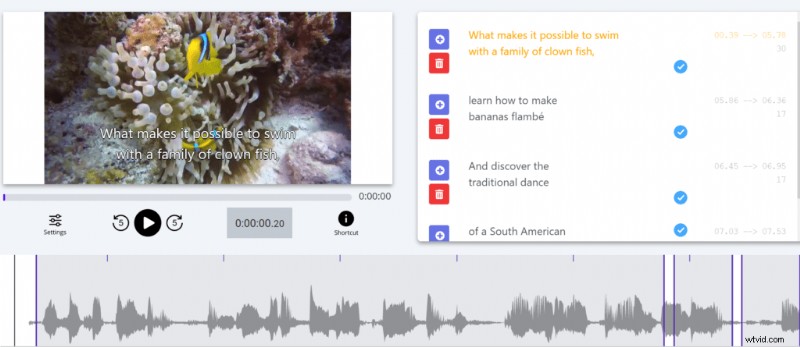
3# Exportera den undertextade videon
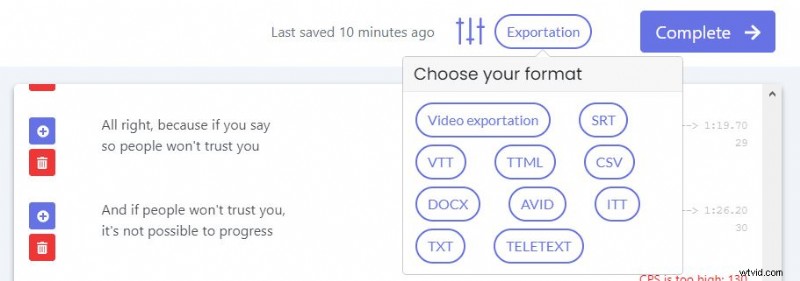
När du är nöjd med utskriften kan du fortsätta att koda in dina undertexter i din video. För att göra detta, klicka på knappen "Exportera" och välj sedan "Videoexportering".
Där kommer du att ha tillgång till ett gränssnitt för att anpassa utseendet på dina undertexter. När du är klar kan du äntligen exportera din video i MP4-format. Nu har du en undertextad video!
Hur man använder en professionell undertextningstjänst
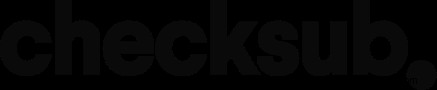
Som du kan se är det ganska komplicerat att skapa och synkronisera undertexter. Detta är ännu mer sant om du har en stor volym videor eller WeVideo-videor som är svåra att transkribera (omgivande brus).
Lyckligtvis finns det även professionella tjänster som kan ta hand om dina WeVideo-videoprojekt. Med hjälp av beprövad mänsklig expertis kommer de att leverera dina projekt inom en kort tidsram och med hög kvalitet. Våra textningsexperter står till exempel till din tjänst!
Annars hoppas vi att vi har hjälpt dig att göra en catchy video!