Du kanske har spenderat månader på att planera ett bröllop med din klient. Efter otaliga mejl, möten och själva bröllopsdagen; det är dags för den längsta delen av ditt arbete att börja, efterbearbetningen. Ditt arbetsflöde för bröllopsfotografering är den del av jobbet som kunder aldrig ser (och de flesta aldrig tänker på) efter att evenemanget är över. Efterbehandling för digital fotografering börjar från det ögonblick du återvänder till ditt hem eller kontor tills kunderna får sina slutliga bilder.
Arbetsflöde för bröllopsfotografering
Varje fotograf har sin egen hastighet och stil för efterbearbetning och de flesta kommer att ha sina egna estetiska eller redigeringsprogram som de föredrar att använda. Men efter att ha ägt en hektisk bröllopsfotograferingsstudio de senaste fem åren har jag skapat ett effektivt arbetsflöde som fungerar bra, samtidigt som det ger bilder en personlig estetik. I den här artikeln hittar du vad du ska göra efter att bröllopsdagen är över, för att leverera den slutliga produkten till dina kunder med hjälp av ett effektivt arbetsflöde.
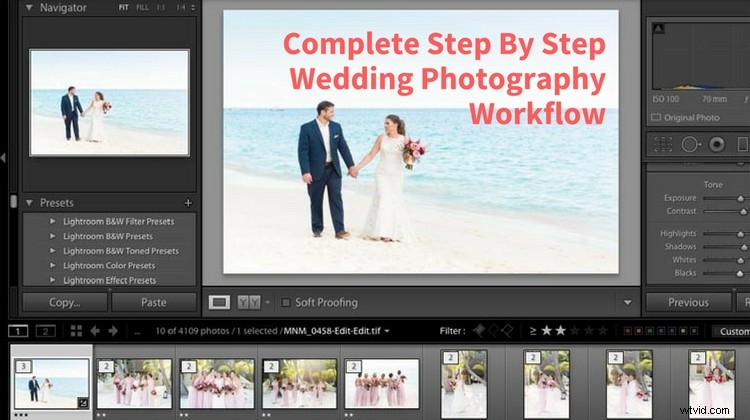
Steg 1:Säkerhetskopiera
Du kanske har fotograferat i åtta timmar eller mer, men när du kommer hem, kryp inte ner i den där söta, sköna sängen ännu – din natt är inte över. Det är absolut nödvändigt att du säkerhetskopierar din kunds bilder på flera ställen så snart som möjligt. Inte bara betalade din klient mycket pengar för din tid och expertis, utan också för säkerheten för deras bilder. Tills deras bilder har säkerhetskopierats säkert på flera platser, inga tupplurar tillåtna! Lär dig inte den hårda vägen, backa upp dessa saker.
Del ett – ladda ner
På din dator skapar du en mapp med klientens namn och en undermapp som heter "RAWS" (förutsatt att du fotograferar i RAW, vilket du borde. Mer om det senare). Du måste kopiera bilderna från alla dina minneskort till den nya "RAWS"-mappen på din dator.
Obs! RAW-filer är enorma, så du kommer förmodligen att behöva uppgradera mängden lagringsutrymme på din dator och få lite mer RAM medan du håller på för att köra dina datorprogram effektivt. Om du använder en Mac, se till att din dator är schemalagd att säkerhetskopiera med Time Machine också.
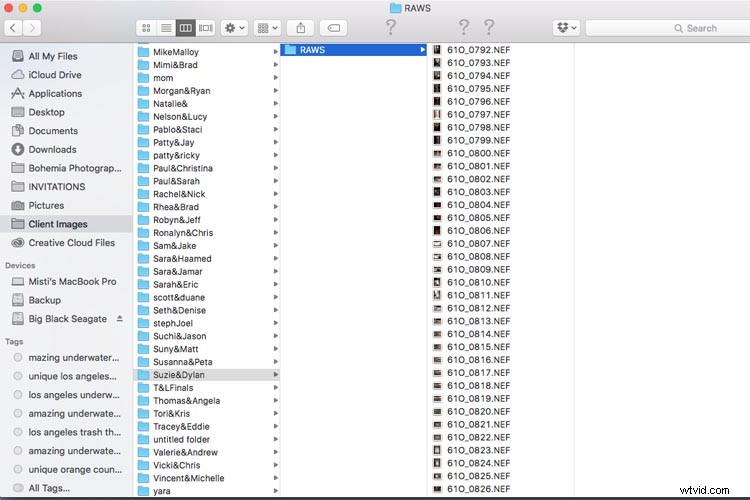
Del två – gör en kopia
När alla filer finns på din dator säkerhetskopierar du dem igen till en klientmapp på en extern hårddisk. När den inte används bör den externa hårddisken förvaras säkert på en plats som ett brandsäkert kassaskåp. Vissa fotografer säkerhetskopierar på mer än en extern hårddisk.
Del tre – säkerhetskopiering online
Slutligen, när du inte tror att du kan hålla dig vaken en sekund till, måste du starta din RAW-fil tillbaka till en online- eller molnplats. Jag använder Zenfolio för min RAW-lagring, även om det finns andra lagringsplatser tillgängliga. De goda nyheterna? Du kan gå och lägga dig medan filerna laddas upp över natten (och kanske de närmaste dagarna om du har en långsammare internetanslutning).
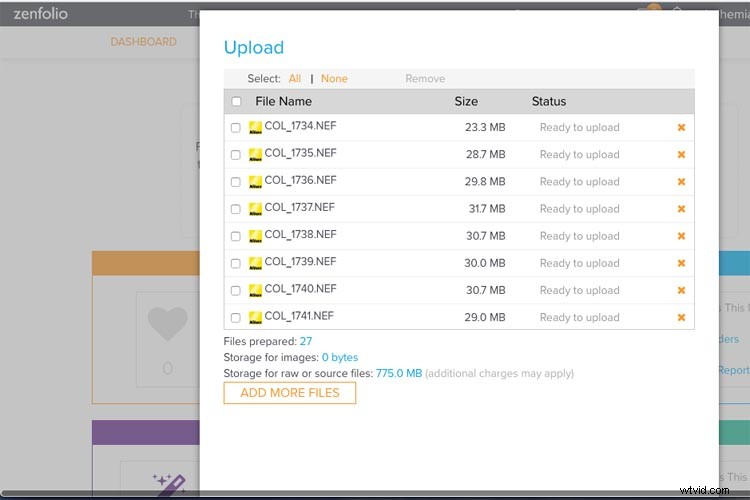
Steg 2:Importera och sortera
Den mest spännande delen av ditt jobb – inte!
Jag ska vara ärlig här, att ta bort eller gå igenom varje bild du tagit av ett bröllop, betygsätta dem och bestämma vilken jag ska behålla och vilken som ska kasseras, är den tråkigaste delen av ditt jobb som blöder för ögonen. Det är därför det inte är en bra idé att "spraya och be" under en bröllopsdag med dina kameror. Ju mer selektiv du är med bilderna du tar, desto snabbare blir ditt arbetsflöde efter bröllopet. Alternativt finns det företag som du kan använda för att ta bort dina bilder åt dig om det ligger inom din budget.
I Lightroom skapar du en ny Lightroom-katalog för din klient i deras klientmapp:Arkiv>Ny katalog. Importera sedan dina RAW-filer från klientmappen du skapade när du var i biblioteksmodulen.
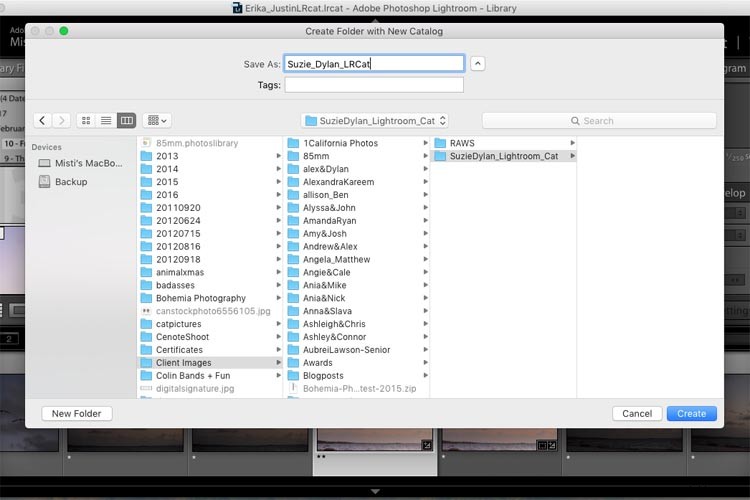
När alla bilder har importerats, se till att alla kameror är inställda på rätt tid och gör en "sortera efter inspelningstid" så att allt från bröllopsdagen på alla kameror är i kronologisk ordning.
Culling
Börja sedan plocka ut dina foton med lins. Jag har funnit att detta är det snabbaste sättet att fatta ett beslut om vilka bilder som ska behållas. Du kan göra detta i biblioteksmodulen, gå till Metadata (eller trycka på /-tangenten) och välja den lins du vill ta bort (se nedan). Betygsätt dina bilder efter vad du ska behålla (tryck P för val eller målvakter) och vad du ska kasta (tryck X för avvisande). Upprepa din betygsprocess med varje lins och filtrera efter "alla linser" i biblioteksmodulen för att se bilderna tillsammans. Därifrån gör du en andra (eller tredje) omgång av avlivning i biblioteksmodulen tills du har ditt slutliga nummer.
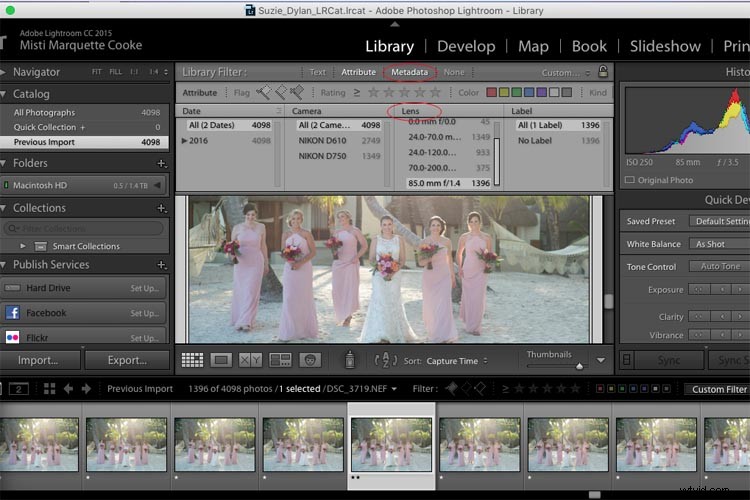
För steget ovan måste du välja ett klassificeringssystem som fungerar bra för dig. Mitt betygssystem är 1 stjärnor är avvisade, 2 stjärnor är målvakter och 3 stjärnor är målvakter som behöver Photoshop-retuschering. Jag upptäcker ofta att om jag tog en serie bilder på en gång (som jag gör för familjens formella för att säkerställa att inga ögon blinkar) är de sista i uppsättningen vanligtvis de bästa, så jag kommer att titta på de bilderna först för mina 2- stjärnvakter.
För mer om betyg och flaggor i Lightroom läs:Så här organiserar du dina foton i Lightroom ELLER organiserar bilder i Lightroom.
Steg 3:Grundläggande redigeringar
Det är här magin händer!
Du har ditt slutliga antal uttagna bilder och kan nu börja dina grundläggande Lightroom-redigeringar. Det är här din beskärning, uträtning och justeringar för exponering, kontrast, skugga, högdagrar, etc., kommer in i bilden. Den här delen är väldigt personlig för varje fotograf och det är här din stil börjar växa fram. Det är också därför det är så viktigt att fotografera i RAW, eftersom du kommer att ha större flexibilitet vid redigering jämfört med en JPG. Många fotografer kan sluta efter detta steg, och det är A-Okej om du är nöjd med ditt resultat! Men om du vill driva dina bilder längre – det finns några fler steg inblandade.
Snabbtips! Om du har en serie bilder i samma ljussituation tagna med samma kamera, redigera det första fotot i uppsättningen, välj resten av bilderna som matchar och tryck sedan på "Synkronisera"-knappen för att tillämpa din redigering på alla foton i den uppsättningen på en gång.
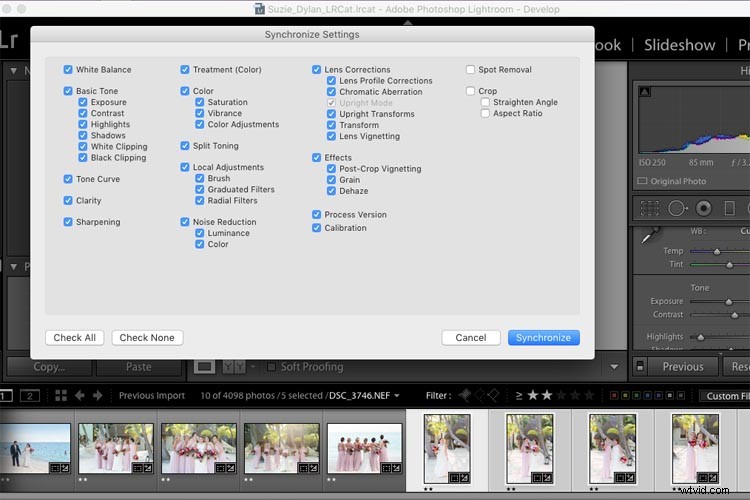
Steg 4:Polering
Få dina bilder att gnistra med Alien Skin eller Presets.
Många fotografer kan polera sina bilder (a.k.a. färgton) med en vald förinställning efter att de grundläggande redigeringarna är gjorda. Du kan köpa Lightroom-förinställningar från en uppsjö av källor online eller skapa dina egna. Jag hittade Alien Skin-programmet för flera år sedan och blev kär. För mig ger Alien Skin mig popen, skärpan och fantastiska hudtoner som jag absolut älskar. Den har också vackra linser och ljusläckor som jag använder för att förstärka naturligt solljus. Om du väljer att prova Alien Skin, se stegen nedan, annars hoppa till steg 5.
- Välj dina favoritbilder (eller alla) att lägga genom Alien Skin genom att välja dem i Lightroom, högerklicka och välja "Redigera i Alien Skin" (när programmet är installerat kommer detta att vara ett alternativ).
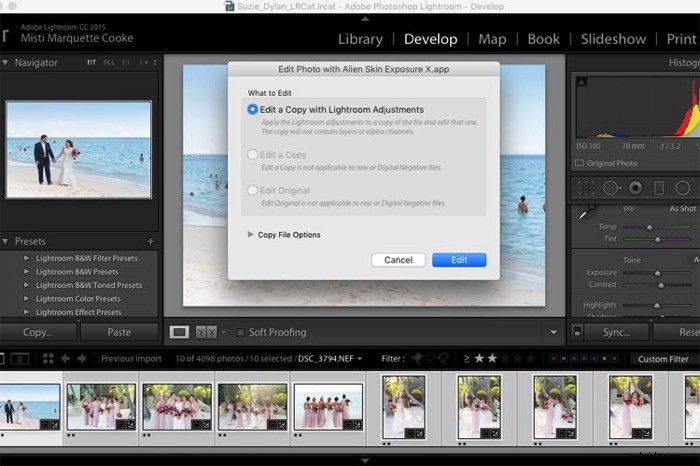
- Du kan skapa dina egna förinställningar i Alien Skin för ett snabbare arbetsflöde och en trolig favorit kommer att dyka upp. Välj din mest använda förinställning och tillämpa på alla. Avmarkera sedan alla.
- Gå igenom varje foto individuellt och se till att det är den Alien Skin-förinställning du vill använda och se vilka justeringar som behövs för varje bild.
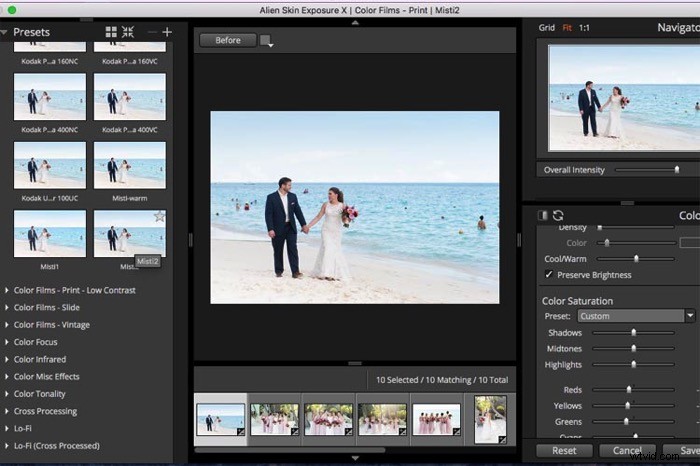
- När du är klar klickar du på spara så importeras dina bilder automatiskt tillbaka till Lightroom (som kopior) med filtren tillämpade. Tryck på 1-tangenten för att kassera originalen som du inte ska använda. (Ibland slutar jag med att jag gillar min Lightroom-redigering bättre än min Alien Skin-redigering, så det är trevligt att jämföra dem sida vid sida).
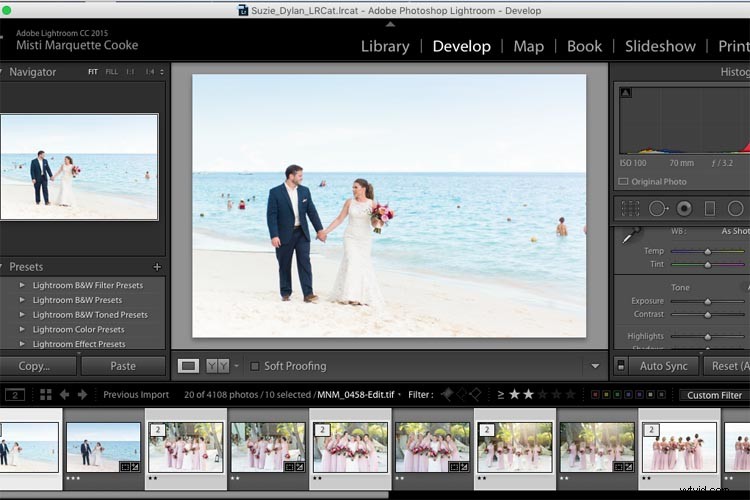
Steg 5:Photoshop – Retuschera dina bilder
Nu när dina bilder har alla dina grundläggande redigeringar och färgtoner, välj de bilder som behöver retuscheras med Photoshop genom att filtrera efter de 3-stjärniga bilderna. Retuschering kan inkludera att redigera bort akne, lösa hårstrån, byta huvuden eller redigera bort distraherande föremål i bilden. På en Mac kan du trycka på kommando+E (Fönster är Ctrl+E) i Lightroom för att öppna din bild i Photoshop. När retuscheringen är klar kan du välja CMD/CTRL+S (eller Arkiv>Spara) för att returnera din retuscherade bild till Lightroom.
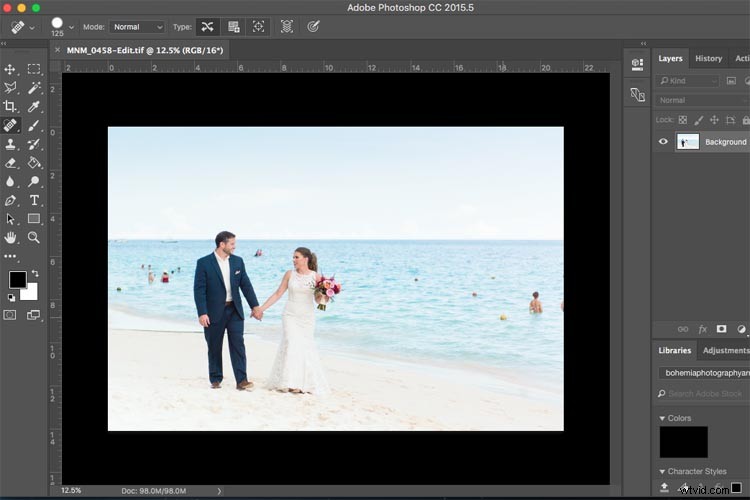
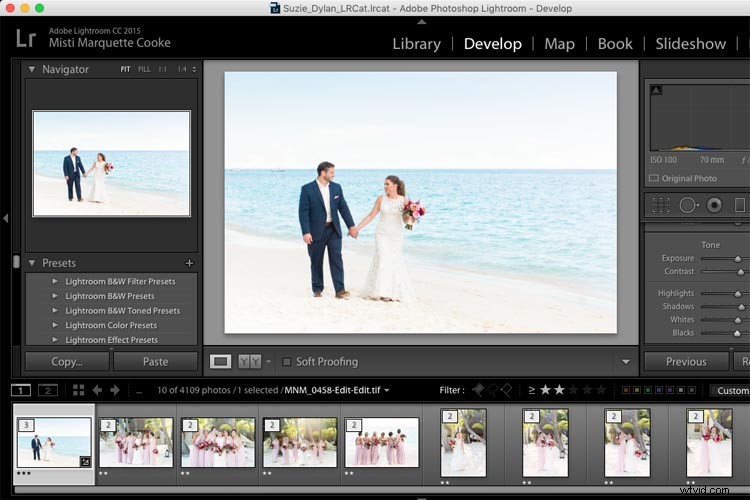
Steg 6:Svartvita bilder
Det här är den snabbaste delen av min efterproduktion och en av mina favoriter, eftersom jag älskar svartvita bilder så mycket. Många bröllopsfotografer ger en blandning av färg och svartvita bilder, med färgversionerna av varje svartvit också. Här kommer Alien Skin in i spelet igen. De svartvita filtren är inte bara så drömska, utan de gör automatiskt en kopia åt dig, vilket gör ditt jobb väldigt enkelt.
- I Lightroom väljer du bilderna du vill ska vara i svartvitt genom att använda CMD/CTRL+klicka för att välja dem individuellt.
- Högerklicka och välj "Redigera i Alien Skin". Därifrån laddas alla valda bilder upp till Alien Skin.
- Det är enklast om du redan har en svartvit förinställning som du älskar sparad, och tillämpa den på alla bilder och sedan avmarkera alla. Gå igenom varje bild individuellt med hjälp av färgreglagen (särskilt de röda och gula) för att redigera och se till att varje svartvit bild är perfekt.
- Spara alla svartvita bilder tillbaka till Lightroom där den redigerade färgversionen och den redigerade svartvita versionen kommer att ligga sida vid sida.
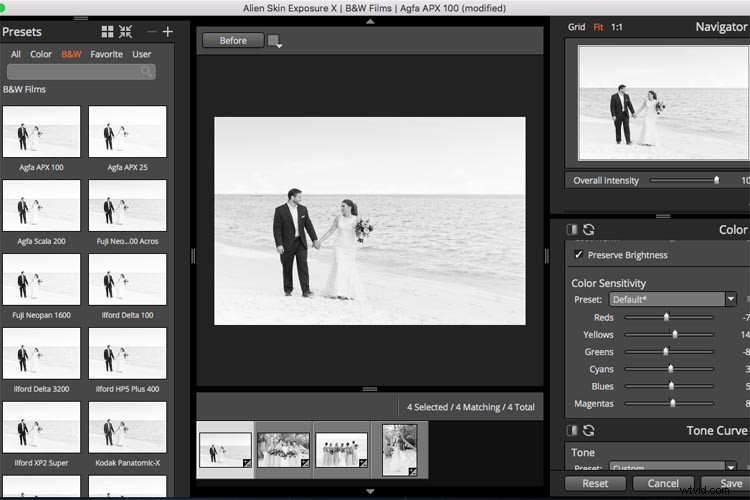
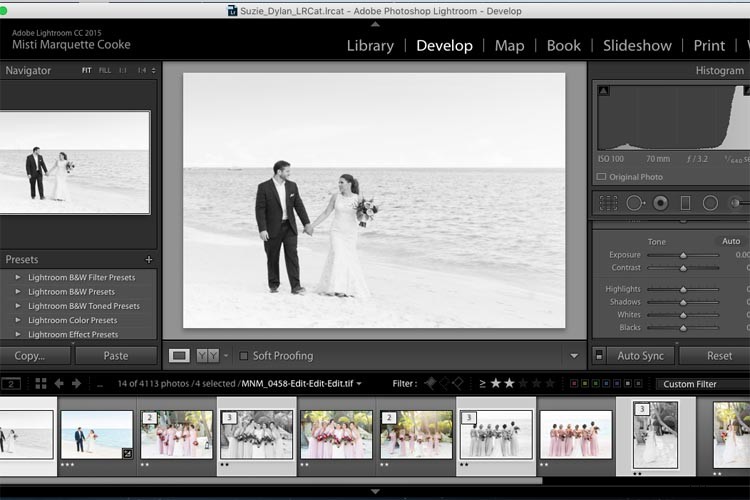
Svartvita bilder kan också göras i Lightroom genom att skapa en virtuell kopia, Photo>Create Virtual Copy (eller CMD/CTRL+’). Välj sedan "Svartvitt" i rutan Grundläggande redigeringar och justera färgreglagen tills de är perfekta.
Steg 7:Exportera. The Home Stretch!
Hurra! Alla dina bilder har säkerhetskopierats, sorterats, redigerats, polerats, retuscherats och du har dina svartvita kopior. Nu behöver du bara exportera de slutliga versionerna till din klients mapp på din dator (jag skapar en mapp som heter "Redigerad:).
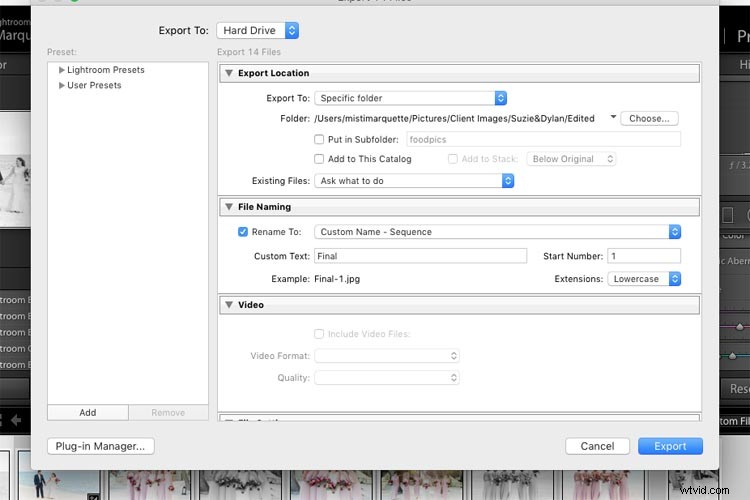
Välj alla dina färdiga bilder i Lightroom, gå till Arkiv>Exportera. Välj din filplats, filnamn (jag har mitt inställt på eget namn och sekvens), filinställningar (Min är inställd på jpeg, sRGB, kvalitet 100) och välj sedan exportera när du är klar.
Steg 8:Importera till ett onlineklientgalleri
När alla dina högupplösta JPG-filer har exporterats till mappen Edited client på din dator kan du ladda upp till det onlinegalleri du väljer. Vissa onlinegallerier låter dig ladda upp dina högupplösta JPG-filer direkt från Lightroom med hjälp av en plug-in, så att du kan hoppa över ett steg i processen. Jag använder Pixieset för mina gallerier, eftersom jag gillar det moderna utseendet, användarvänligheten och deras kundservice.
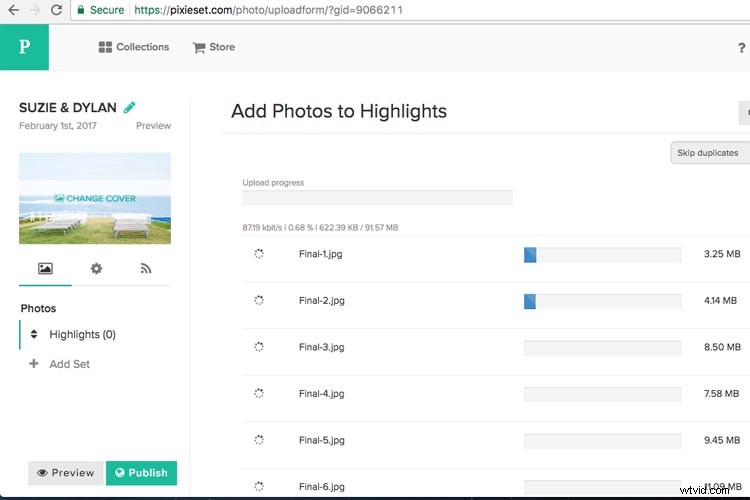
Steg 9:Äntligen...
När du har laddat upp dina bilder till ett onlinegalleri, kopiera dina sista redigeringar till din externa hårddisk i deras klientmapp. När dina redigerade filer är säkert online och på en extern hårddisk, kan du radera RAW-filerna från din dator, eftersom de tar upp mycket utrymme och du redan har dem säkert säkerhetskopierade online och till en extern hårddisk (eller två ). Om du någonsin vill använda den Lightroom-katalogen igen, är det enkelt att synkronisera RAW-filerna på din externa hårddisk med Lightroom-katalogen som finns lagrad på din dator. Jag gillar att lämna de redigerade JPG-filerna på min dator för enkel åtkomst.
Slutsats
Hela denna processtid kommer att variera för varje fotograf. För mig behöver jag 4-5 hela dagar av nästan oavbrutet arbete. Som ni vet är fotografer också människor. Med livet och andra bröllop/fotograferingar emellan – leveranstiden kan ta veckor eller månader efter evenemanget, beroende på hur hektisk din säsong är, hur många bilder du har och hur mycket retuschering som krävs. Du kan behöva posta utskrifter, album, USB-enheter etc. också, så tänk på det för din totala efterproduktionstid.
Med mycket övning och att känna till din stil kommer du att se din efterbehandlingstid bli kortare och kortare. Om du har turen att hitta ett efterbearbetningsföretag som passar din stil och budget, kommer du att ha extra tid i livet för de saker du älskar, som fotografering. Tills dess, börja jobba!
