
När du får fler kunder betyder detta också att du måste börja implementera ett mer effektivt arbetsflöde så att du kan arbeta snabbt och få dina bilder till dina kunder. I den här artikeln kommer vi att förklara några filhanteringstips som hjälper dig att hålla ordning från session till session.

Vad är ett fotoarbetsflöde?
Ett arbetsflöde är en process där en fotograf har ett filhanteringssystem på plats som hjälper dem att få bilder redigerade och bearbetade snabbare och mer effektivt.
I grund och botten är det ett sätt att organisera dina bilder så att du kan få dem till dina kunder mycket snabbare. Sättet som en fotograf hanterar sitt arbetsflöde kan vara olika från person till person beroende på vad de fotograferar, deras arbetsbelastning och vad slutmålet för deras kunder är.
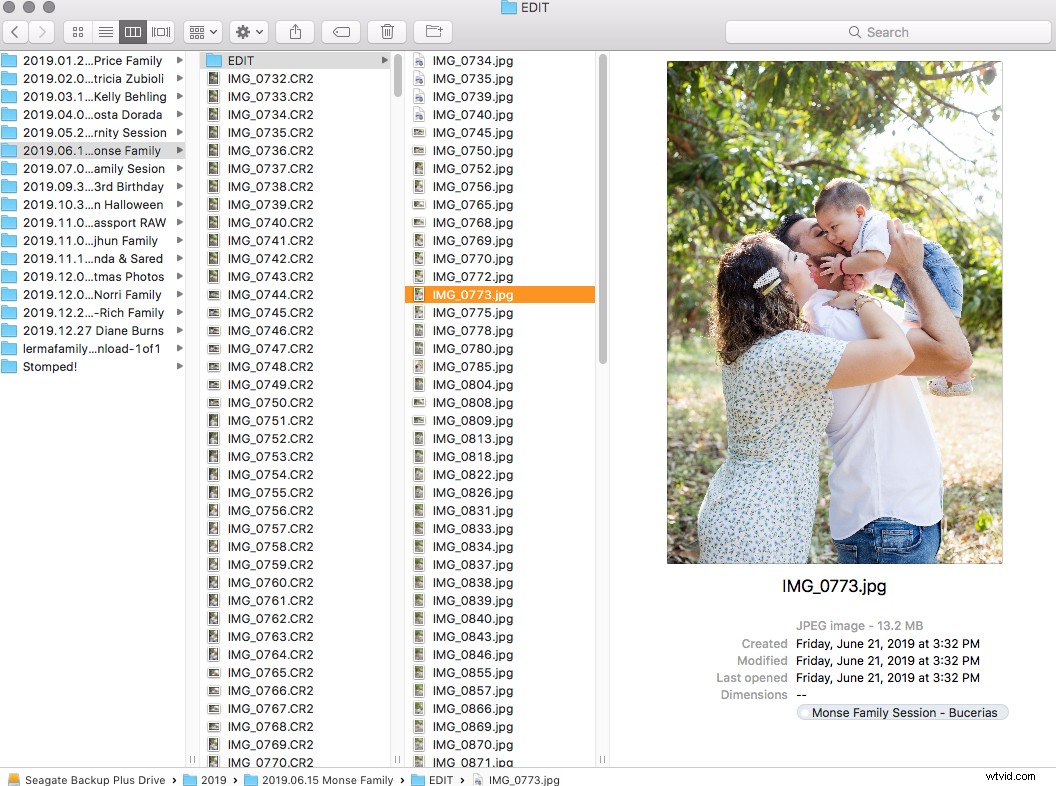
Med tiden kommer du att kunna implementera dessa filhanteringstips så att ditt arbetsflöde är snabbt och du kan leverera bilderna till dina kunder snabbare. Du kommer också snabbare åt bilderna på dina hårddiskar när du behöver dem eftersom de blir snygga och organiserade.
Ladda upp bilderna
Det första av filhanteringstipsen gäller att ladda upp dina foton till din dator. Vissa gillar att gå direkt in i Lightroom eller redigeringsprogrammet och ladda upp bilderna direkt.
Jag rekommenderar dock att du först laddar upp dina bilder till din faktiska hårddisk. Detta kan vara direkt på din dators hårddisk, en extern hårddisk eller båda. Att ladda upp till båda är det bästa alternativet eftersom ibland datorer kan stängas av eller sluta fungera och du vill inte förlora dina foton!
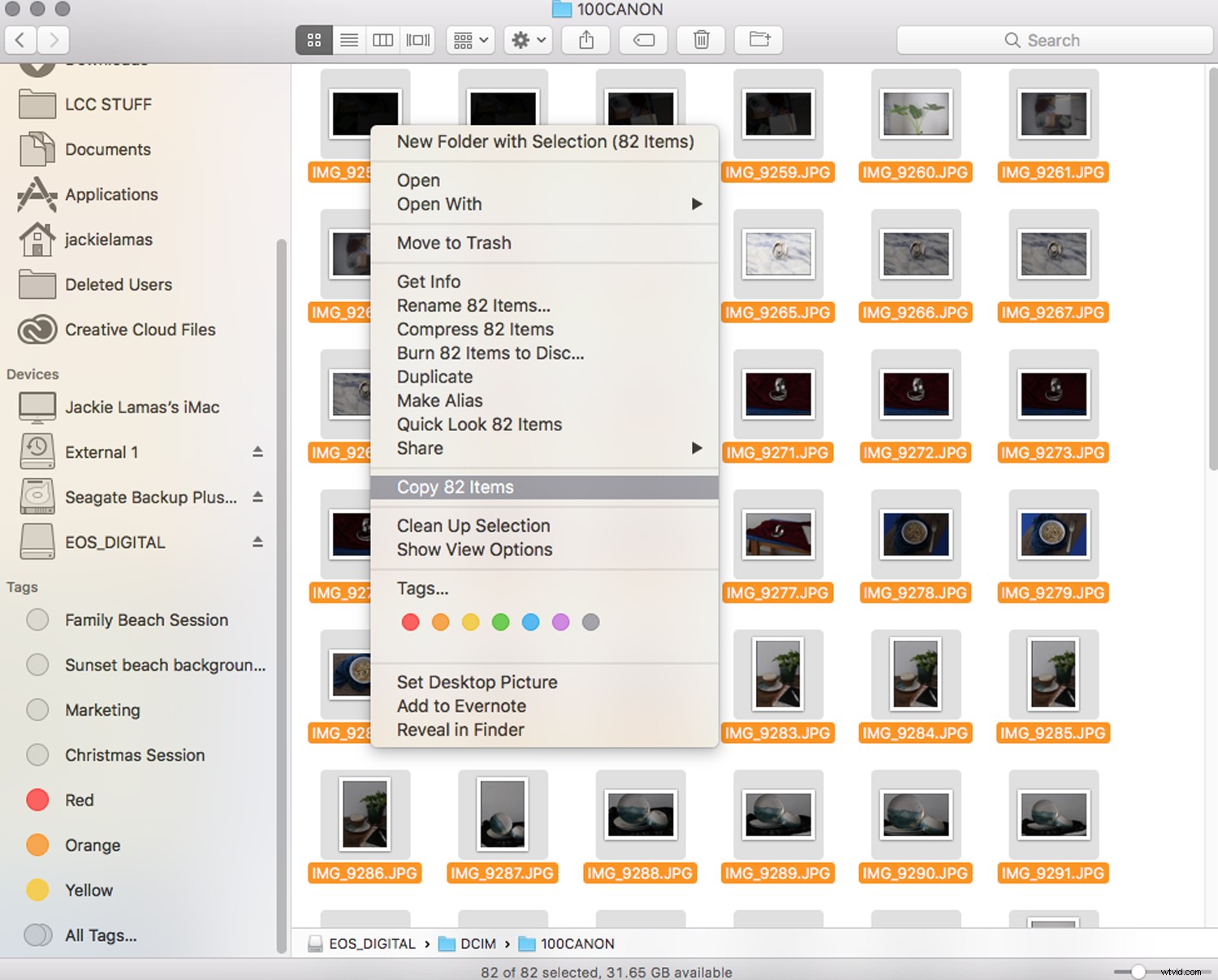
Se till att kopiera bilderna från minneskortet istället för att flytta dem. Om du gör detta betyder att om uppladdningen inte gick smidigt, har du fortfarande alla bilder säkra på minneskortet.
Här är stegen för att organisera uppladdningen av dina bilder till din dator eller externa hårddisk:
- Skapa en mapp med år 2020
- Nu kan du skapa separata mappar för de typer av sessioner du gör. Detta krävs dock inte och det beror på hur du vill hantera dina filer.
- Skapa en mapp och namnge den efter inspelningsdatum, efternamn på din klient, ett streck, sedan platsen eller något specifikt. Till exempel 2020.03.06 Burns Family – Secrets Resort Puerto Vallarta
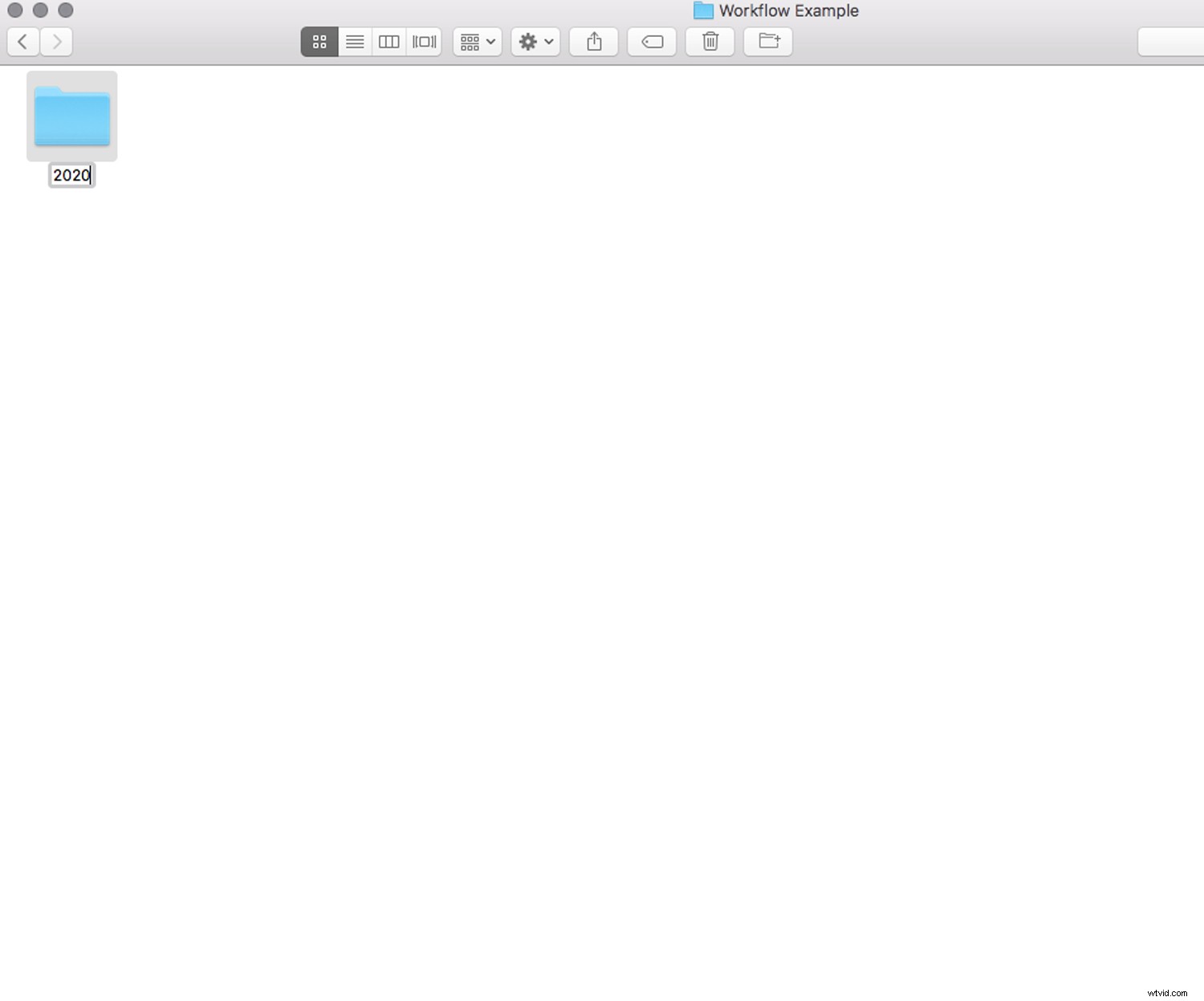
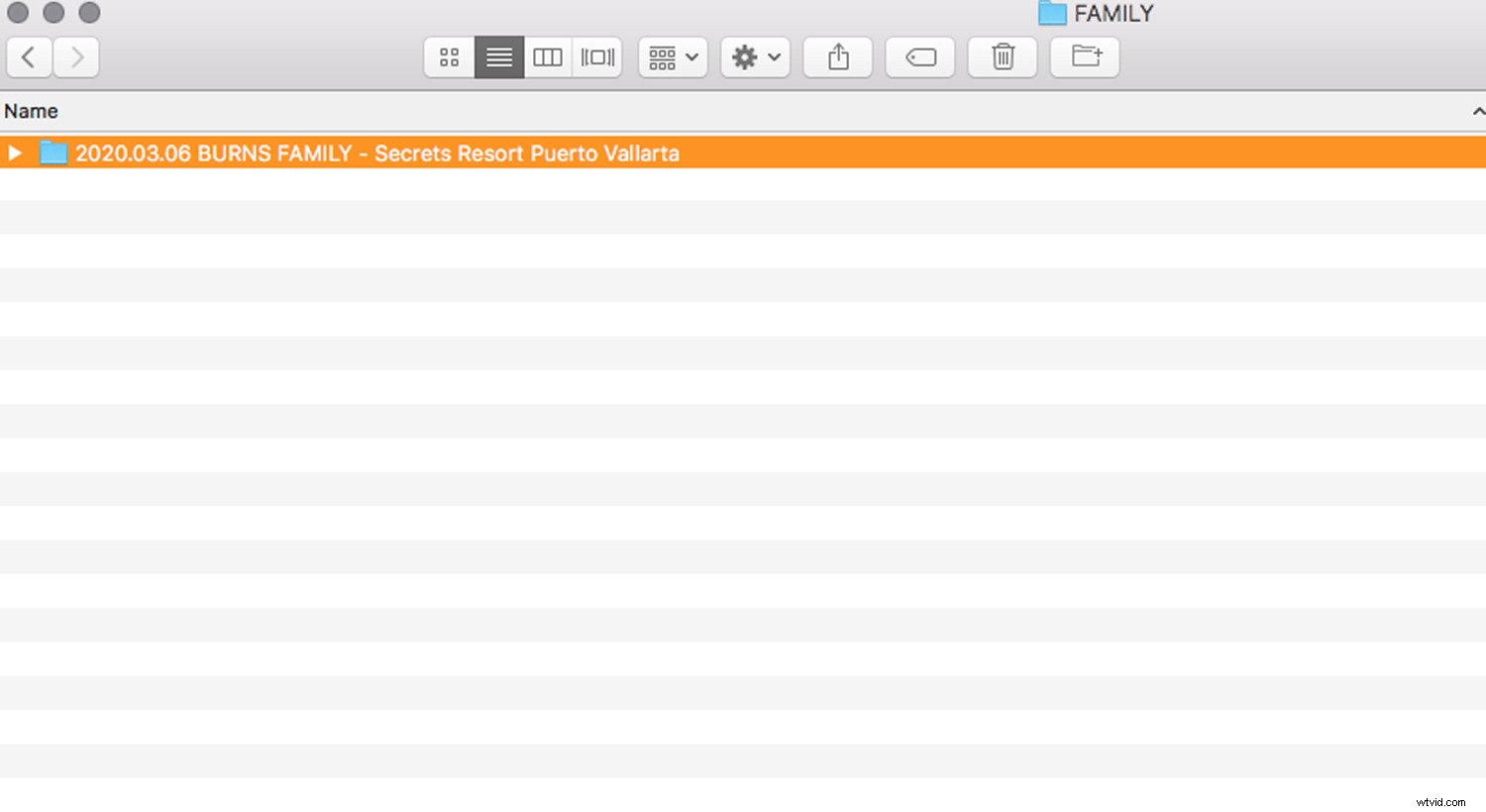
Platsen är valfri, men den hjälper till att hålla samman informationen till sessionen. Det är också bra för att söka senare när du vill hitta en platsfoto att lägga upp på sociala medier eller på annat sätt.
Byta namn på bilderna
Att byta namn på bilder kan verka som ett extra steg, men att hålla namngivningen enkel med numerisk sekvens ger mer organisation i slutändan.
Det är svårt när man letar efter en bild med det ursprungliga bildnamnet IMG_ när det skulle vara mycket snabbare att komma ihåg namnet och sedan leta efter en bild på det sättet.
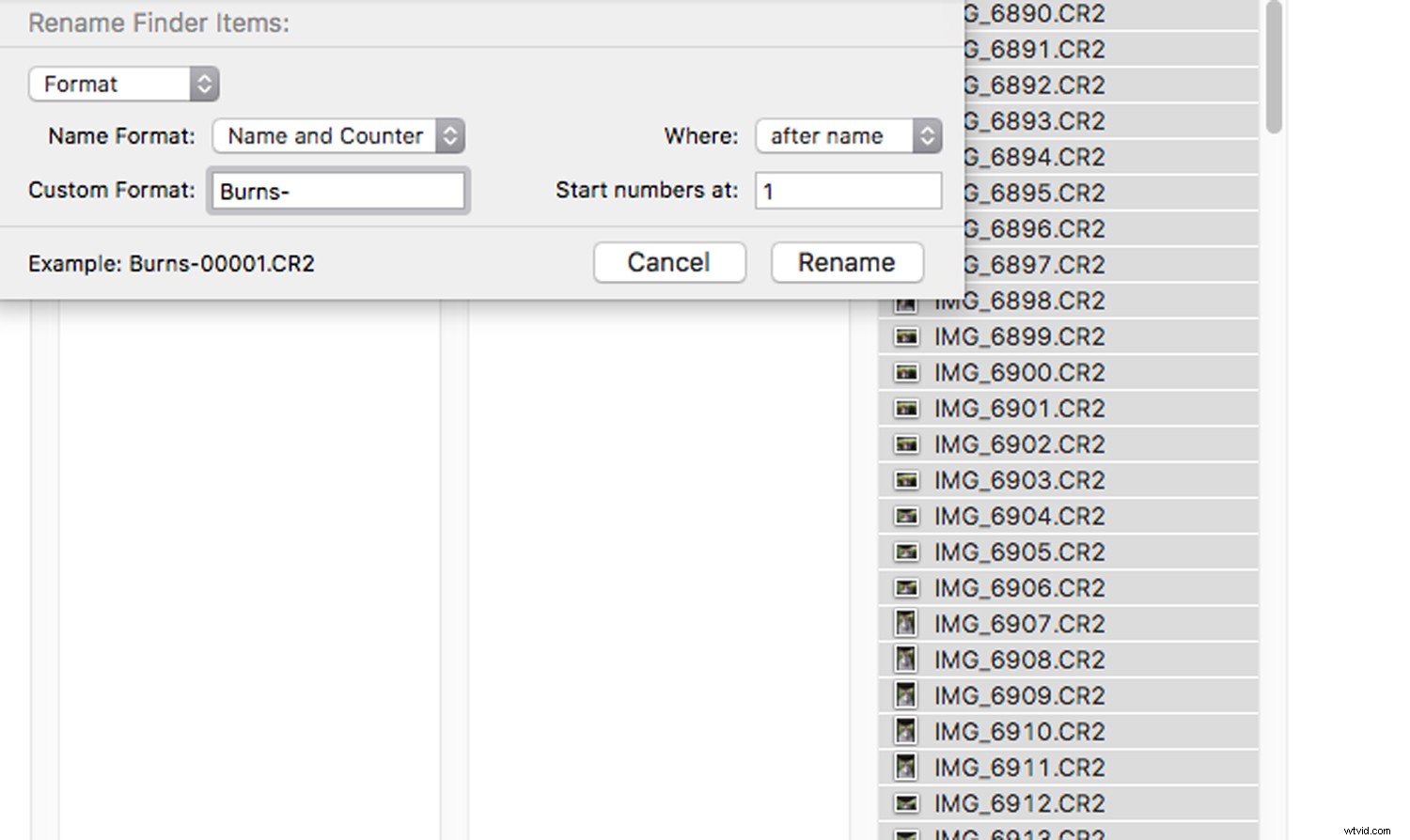
Byt namn med efternamnet, ett bindestreck och sedan sekvensnumret, till exempel Burns-0001. Använd fler än tre nollor så att du säkert kan numrera bilderna när du har fler än hundra bilder.
Om du har mer än tusen, använd en annan nolla. Detta kan hålla alla dina bilder organiserade och du kommer inte få hoppande nummer från 01 och 11.
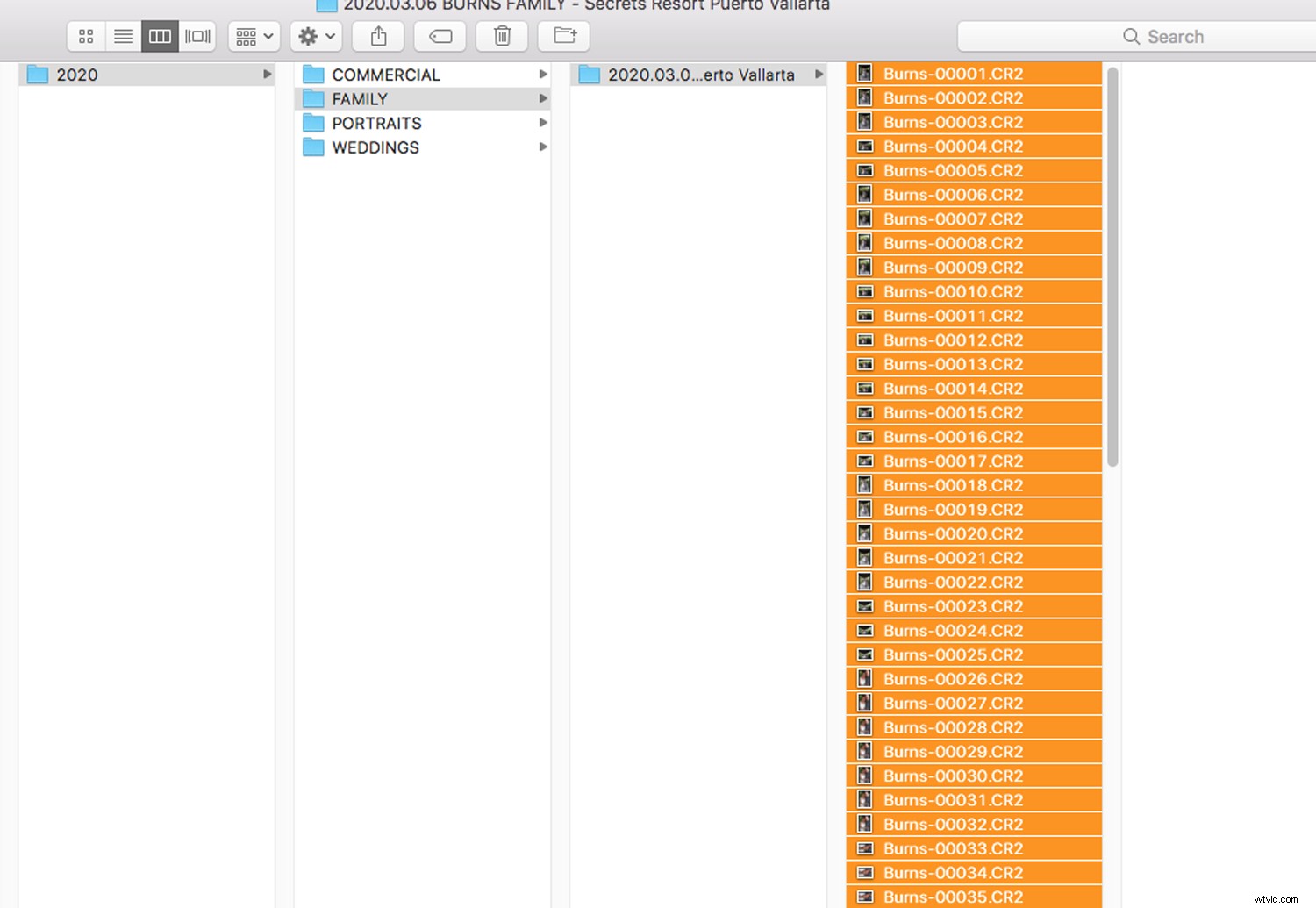
När du importerar bilderna till ditt redigeringsprogram, förblir namnbytet och kommer att sparas på samma sätt när du är klar med redigeringen. Detta är verkligen användbart, särskilt när familjen vill ha ett speciellt foto att beställa. De kan helt enkelt använda sekvensnumret och du kan snabbt hitta bilden i den redigerade mappen.
Importera till Lightroom
Nu när du har organiserat sessionen i den årliga mappen, sessionsmappen och har bytt namn på filerna som du är redo att importera till Lightroom.
Vissa fotografer gillar att importera bilderna direkt från minneskortet till Lightroom men att skapa mapparna verkar lättare i Finder än i Lightroom. Men med tiden kan du välja hur du vill importera de foton som hjälper ditt arbetsflöde att fungera för dig.
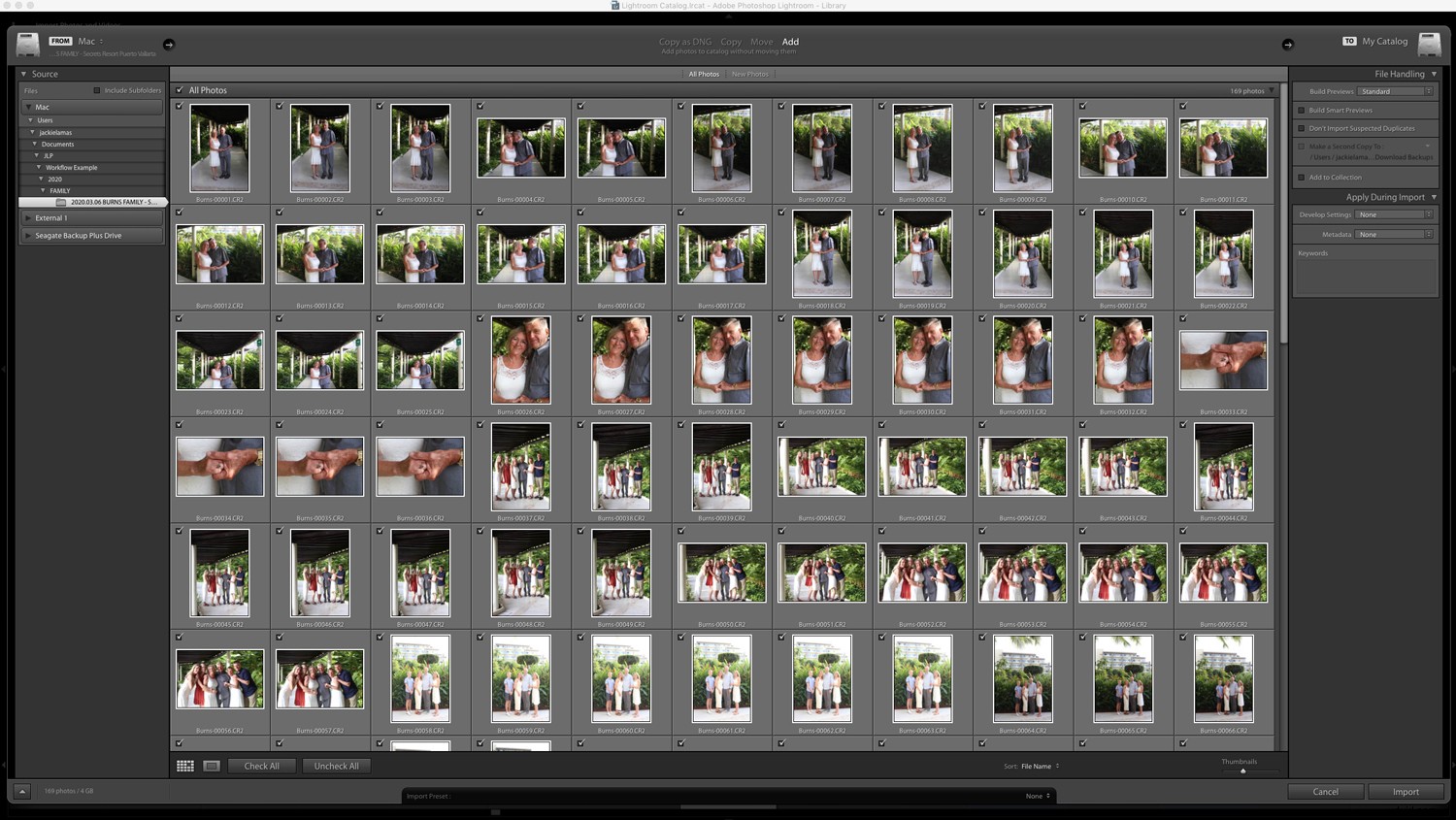
Det finns två olika alternativ att välja mellan vid import. Du kan helt enkelt lägga till bilderna, vilket är det enklaste valet eftersom vi redan har säkerhetskopierat dem på din hårddisk i de önskade mapparna. Eller alternativet COPY, som skapar en dubblett av din bild till en specifik mapp på skrivbordet. Detta skapar vanligtvis en kopia på en annan plats och kan ta upp onödig lagring på din dator.
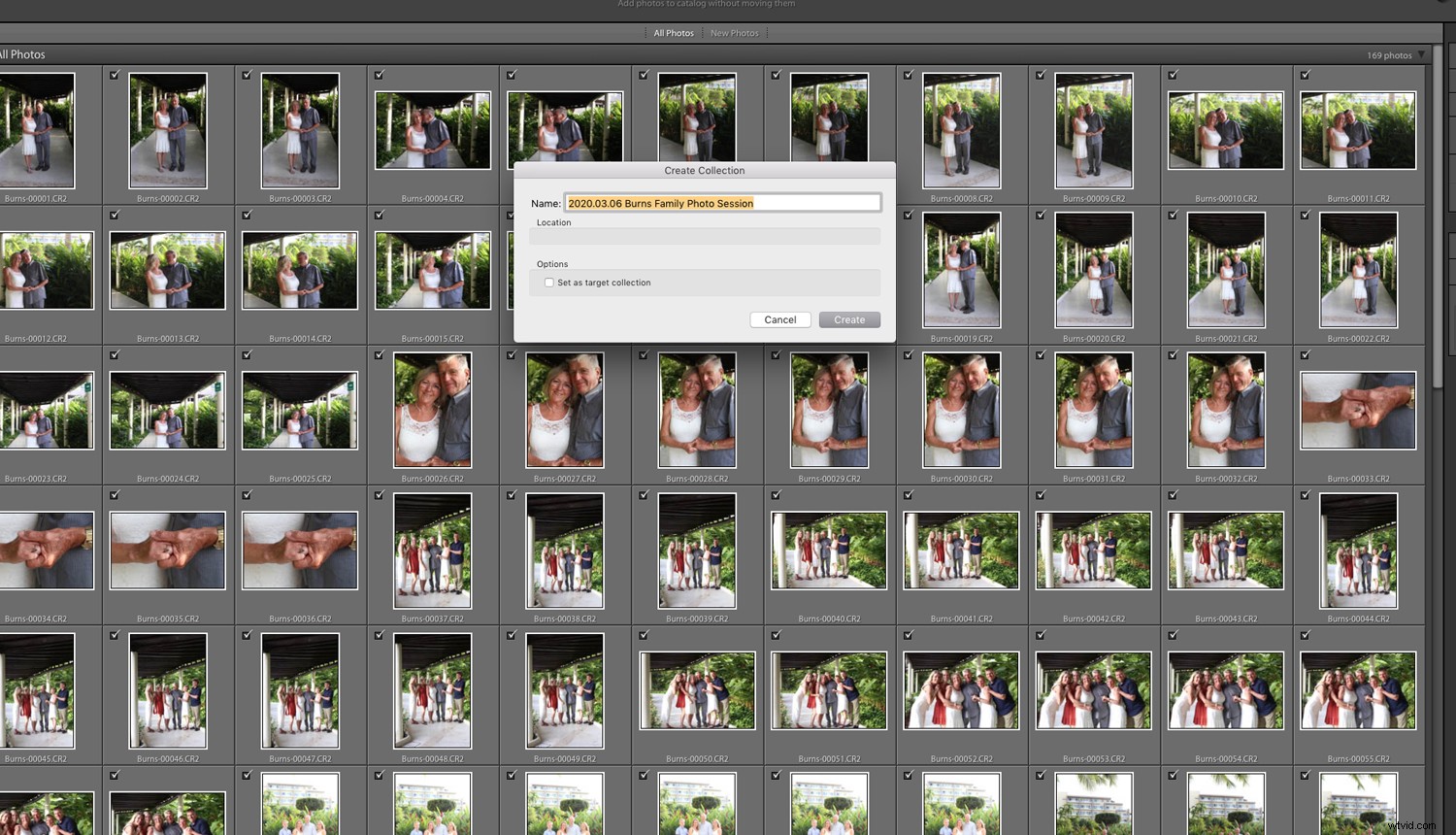
Vi kommer att gå med ADD-alternativet idag eftersom vi har lagt originalen i den specifika mapp vi gjorde tidigare.
Markera alternativet Samling och placera dem i en samling med datum och namn – precis som vi gjorde i källmappen.
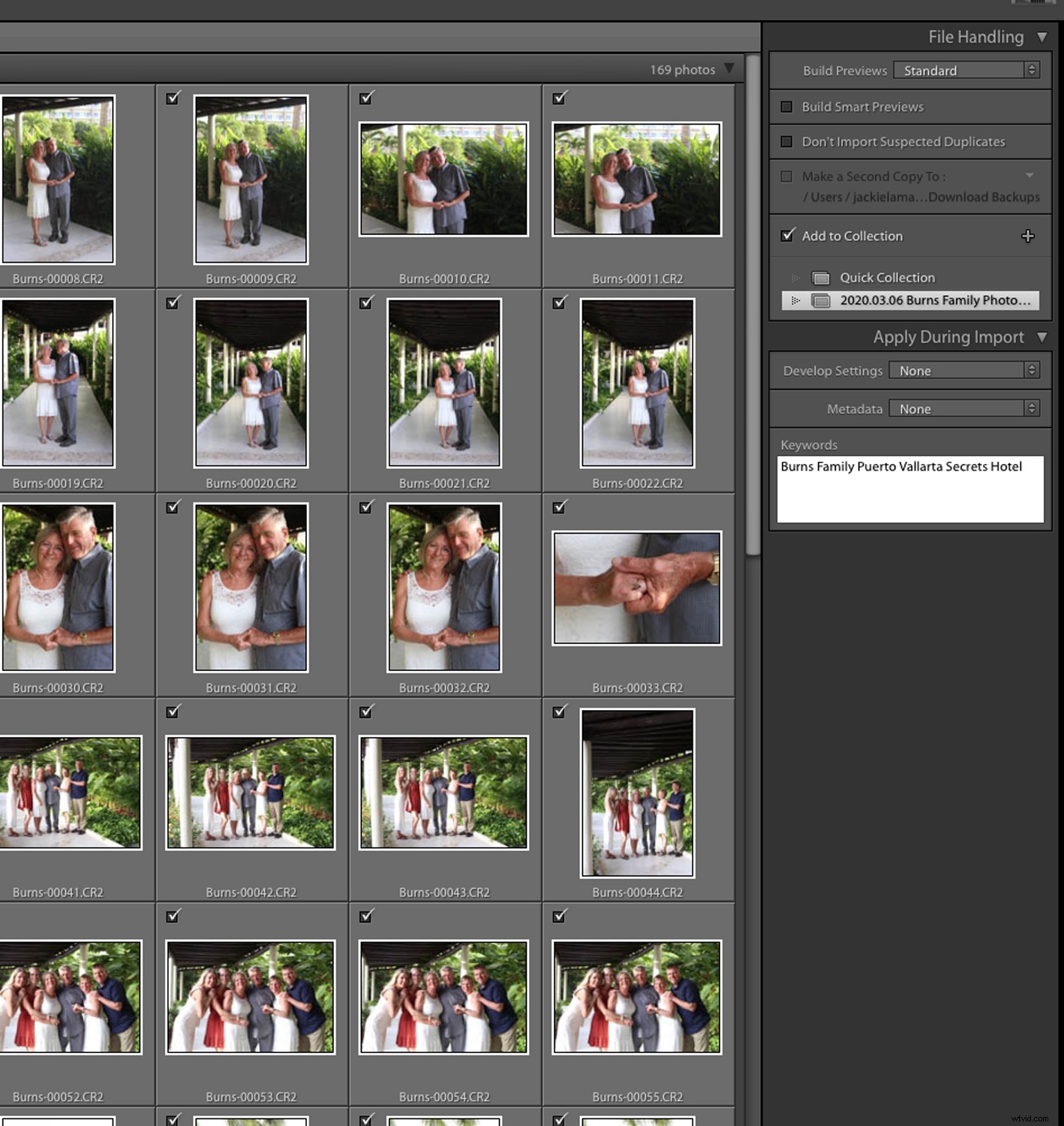
Detta gör det lättare att hitta mapparna i det vänstra sidofältet medan du redigerar utan att göra flera dubbletter eller utan att gå vilse i avsnittet Importera eller mappar.
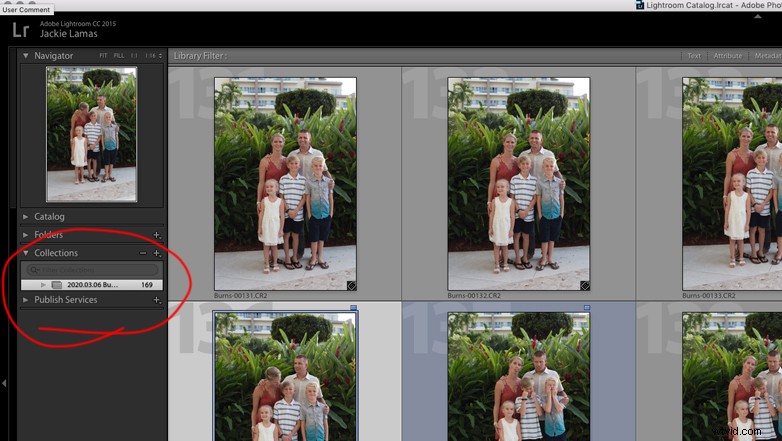
Nu är vi redo för redigering!
Organiserad redigering
I Lightroom kan redigering verka som mycket jobb. Men du vill gå igenom den här processen så att ditt arbetsflöde blir snabbare och redigeringstiden minimeras.
Använd färgetiketterna för att välja dina favoriter. Så här taggar jag personligen bilderna med siffertangenterna:
- Nummer 9 är blått för valda bilder
- Nummer 8 är grönt för ytterligare redigering – vanligtvis när jag måste byta ut i förväg eller göra några större redigeringar.
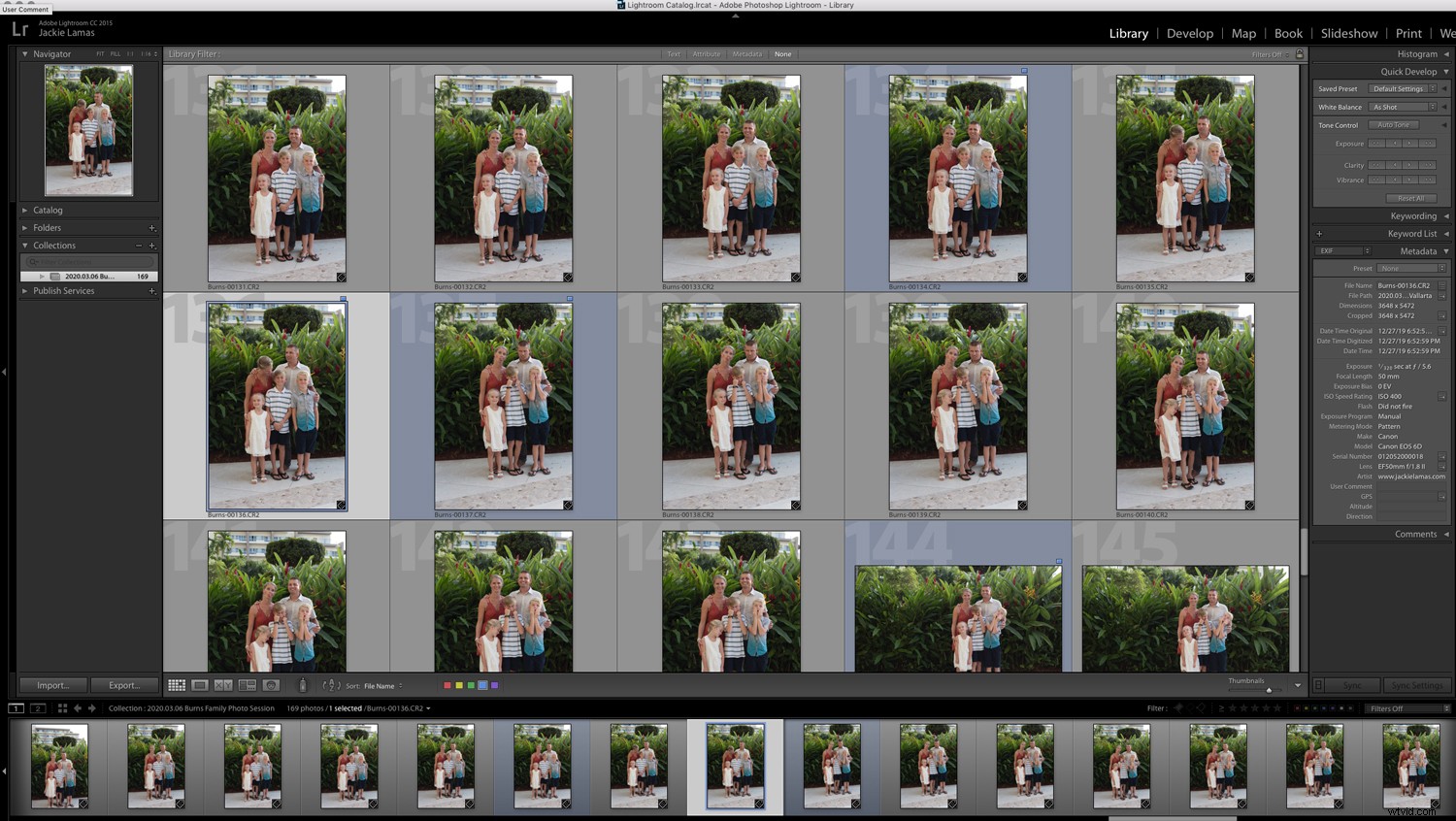
När du har använt den färg du valt för de valda fotona finns ett filteralternativ längst ned på skärmen. Välj den blå fyrkanten (eller de färger du har valt), så att allt du ser är fotona märkta med blått.
Det fina med att använda filtret och färgerna är att om du har missat ett foto någonstans kan du stänga av filtret och gå tillbaka och välja fler foton att redigera eller tagga.
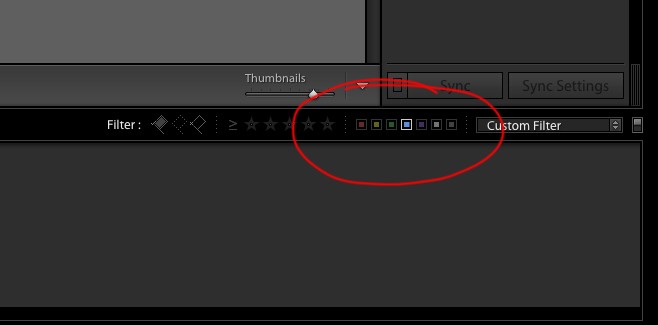
Alternativt kan du ta bort taggen på ett foto och det kommer att dölja det. Sedan kan du bara redigera de blåtaggade fotona utan ytterligare skräp.
Genom att använda färgtaggarna i filterlägena för att växla på/av håller dina foton organiserade, i samma mapp och lätta att redigera.
Exportera dina slutliga bilder
Det sista av filhanteringstipsen är att exportera dina slutliga bilder.
När du har redigerat dina foton är det nu dags att hålla dem organiserade så att du enkelt kan hitta de slutgiltiga redigerade fotona.
Gå in i biblioteksfönstret, med färgetikettfiltret PÅ, välj alla bilder du har redigerat med alternativet Välj alla och klicka på Exportera.
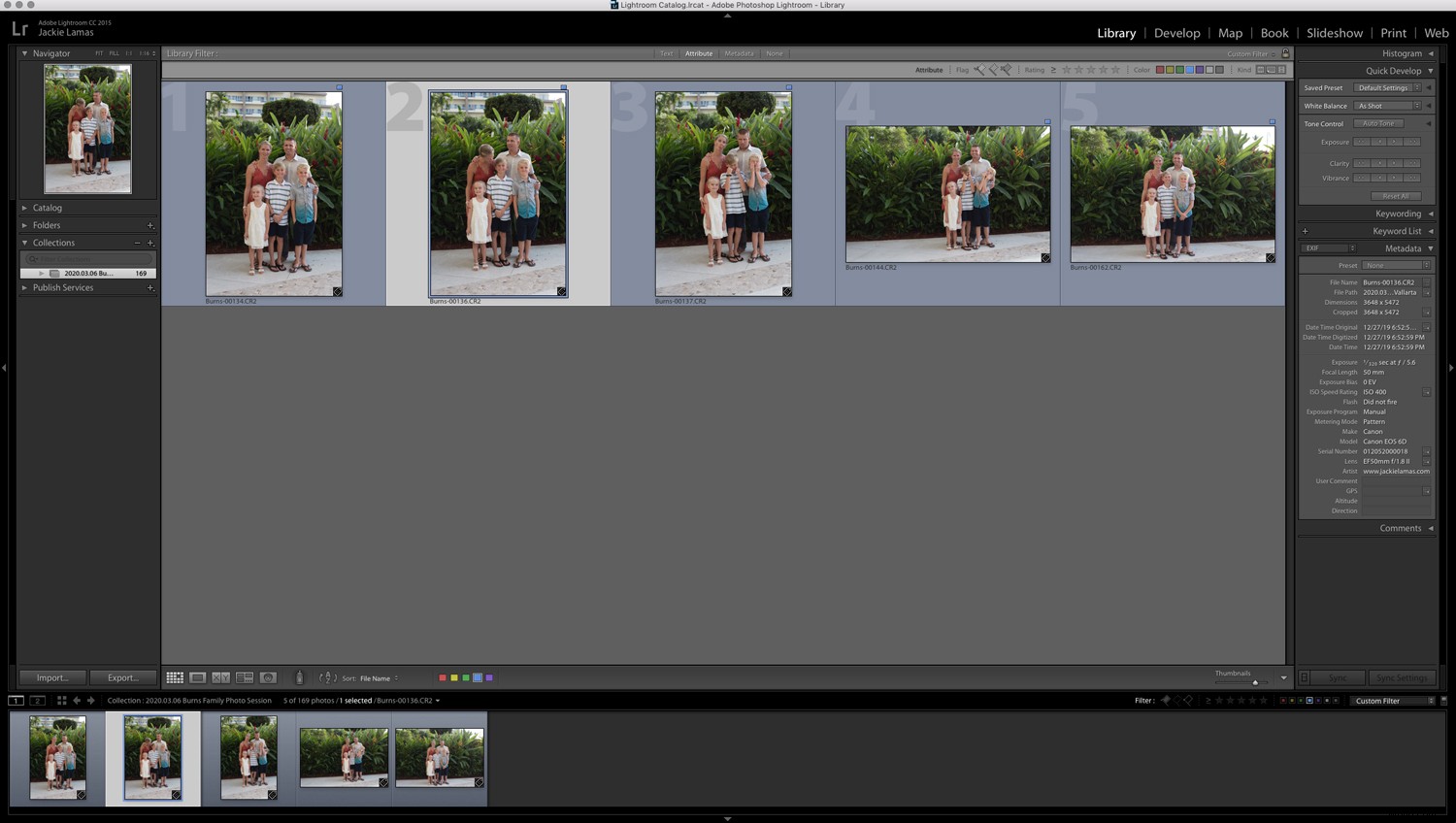
Välj samma mapp som dina bilder finns i, men skapa en undermapp med orden EDIT (eller så kan du välja vilket namn som är bäst för dig). Detta skapar en mapp i den ursprungliga källmappen på din hårddisk.
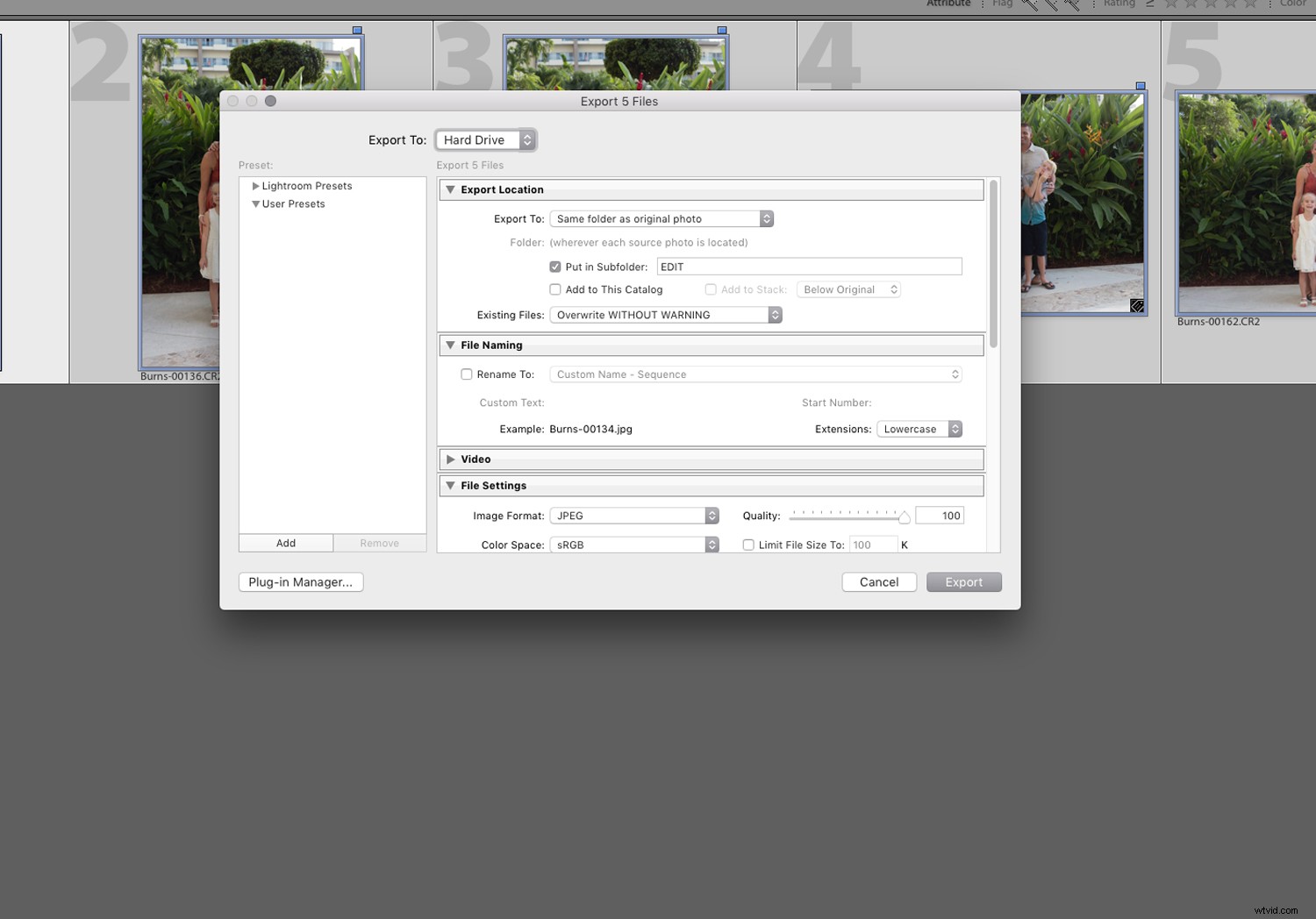
Detta håller alla bilder från den sessionen på samma plats, vilket gör det lättare att hitta senare.
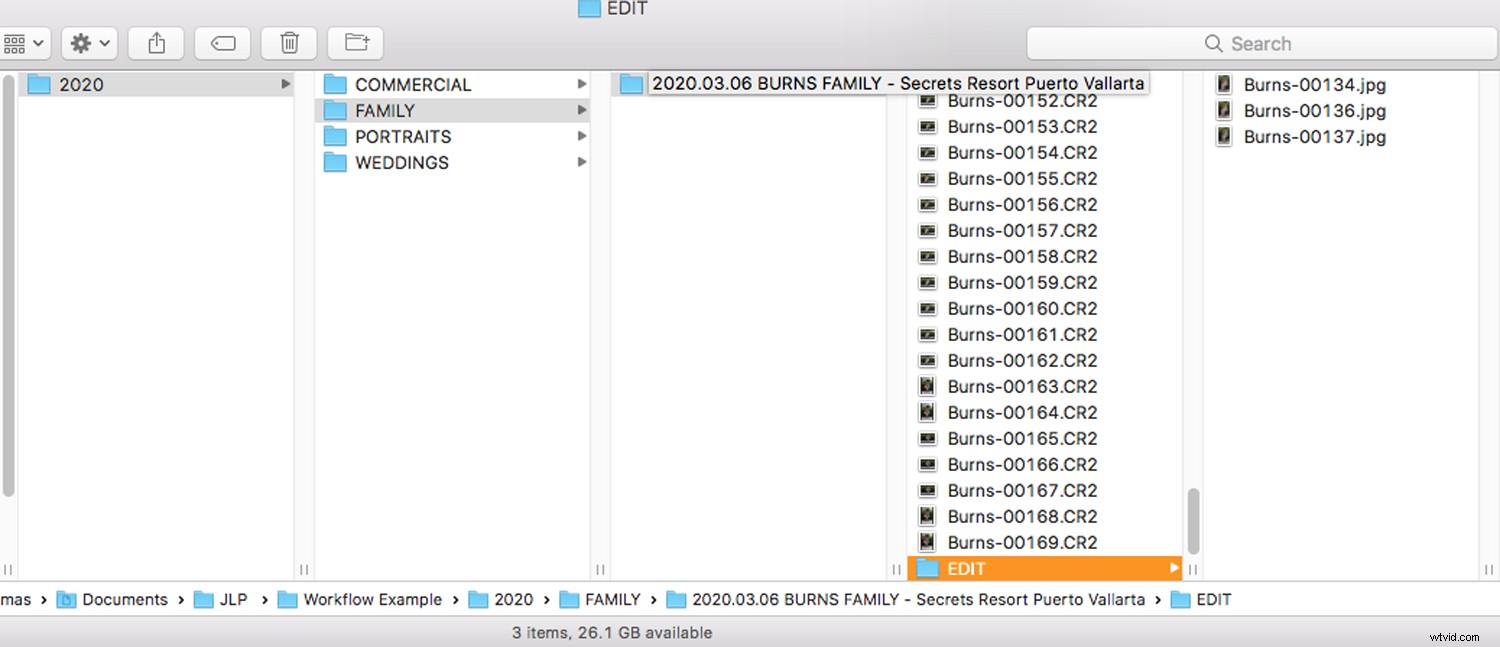
Sammanfattning
Dessa filhanteringstips hjälper dig att kategorisera och katalogisera dina sessioner så att du får ett mer effektivt fotoarbetsflöde från början till slut.
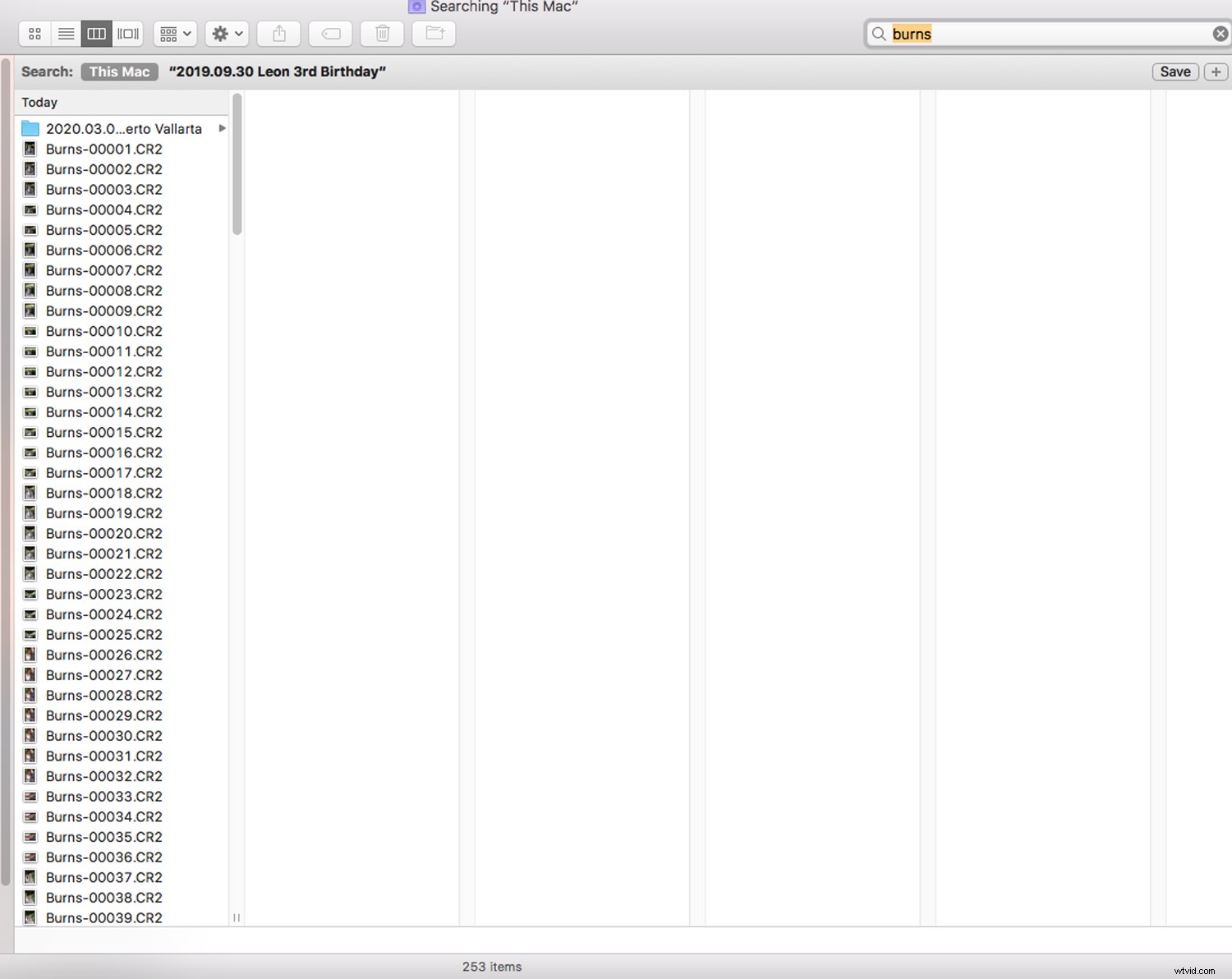
Har du några andra filhanteringstips för att bättre organisera ditt arbetsflöde? Dela med oss i kommentarerna.
