Introduktion
Denna handledning har transkriberats från SLR Lounge Lightroom 4 Workshop på DVD, en 14 timmars Lightroom 4 A – Z-guide med över 130 handledningar för att bemästra Lightroom från början till slut. Den digitala nedladdningen kan köpas från SLR Lounge medan den fysiska kopian är tillgänglig via Amazon Prime.
Översikt
I den här artikeln kommer vi att gå igenom ett av våra avlivningssystem som vi använder på Lin och Jirsa Photography. Vi använder för närvarande "Editing In"-systemet i vår studio, men i den här artikeln kommer vi att gå igenom "Editing Out"-systemet. Båda systemen är snabba och effektiva; Men "Redigering i"-systemet fungerar lite bättre för oss (vi kommer att täcka det "Redigera i"-arbetsflödet i en kommande handledning). Tänk på att det inte finns något rätt utslagssystem, så ställ gärna in ett som fungerar bäst för dig.
Oavsett vilket är det en bra idé att hålla ditt utslagssystem så strömlinjeformat som möjligt. Vårt "Editing Out"-system är ett snabbt sätt att samla igenom bilder, så fortsätt läsa för att se hur du kan spara tid i ditt produktionsarbetsflöde!
KISS – Keep It Simple Stupid
Som nämnts tidigare är det bäst att ha ett enkelt utslagssystem eftersom det kan spara mycket tid. I de flesta fall är förkortningen KISS ganska passande. Håll det enkelt, dumt. Sparade sekunder per bild kan sluta vara timmar när du arbetar genom en stor bildkatalog. Ibland skapar fotografer ganska komplexa sorteringssystem för att försöka hålla sina bilder noggrant organiserade redan från början. De kan till exempel använda 5-stjärniga klassificeringssystem som det nedan.
- 5 stjärnor =Portföljfoto
- 4 stjärnor =Bloggfoto
- 3 stjärnor =Genomsnittligt foto (levererat)
- 2 stjärnor =Lite potential men osäker (ej levererad)
- 1 stjärna =Avvisa bild
Även om den här typen av klassificeringssystem låter bra i teorin, kan det bli för krångligt när du arbetar från bild till bild eftersom det kräver att du noggrant analyserar varje bild och tar för många beslut samtidigt. "Är det tillräckligt bra för att behålla, om så är fallet, är det bloggvärdigt, eller portfolio värdigt, etc." Det är därför vi betonar att skapa ett enkelt utslagssystem. Vi kommer inte riktigt att veta vilka bilder som är värda blogg eller portfolio förrän vi är klara med att plocka ut, redigera och avsluta våra bilder. Då kan vi skanna igenom och snabbt välja och markera våra blogg-/portföljbilder på bara en minut eller två. Att försöka fatta det beslutet under den första avlivningen är inte bara tidskrävande, det är omöjligt att fatta korrekt.
Så låt oss gå igenom de tre stegen i "Editing Out"-systemet som du kan använda i ditt arbetsflöde för att påskynda saker och ting.
Den 3-stegs "Redigering"-uttagningsprocessen
Om du har sett vår Lightroom 4 Workflow System DVD, vet du att Lin &Jirsa Photography för närvarande använder "Editing In"-systemet, som vi nämnde tidigare. I "Editing Out"-systemet kommer vi att välja alla våra bilder i katalogen som ett "plock" genom att trycka på "P". Sedan går vi igenom varje enskild bild och avvisar de bilder vi inte vill leverera. "Editing Out"-systemet är enkelt eftersom vi nu bara har ett val:behålla bilden och flytta till nästa eller avvisa bilden genom att trycka på "X."
Omedelbart har vår arbetsflödesprocess flyttats från 5 möjliga beslut med 5 olika tangenttryckningar, till endast 1 beslut och 1 tangenttryckning.
Steg 1:Flagga alla bilder som val
Vi måste flagga alla bilder i vår katalog som ett val. Gå tillbaka till rutnätsvyn genom att trycka på "G." Välj sedan alla dina bilder genom att trycka på "Ctrl + A." Tryck sedan på "P" för att flagga alla bilder som val. Avmarkera sedan dina bilder genom att trycka på "Ctrl + D." Detta gör det möjligt för oss att gå igenom våra bilder och ta bort flaggan under avlivningsprocessen.
Steg 2:Filtrera efter flaggstatus
Därefter måste vi filtrera våra bilder så att när vi "avvisar" en bild försvinner den från synen. Vi kommer att filtrera efter flaggstatus, så klicka på den första flaggan, som visas nedan. Nu kan vi bara se flaggade bilder. Varje gång vi trycker på "X" för att markera en bild som en "avvisa" kommer den att försvinna.
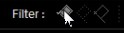
Steg 3:Ta bort bilder
Medan vi tittar på och tar bort våra bilder vill vi ha så mycket skärmutrymme som möjligt. Tryck på "F" två gånger för att gå till helskärmsläge. Tryck sedan på "Tab" för att ta bort de vänstra och högra panelerna. Dubbelklicka på din bild för att se bilden i helskärm. Nu ska vi börja plocka ut våra bilder. Om du vill avvisa en bild, tryck på "X". Eftersom filtret är inställt på att endast visa "flaggade" bilder, försvinner alla avvisade bilder automatiskt från listan. Fortsätt att flytta genom dina bilder genom att trycka på högerpilen på tangentbordet.
Med "Editing Out"-systemet har vi bara ett alternativ att överväga, är fotot levererat eller är det inte. Är det värt att behålla eller är det inte. Att bestämma sig för om det hör hemma på din blogg eller portfolio bör verkligen komma efter att alla bilder har slutförts och redigerats, inte under den inledande avlivningen.
Om du stänger av alla filter kan du se att de avvisade bilderna är nedtonade. Om du vill titta på de avvisade fotona, slå bara på det avvisade filtret, nere i Filter.
Så förhoppningsvis var den här artikeln till hjälp för dig. I nästa avlivningsartikel kommer vi att visa dig ett enkelt "Redigera i" arbetsflöde. Kom bara ihåg att hålla ditt utslagssystem enkelt, så sparar du många timmars tid!
Läs mer med Lightroom 4 Workshop Collection!
Det här var ett exempel på handledning från Lightroom 4 A till Z DVD som är en av DVD:erna i Lightroom 4 Workshop Collection. En samling av nästan 30 timmars videoutbildning som lär ut allt från Lightrooms grunder till avancerade råbearbetningstekniker.
LR4 Workshop Collection inkluderar också det kritikerrosade Lightroom 4 Preset System som är designat för att göra det möjligt för användare att uppnå praktiskt taget alla utseende och effekter inom 3-5 enkla klick. Från grundläggande färgkorrigering, vintage-blekning, svartvita effekter, tilt-shift-effekter, falsk HDR, retuschering, detaljförbättring och mycket mer. Klicka på länkarna ovan för att lära dig mer.
