Nästan 90 procent av människorna lägger "ganska lite" eller "en enorm mängd" ansträngning på sina presentationer.
Men får du ut det mesta av dina presentationer?
Oavsett om du skapar en presentation för att rapportera data till ditt team eller om du vill veta hur du spelar in dig själv när du presenterar en PowerPoint, erbjuder inspelning av din presentation ett antal fördelar.
Du kan spela in en presentation i realtid medan du presenterar, eller göra det i förväg för att utnyttja den vända modellen eller göra din presentation tillgänglig på begäran.
Även om det finns ett antal sätt att spela in en presentation, ska jag ge dig mitt favoritsätt att spela in en högkvalitativ presentation i PowerPoint med ljud och video.
Hur man spelar in en presentation från PowerPoint med ljud och webbkamera
Steg 1:Konfigurera din presentationsvideoinspelning
Det finns några olika sätt att spela in en presentation om du vill att den ska kännas professionell och snygg.
Först behöver du en skärminspelare och videoredigeringsverktyg. Jag rekommenderar att du använder Camtasia eftersom det låter dig spela in din röst över ditt bildspel direkt i PowerPoint.
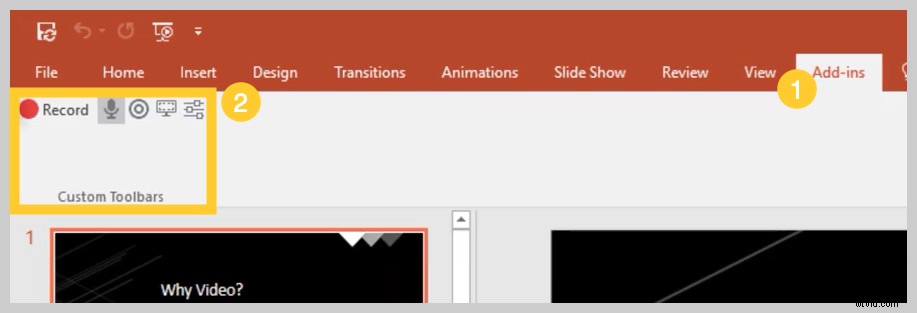
När du installerar Camtasia har du möjlighet att inkludera ett PowerPoint-tilläggsverktygsfält. Camtasia-tilläggsverktygsfältet låter dig starta, stoppa och kontrollera dina inspelningar direkt från PowerPoint – och undviker att behöva växla mellan applikationer.
Öppna bara presentationen du vill spela in och leta reda på tilläggsverktygsfältet under fliken Tillägg. Om du inte ser tilläggsverktygsfältet kan du behöva aktivera det.
För att göra detta, gå till Arkiv> Alternativ> Tillägg . Klicka på rullgardinsmenyn Hantera, välj Inaktiverade objekt och klicka sedan på Gå. Om Camtasia-tillägget finns med i listan, välj det och klicka på Aktivera .
Steg 2:Anpassa dina inspelningsalternativ
Låt oss nu gå igenom vart och ett av alternativen i verktygsfältet innan vi börjar spela in.
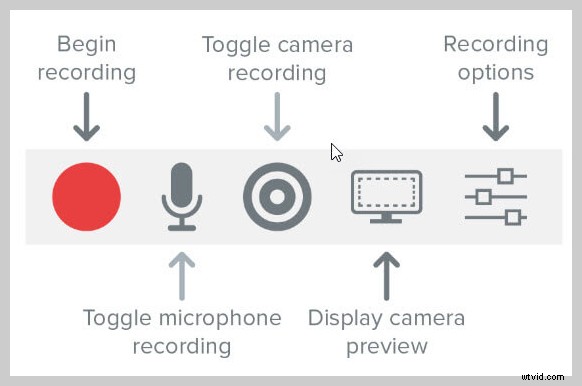
Spela in ljud
Om du planerar att spela in ljud är det här du väljer din mikrofon. Mikrofonknappen styr om ljud spelas in som en del av din presentation eller inte.
När du aktiverar det kommer du att kunna spela in röstberättelser med en mikrofon.
Se till att prata in i mikrofonen för att testa den och justera volymreglaget efter behov. Genom att låta den här rutan vara markerad kommer allt systemljud som kommer ut från dina högtalare också att fångas och läggas till på tidslinjen.
Spela in webbkamera
Om du har en webbkamera kopplad till din dator kan du även spela in kameravideo under presentationen. Detta videoklipp kan sedan användas som ett bild-i-bild-klipp, perfekt för att visa presentatören under presentationen.
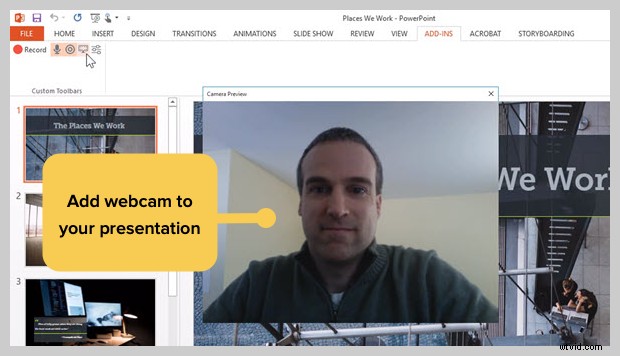
För ytterligare anpassning av dina inspelningsinställningar, klicka på knappen Inspelningsalternativ. Andra alternativ inkluderar inspelning med en vattenstämpel, öppna din inspelning i Camtasia när du är klar och välja din videobildfrekvens.
Det finns några fler alternativ för att ytterligare anpassa video- och ljudinställningarna, men att lämna allt på standardinställningarna borde fungera bra.
Längst ned i det här fönstret visas valfria snabbtangenter för att starta, pausa och stoppa din PowerPoint-inspelning. Du kan anpassa dessa till vad du vill, men se till att inte välja snabbtangenter som redan används av ditt system.
Klicka på OK för att stänga det här fönstret och spara eventuella ändringar av inställningarna. Du är nu redo att spela in din presentation.
Steg 3:Spela in din presentation
Klicka slutligen på knappen Spela in i verktygsfältet för att starta dina bilder till ett presentationsläge och börja spela in.
När du lämnar presentationsläget eller når slutet av ditt bildspel kan du antingen fortsätta spela in skärmen eller stoppa och spara filen.
Du kan också förvandla vilken presentation som helst till en video genom att importera den till Camtasia.
Hur du förvandlar dina PowerPoint-presentationsbilder till en video
En annan metod är att skapa en video från din presentation är att importera dina PowerPoint-bilder till Camtasia. Sedan kan du skapa din video i redigeraren.
Så här förvandlar du dina PowerPoint-presentationsbilder till en video:
1. Importera dina PowerPoint-bilder
Börja först med att importera dina PowerPoint-bilder direkt till Camtasia. När ditt media har importerats kan du redigera och förbättra det genom att dra dina bilder till redigeringsverktygsfältet.
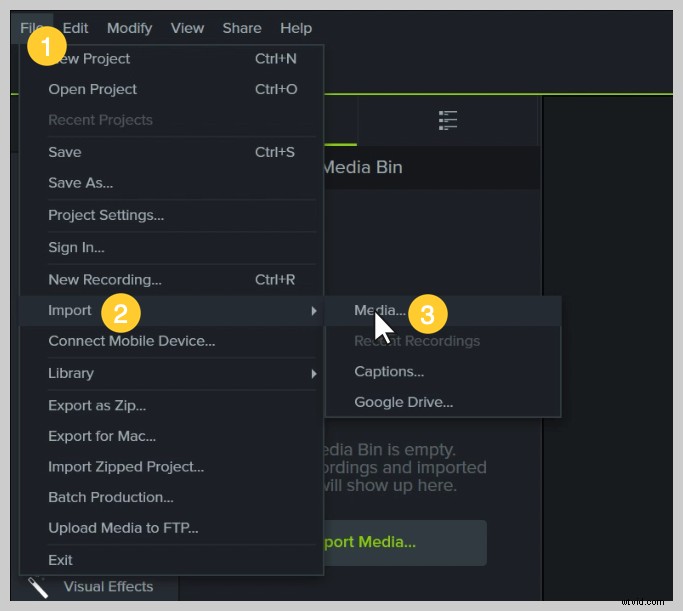
Du kan nu lägga till bilderna på tidslinjen och redigera dem som alla andra media i ett projekt.
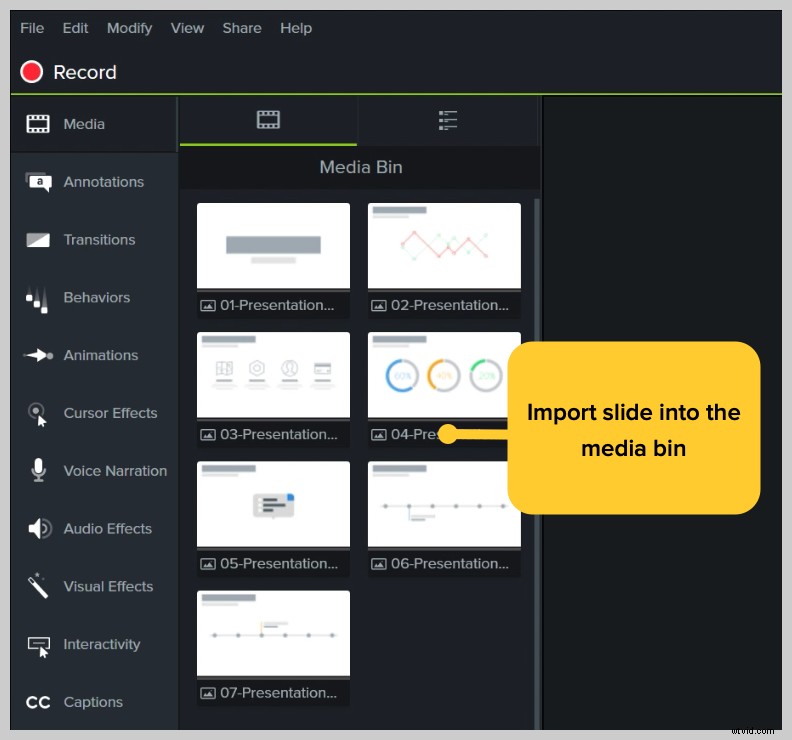
Om du drar dem till tidslinjen placeras bilderna i presentationsordningen, var och en med en standardlängd på 5 sekunder.
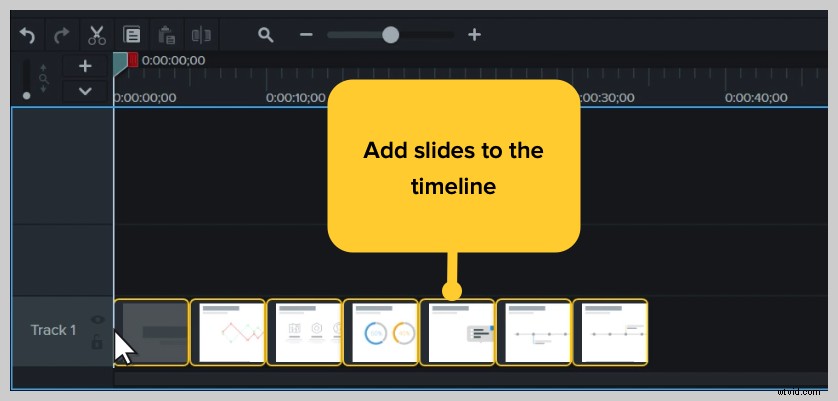
Med din presentation på tidslinjen, använd rippelrörelse för att skapa utrymme mellan bilderna för att finjustera timingen. För att göra detta, håll ned shift, klicka och dra sedan.
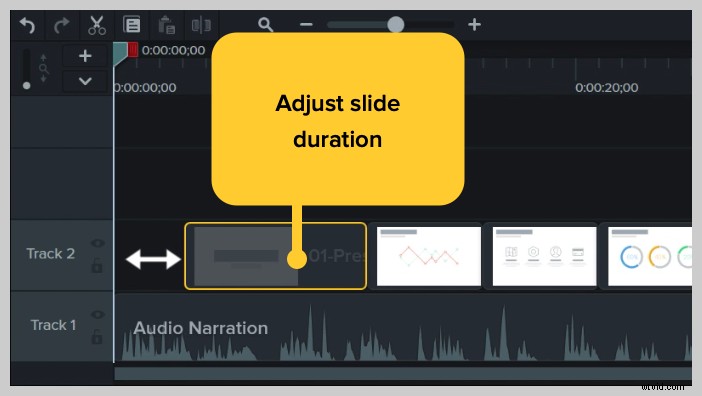
Hur man redigerar en presentationsvideo
Lägg till beteenden
Lägg sedan till lite intresse med beteenden. Ett beteende är en animering som ger rörelse till dina bilder, får den att dyka upp på din skärm och höjer intresset för dina tittare. Du kan använda Camtasia Behaviors för att ge delar av din presentation liv och ta den från det vanliga till det extraordinära.
För att lägga till ett beteende, klicka och dra beteendet du vill använda och dra det till bilden du vill animera. När du har lagt till det kan du justera beteendet med hjälp av fliken Egenskaper.
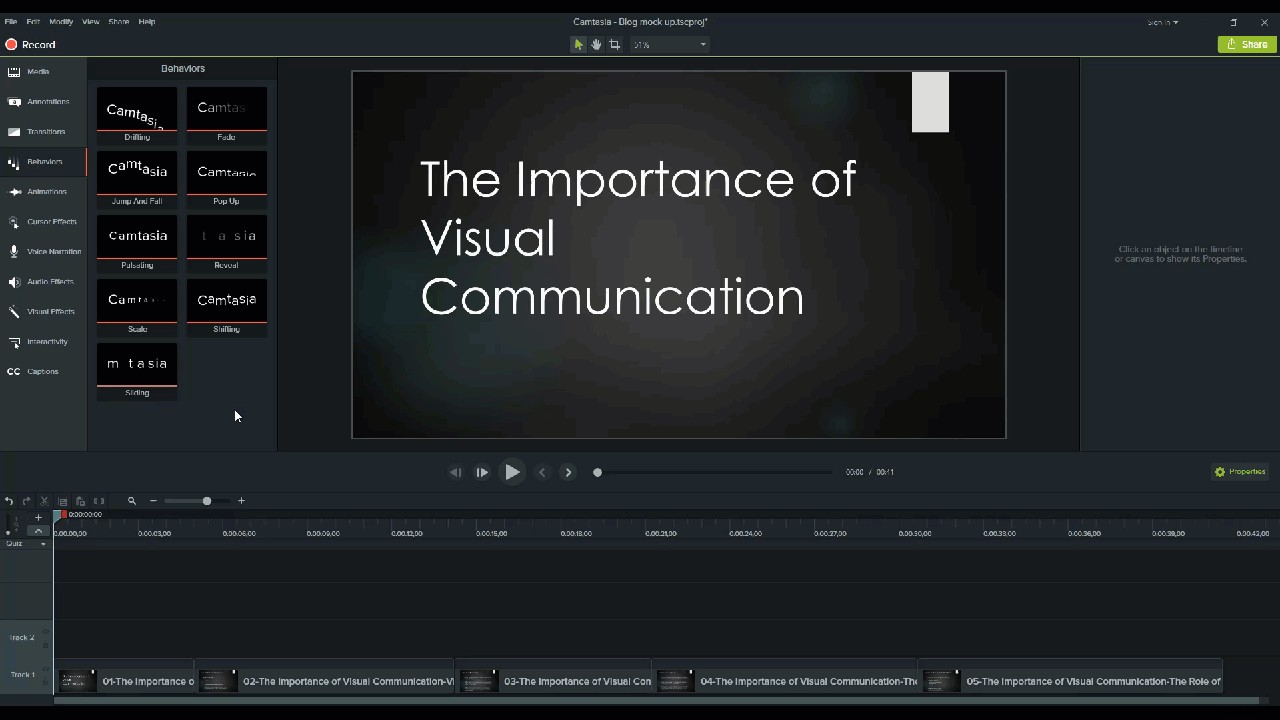
Lägg till kommentarer
En annan uppmärksamhetsfångare du kan lägga till din PowerPoint-video är kommentarer. Anteckningar hjälper till att uppmärksamma viktig information i din presentation.
För att infoga en anteckning, klicka på anteckningsfliken till vänster på skärmen och dra den till den avsedda bilden. Du kan sedan flytta om och redigera kommentaren på egenskapsfliken efter behov.
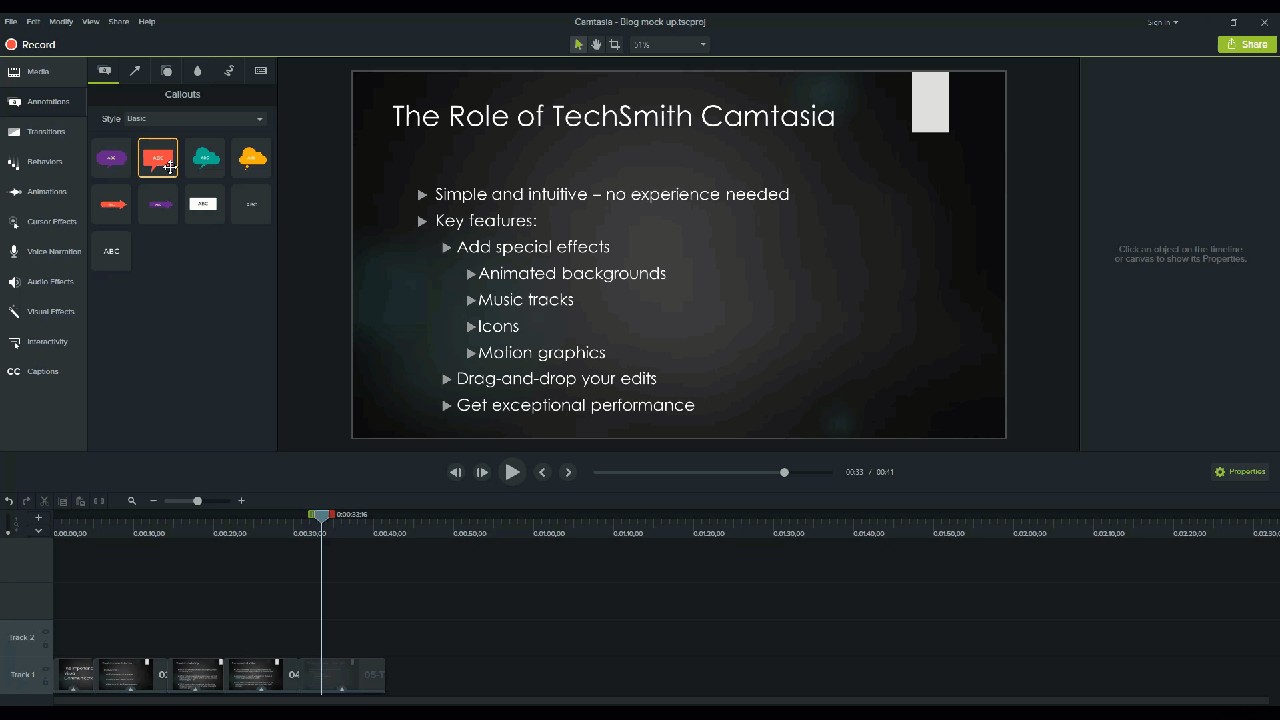
Lägg till frågesporter för att öka engagemanget
Om du gör PowerPoint-videor för akademiker eller utbildning, kan implementering av frågesporter genom hela presentationen få din publik att engagera sig och hålla dem engagerade i ditt innehåll.
För att lägga till en frågesport, klicka på fliken Interaktivitet och välj Lägg till frågesport till tidslinjen.
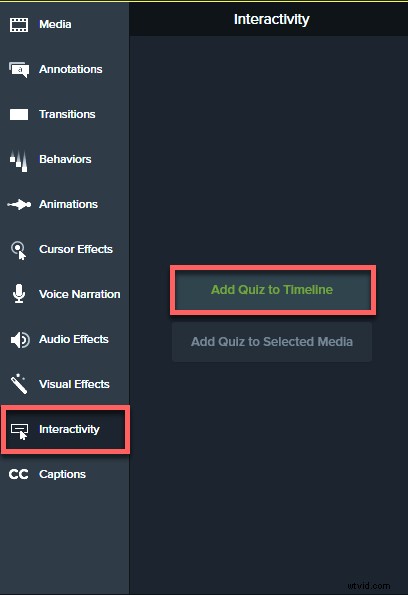
Nu har du en PowerPoint-video!
Nu när du har sett hur enkelt det är att göra en PowerPoint-video, är det dags att ta alla dina PowerPoint-bilder och förvandla dem till engagerande videor.
Vanliga frågor
Kan jag spela in en PowerPoint-presentation?Absolut! Det finns några olika sätt att spela in en presentation om du vill att den ska kännas professionell och snygg. Först behöver du ett verktyg för skärminspelning och videoredigering. Jag rekommenderar att du använder Camtasia eftersom det låter dig spela in din röst över ditt bildspel direkt i PowerPoint.
Hur spelar jag in en bild i PowerPoint?Klicka på knappen Spela in i verktygsfältet för att starta dina bilder till ett presentationsläge och börja spela in. När du lämnar presentationsläget eller når slutet av ditt bildspel kan du antingen fortsätta spela in skärmen eller stoppa och spara filen.
Hur spelar jag in ljud och video i PowerPoint?
Om du planerar att spela in ljud, välj din mikrofon i inspelningsalternativen. Mikrofonknappen styr om ljud spelas in som en del av din presentation eller inte.
Om du har en webbkamera kopplad till din dator kan du även spela in kameravideo under presentationen. Detta videoklipp kan sedan användas som ett bild-i-bild-klipp, perfekt för att visa presentatören under presentationen.
Mikrofonknappen styr om ljud spelas in som en del av din presentation eller inte.
När du aktiverar det kommer du att kunna spela in röstberättelser med en mikrofon.
Se till att prata in i mikrofonen för att testa den och justera volymreglaget efter behov. Genom att låta den här rutan vara markerad kommer allt systemljud som kommer ut från dina högtalare också att fångas och läggas till på tidslinjen.
Redaktörens anmärkning:Det här inlägget publicerades ursprungligen i november 2018 och har sedan dess uppdaterats för att vara noggrant och heltäckande.
