När du tittar på en intressant video på ditt skrivbord, vill du spela in den för senare visning? Du behöver bara en användbar skärminspelare för att fånga video med ljud. De fyra bästa skärminspelningarna för Mac ges i det här inlägget med de relaterade stegen för hur man skärminspelning på Mac. Välj en av dem baserat på ditt val.
- Hur man skärminspelning med ljud på Mac - EaseUS RecExperts
- Hur man skärminspelning på Mac - QuickTime Player
- Hur man skärminspelning med ljud på Mac - OBS Studio
- Hur man skärminspelning på Mac - VLC Media Player
Hur man skärminspelning med ljud på Mac - EaseUS RecExperts
Den första rekommendationen är EaseUS RecExperts för Mac, som är ett funktionellt verktyg för att fånga alla delar av din skärm. Det är ditt val att välja helskärms- eller anpassat område för målmonitorn.
Förutom inspelningsskärm med ljud på Mac kan du använda den för att fånga spelet och webbkameran samtidigt. Den kan också spela in video från sociala medieplattformar som YouTube.
Huvudfunktionerna i denna skärmfångstprogramvara på Mac:
- Fånga spelet, skärmen, ljudet och webbkameran
- Välj utdataformat för besparingar
- Spela in PowerPoint-presentationer med ljud och video Mac
- Välj ljudresurser från systemet eller externt ljud
Innan du hänvisar till guiden nedan, ladda ner denna Mac-skärminspelare!
Titta på den här handledningen om hur du spelar in skärm och ljud på Mac med EaseUS RecExperts för Mac:
Steg 1. Ladda ner och starta EaseUS RecExperts på din Mac. För att fånga hela skärmen, klicka på knappen "Helskärm" från huvudgränssnittet. Om du vill anpassa inspelningsområdet, välj knappen "Region".
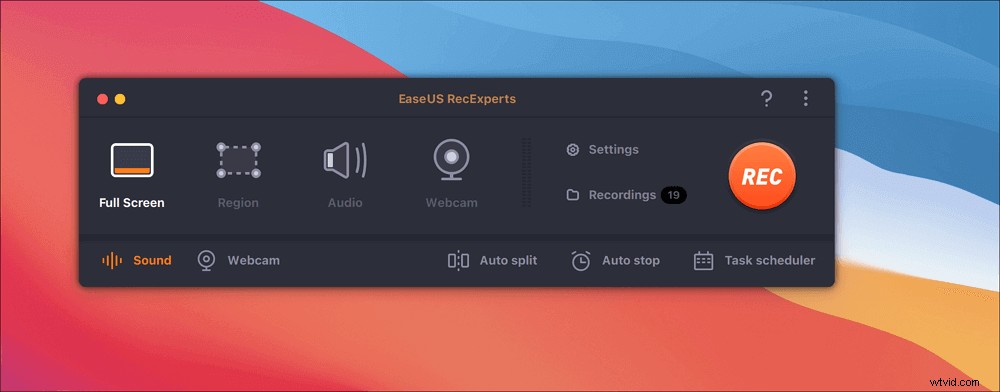
Steg 2. För att spela in skärmen med ljud, tryck på Ljudikonen längst ned till vänster i verktygsfältet. Ljudresurserna kan vara ditt externa ljud eller systemljud. Baserat på dina behov, aktivera målalternativet.
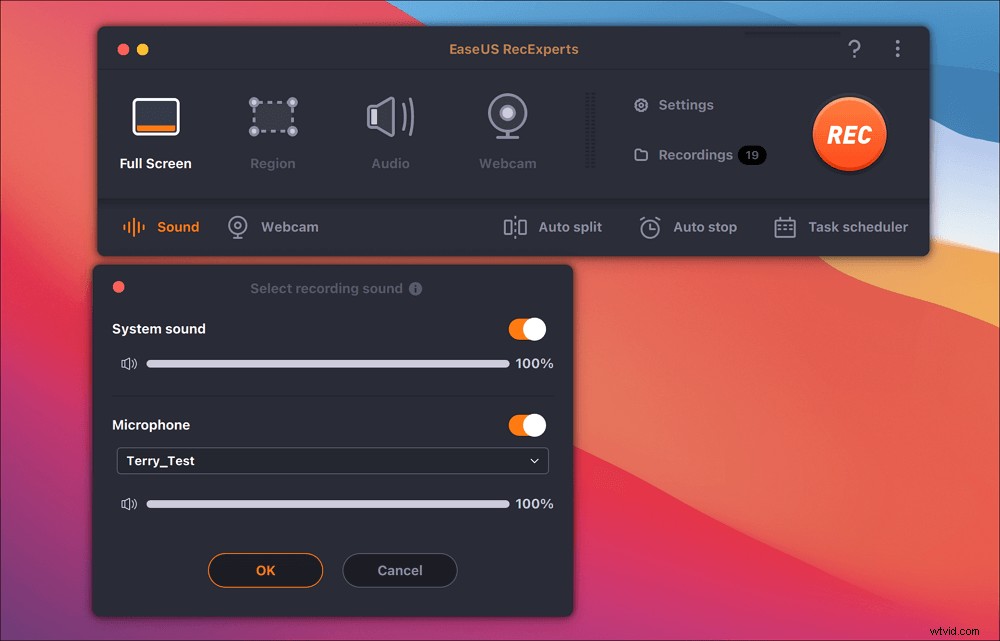
Steg 3. Innan du tar kan du ändra utdataformatet för den inspelade videon genom att klicka på "Inställningar" från huvudgränssnittet. Scrolla sedan ned i menyn för Utdataformat för video. Välj utdatatyp som du vill.
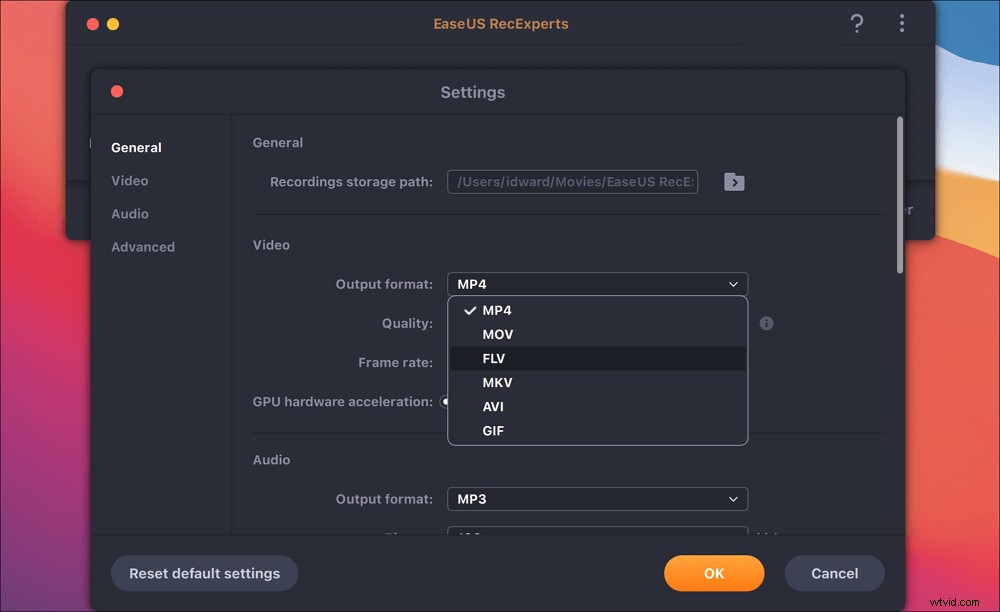
Steg 4. När du är klar klickar du på REC-knappen för att börja spela in. Den fångar allt som visas på din Mac-skärm. När du är klar klickar du på Stopp-knappen. Sedan kan du se den inspelade videon från "Inspelningar".
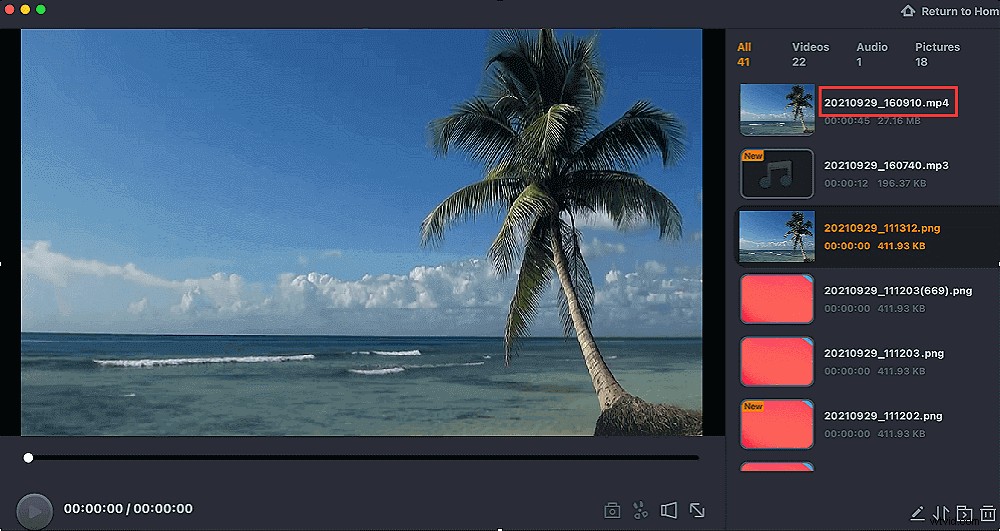
Hur man skärminspelning på Mac - QuickTime Player
QuickTime Player är standardverktyget på Mac som kan hjälpa till att spela och spela in olika multimediafiler. Med ett enkelt och vänligt gränssnitt kan denna programvara hjälpa dig att spela in alla videor på skärmen. Till exempel videor från sociala medieplattformar som FaceBook, etc.
Den enda begränsningen är att du inte kan spela in systemljud med detta verktyg som macOS-systemkrav. Men det är tillgängligt för att fånga externt ljud och spela in skärm och webbkamera på Mac.
Inspelningsskärm på din Mac med externt ljud med QuickTime Player:
Steg 1. Starta QuickTime Player på Mac. Navigera till "Arkiv"> "Ny skärminspelning". Ett skärmfångstfönster visas och du kan ställa in fler alternativ från menyn med pil ned. Välj ljudresurser och så vidare.
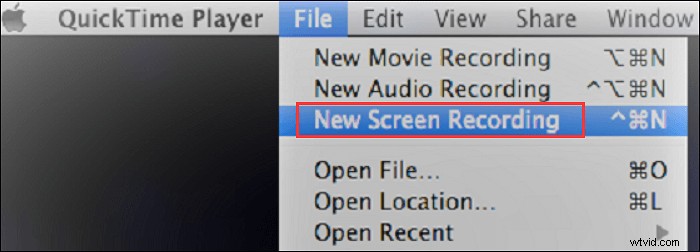
Steg 2. Från det sista steget kan du lägga till den externa mikrofonen för att spela in skärmen med ljud på Mac. Här klickar du på den röda knappen för att börja fånga.
Steg 3. När du vill stoppa klickar du på knappen Stopp. Eller klicka på knappen "Command-Control-Esc". Videon sparas ursprungligen på skrivbordet på Mac.
Relaterad artikel>> Spela in internt ljud på Mac
Hur man skärminspelning med ljud på Mac - OBS Studio
Som en berömd öppen källkodsskärm och ljudinfångare på Mac erbjuder OBS Studio förmåga att spela in skärmar på ett effektivt sätt. Du kan använda den för att spela in video, till exempel spela in YouTube-video med ljud.
Viktigast av allt är att det är det professionella verktyget som tillåter avancerade inställningar vad gäller ljud- och videoutgång, snabbtangentinställningar etc. Att göra skärminspelning blir en enkel uppgift.
Steg 1. För att justera inspelningsinställningar, klicka på "Inställningar" i det nedre vänstra hörnet. När ett fönster visas kan du välja mellan "Allmänt", "Stream", "Output", "Audio" etc. Justera dem som du vill.
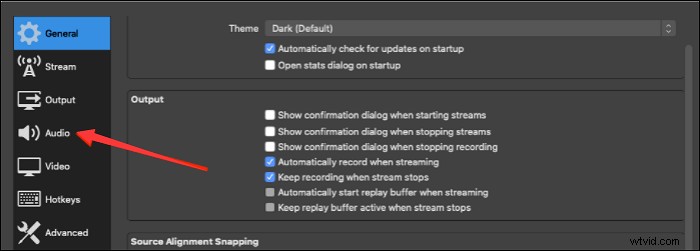
Steg 2. Tryck på "+"-knappen under källor. Välj sedan "Display Capture" för att ställa in inspelningsuppdraget. Under tiden kan du ändra namnet på den här filen.
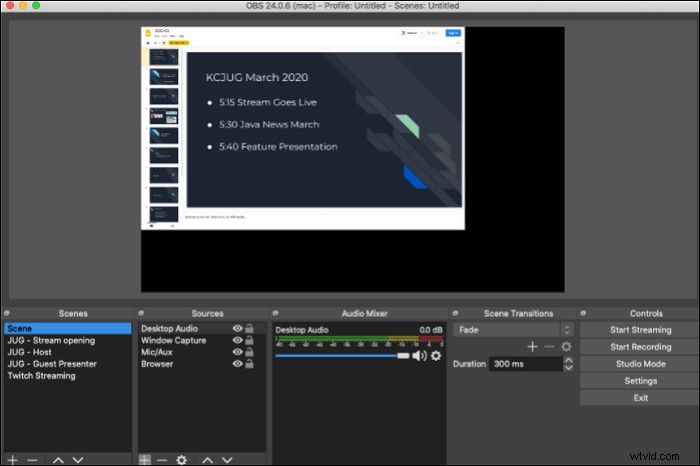
Steg 3. Från vänster sida av gränssnittet, välj "Starta inspelning". Sedan, för att stoppa det, klicka på Stopp-knappen i OBS.

Bästa inspelningsinställningarna för OBS
Vill du spela in en video av hög kvalitet? Följ den här guiden för att lära dig hur du justerar inställningar i OBS, som bildhastighet, etc.

Hur man skärminspelning på Mac - VLC Media Player
VLC-mediaspelaren är ett verktyg med öppen källkod och plattformsoberoende för att spela, spela in, redigera och konvertera mediefiler. Du kan till och med spela enheter och nätverksströmningsprotokoll i den här programvaran. Det är också enkelt att spela in skärmen med ljud på Mac om du väljer det här verktyget. Det är funktionellt att spela in video på Mac.
Förutom att fånga video kan detta verktyg konvertera dina ljudfiler till video eller vice versa.
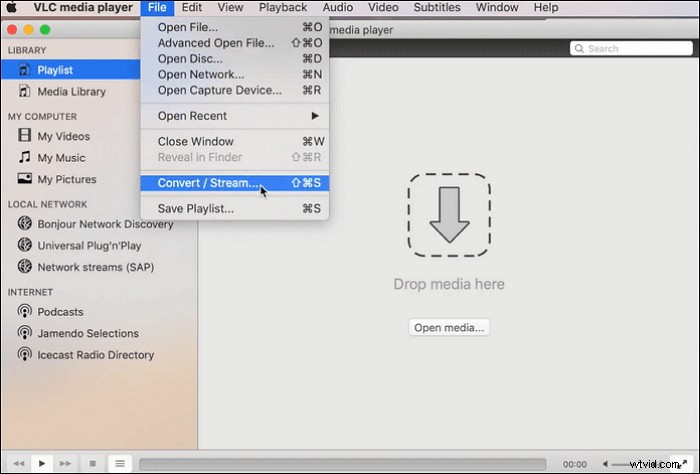
Här är en lista med steg för hur man skärmdumpar på Mac med VLC-mediaspelaren:
Steg 1. Ladda ner VLC-mediaspelaren och öppna den. Välj "Media"> "Stream". Välj sedan "Fångstenhet".
Steg 2. I ett nytt fönster, hitta "Fångstläge" och välj "Skrivbord". Samtidigt får du välja önskad bildhastighet för skärmdumpen.
Steg 3. Klicka slutligen på "Strömma"> "Nästa". Här kan du också ställa in sparvägen i "Ny destination". Välj "Stream" i det följande steget för att börja spela in.
Tips: För att ställa in inspelningsstorleken, tryck på "Video" i verktygsfältet och välj mellan "Helskärm", "Always Fit Window" osv.
Vanliga frågor om hur man skärminspelning på Mac
Här är några frågor från allmänheten och du kan fortsätta läsa det här inlägget.
1. Tillåter Mac skärminspelning?
Ja. Den har standardverktyget som QuickTime Player för att fånga din skärm med mikrofonljud. Besparingarna från denna Mac-skärminspelare är av hög kvalitet. Det enda problemet är systemljudet. Du kan dock välja programvara från tredje part för att hantera det.
2. Hur spelar jag in min skärm med ljud på Macbook Pro?
För att fånga skärmen med externt ljud på Mac, välj standardinspelaren, QuickTime Player. Du kan till och med fånga webbkameran med den. Om du ska spela in ljudet från datorn (internt ljud), prova verktyg som EaseUS RecExperts för Mac. Den kan fånga skärmen och ljudet samtidigt eller separat.
3. Hur spelar jag in min Mac-skärm utan QuickTime?
Om QuickTime Player inte kan uppfylla alla dina krav. Prova verktyg som EaseUS RecExperts. Här är en guide.
1. Starta denna programvara på Mac. Gå till dess gränssnitt och välj "Video"> "Skärm".
2. Ställ in inspelningsområdet från "Storlek" och tillåt även ljudresurser.
3. Tryck på den röda knappen för att komma igång. För att avsluta det, tryck på Stopp-knappen. Du kan se videon i förhandsgranskningsfönstret.
