Surface Pro är en löstagbar surfplatta, designad av Microsoft. I likhet med en bärbar Microsoft-dator kan den köra Windows-versionen från 8 till 10. För de flesta är den som en Windows-dator och gör det bekvämt att studera och arbeta när som helst, var som helst.
Det finns tillfällen du behöver spela in skärmen på din Surface Pro när du studerar eller arbetar, men du kanske inte vet hur du ska få jobbet gjort. Oroa dig inte. Det här inlägget tar upp 5 effektiva sätt att hjälpa dig. Fortsätt bara läsa för att lära dig hur du skärminspelning på Surface Pro .
Hur man skärminspelning Surface Pro med EaseUS RecExperts
EaseUS RecExperts är en lätt men ändå fullfjädrad skärminspelningsprogramvara för Surface Pro-användare. Det ger dig alternativ att spela in skärm, ljud, webbkamera och spel i hög kvalitet. Till skillnad från andra Windows-skärminspelare kan du flexibelt fånga din skärm, som hela skärmen eller en vald region, eller till och med ta skärmdumpar på Surface Pro med lätthet. Sammantaget kan den här programvaran uppfylla alla dina skärminspelningskrav.
Förutom de grundläggande inspelningsfunktionerna ger den dig också några redigeringsverktyg. Till exempel kommer inspelningarna att delas automatiskt vid en specifik tidpunkt eller storlek om du aktiverar funktionen Autodelning. När du har stoppat inspelningen kan du dessutom redigera din inspelning enkelt och snabbt.
Så här skärminspelning på Surface Pro 7 med ljud:
Steg 1. Efter nedladdning startar du skärminspelningsprogrammet. Du kommer att möta en liten panel på skärmen med många alternativ.
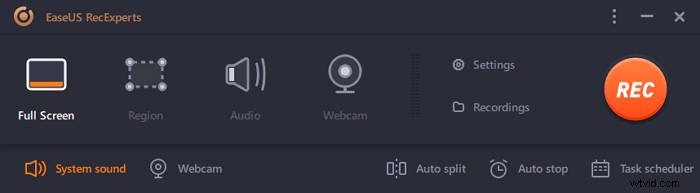
Steg 2. På panelen kan man spela in hela skärmen genom att klicka på alternativet "Helskärm" eller en specifik region genom att klicka på alternativet "Region". Dra nu markören till skärmen för att välja önskat område.
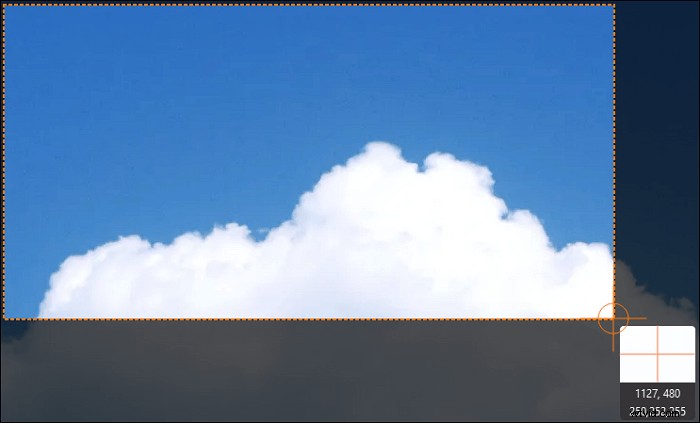
Steg 3. För webbkamerainspelning, anslut en webbkamera och klicka på "Webcam"-knappen från huvudpanelen. Dessutom kan man ytterligare välja utdataformat, kvalitet och bildhastighet från inställningarna.
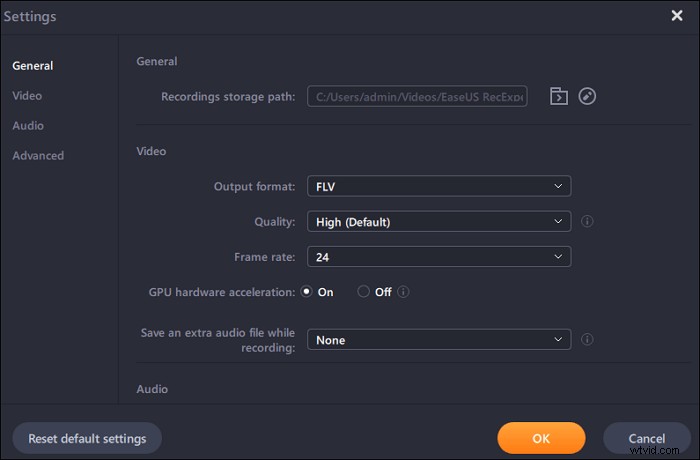
Steg 4. Klicka nu på knappen "REC" för att starta inspelningen.
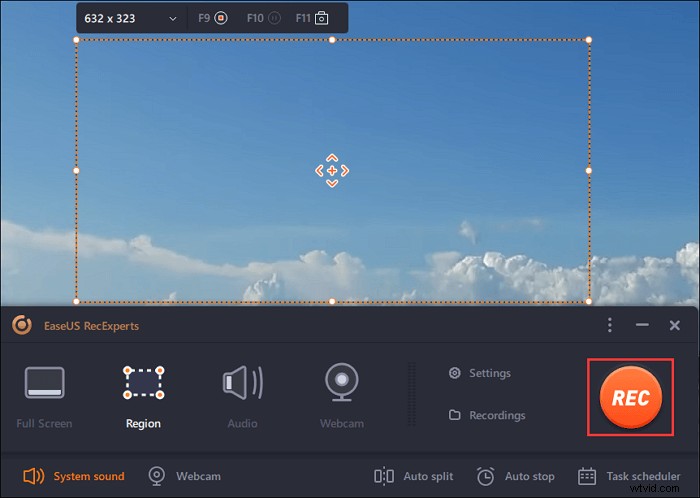
Steg 5. Klicka på "Stopp"-knappen när du är klar. Den inspelade videon kommer att dyka upp på skärmen när en användare slutar spela in. Redigeringsfunktionerna erbjuder funktioner som trimma, byta namn på en fil eller extrahera ljud och mer. Du kan också ta en skärmdump genom att helt enkelt trycka på F11.
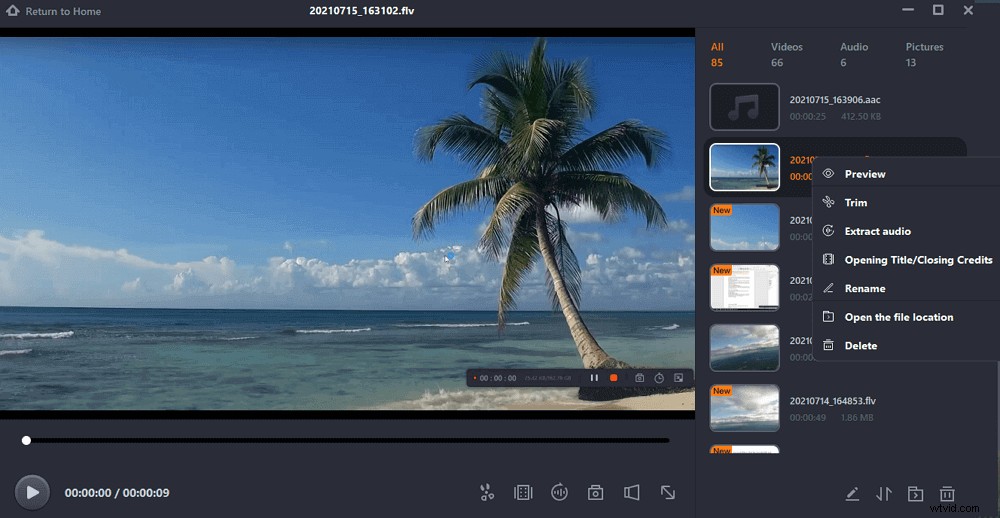
Om du vill skaffa denna skärmdumpsprogramvara för Microsoft Surface-inspelning, tryck bara på knappen nedan!
Hur man skärminspelning på Microsoft Surface med Game DVR Free
Om din Surface Pro körs på Windows 10 eller senare kan du använda den bästa skärminspelaren Windows 10 – Game DVR för att fånga skärmen. Den största fördelen är att du inte behöver söka eller ladda ner annan tredjepartsprogramvara för skärmfångning på din Surface, och det tar inte mycket plats i din CPU-prestanda även om du spelar spel och spelar in det samtidigt .
Så här spelar du in video på Surface Pro med Game DVR:
Steg 1. Först måste du ansluta ett tangentbord till din Surface Pro.
Steg 2. Tryck på Win + G för att öppna Game Bar-dialogrutan, markera sedan rutan "Ja, det här är ett spel" för att ladda Game Bar.
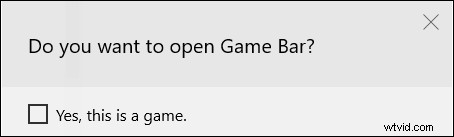
Steg 3. När du är redo att fånga din Surface-skärm kan du klicka på knappen Starta inspelning eller trycka på Win + Alt + R på tangentbordet för att börja inspelningen.
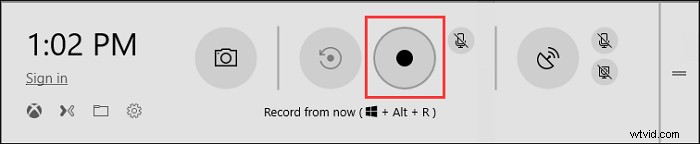
Steg 4. Tryck på den blå inspelningsfältet för att avsluta inspelningen. Och den inspelade videon kommer att sparas i undermappen Capture on your Surface Pro.
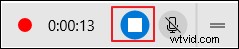
Hur man skärminspelning på Surface Laptop med OBS Studio
En annan bästa inspelningsprogramvara för Surface Pro är OBS Studio. Som en helt gratis skärminspelare med öppen källkod kan den tillgodose dina behov av skärmdumpning och livestreaming. Med den kan du skapa scener som består av flera källor, inklusive fönsterbilder, bilder, text, webbläsarfönster, webbkameror, inspelningskort och mer.
Det är dock lite svårt för nybörjare på grund av dess komplexa användargränssnitt. Om du är nybörjare kan du läsa några guider eller prova andra lättanvända skärminspelare.
Så här spelar du in skärmen på Microsoft Surface Pro med ljud med OBS:
Steg 1. Ladda ner och installera OBS Studio på din Surface Pro och starta den sedan.
Steg 2. På fliken Scen klickar du på knappen "+" och välj Display Capture och klicka sedan på OK. Därefter väljer du knappen Inställningar för att ställa in platsen för de inspelade videorna.
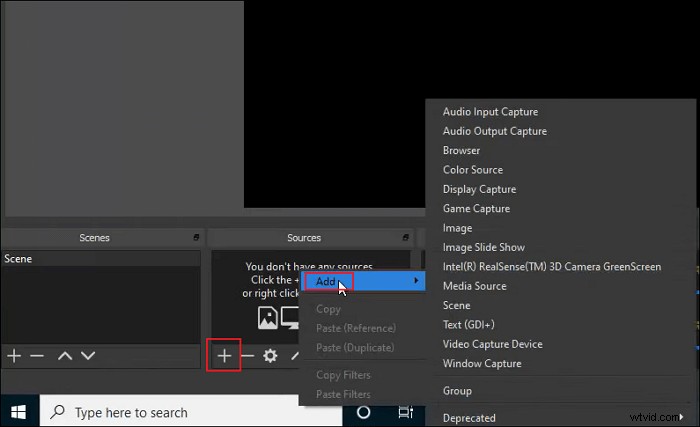
Steg 3. När du är redo kan du klicka på knappen Starta inspelning längst ned till höger.
Steg 4. När du är klar klickar du bara på knappen Stoppa inspelning, så kommer den inspelade videon att sparas på din dator.
Hur man skärminspelning på Surface Pro med Online Screen Recorder
ScreenApp är en online-skärminspelare. Det är det enklaste sättet att fånga skärmen på Surface Pro för de som inte gillar att ladda ner eller installera någon programvara. Denna online-skärmdumpsprogramvara låter dig starta din inspelning med ett enda klick, och den erbjuder dig tre alternativ för att välja och spela in din skärm enligt dina önskemål.
När inspelningen är klar ger den dig några grundläggande redigeringsverktyg för att trimma eller ändra videon.
Så här skärminspelning på Microsoft Surface Pro 7/6 online:
Steg 1. Besök ScreenApps webbplats med Chrome eller Firefox och klicka sedan på knappen "Kom igång".
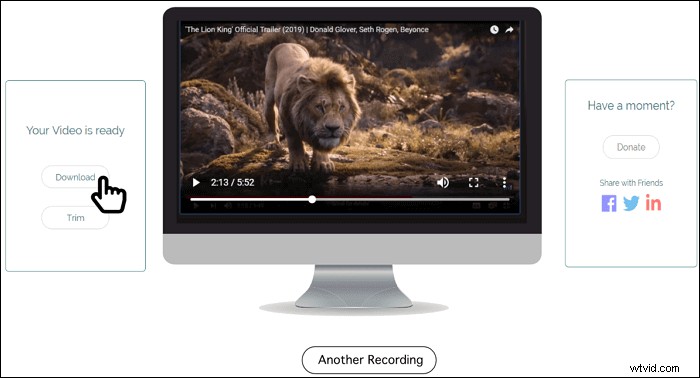
Steg 2. Senare dyker fönstret Dela din skärm upp, då kan du välja att fånga hela skärmen, ett programfönster eller en webbläsarflik fritt. När du är klar klickar du på knappen Dela.
Steg 3. Efter alla inställningar kan du klicka på Starta inspelning, så startar inspelningen omedelbart.
Slutsats
Hur skärminspelning på Surface Pro? Vi har pratat om fyra enkla och fungerande sätt att hjälpa dig att avsluta jobbet. Du kan välja vilken som helst som passar dina behov bäst.
Bland dessa skärminspelare rekommenderar vi starkt EaseUS RecExperts. Denna lättanvända skärminspelare erbjuder grundläggande verktyg för skärmtagning och videoredigering, och även om du är nybörjare kan du göra imponerande inspelningsklipp med den.
