Whiteboard screencast blir mer och mer populärt över hela världen. Khan Academy, en amerikansk ideell utbildningsorganisation, gav många fördelaktiga förslag till personer som vill spela in en handledning med anteckningar på whiteboardtavlan. Från dessa förslag kan vi veta att det är avgörande att skaffa en lämplig skärminspelare.
Det här inlägget kommer nu att prata om några av de bästa skärminspelningarna och ritverktygen du kan använda för att göra en Khan-video. Utöver det finns det också en steg-för-steg-guide om hur man gör en khan-akademivideo .
Hur man gör en Khan Academy-video utan ansträngning
När du planerar att göra en Khan Academy-video måste du planera innehållet, förbereda grundläggande verktyg och spela in videorna. Tre verktyg är oumbärliga:
- Vissa ritprogram som fungerar som en svart tavla
- En ritplatta
- En skärminspelningsprogramvara
När det kommer till programvara för skärminspelning kan EaseUS RecExperts vara den mest lämpliga eftersom den kan tillfredsställa nästan alla dina inspelningsbehov. Detta allt-i-ett-skärminspelningsverktyg erbjuder användarna en mängd nödvändiga funktioner. Du kan använda den för att spela in skärmar, ljud, webbkamera och spel.
På tal för sin inspelningsfunktion låter den dig fånga alla områden på din skärm med eller utan ljud. Det erbjuder också andra alternativ för att göra din skärminspelning enklare och enklare, inklusive schemalagd inspelning, autostopp, autodelning, etc. När du är klar kan du komma åt några redigeringsverktyg för att ändra dina inspelningar som du vill.
Hur gör Khan Academy videor:
1. Anslut grafikplattan till din dator och börja rita
Du kan söka i "Paint"-appen på din Windows-dator och starta denna inbyggda programvara för att använda den.
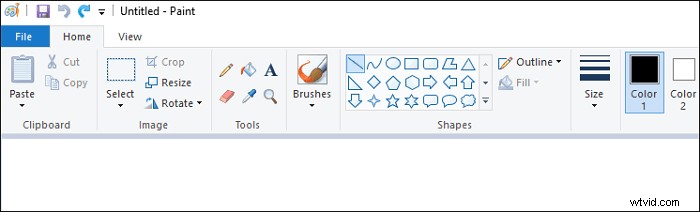
2. Spela in ritning med RecExperts
Steg 1. Starta EaseUS RecExperts. Det finns två olika alternativ för skärminspelning, t.ex. "Helskärm" och "Region" . Om du väljer "Helskärm" kommer du att fånga hela skärmen.
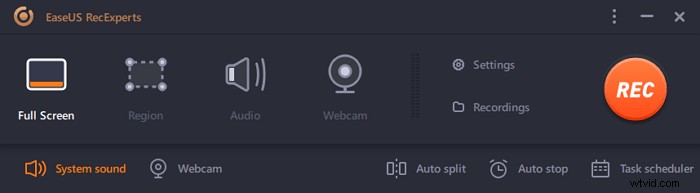
Steg 2. Om du väljer "Region" alternativet ber den här programvaran dig att anpassa inspelningsområdet . Se till att allt du vill fånga är inom gränserna för markeringsrutan.
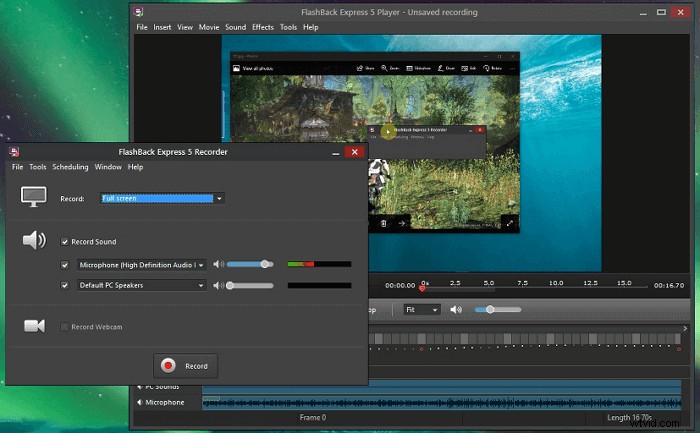
Steg 3. Tryck på knappen längst ned till vänster i huvudgränssnittet, och det kommer att finnas många alternativ du kan välja. Denna inspelare stöder inspelning av mikrofon och systemljud separat eller samtidigt. "Alternativ" knappen är för dig att justera volymen och mikrofonenheten.
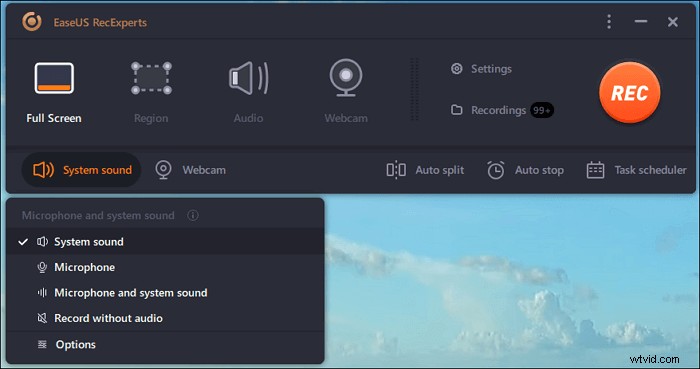
Steg 4. För att spela in webbkameran samtidigt klicka på ikonen "Webbkamera" längst ned i gränssnittet . Tryck på knappen för att aktivera webbkamerainspelningen, och det kommer att finnas en rullgardinsmeny för att välja inspelningsenhet. Klicka på "OK" för att bekräfta dina inställningar.
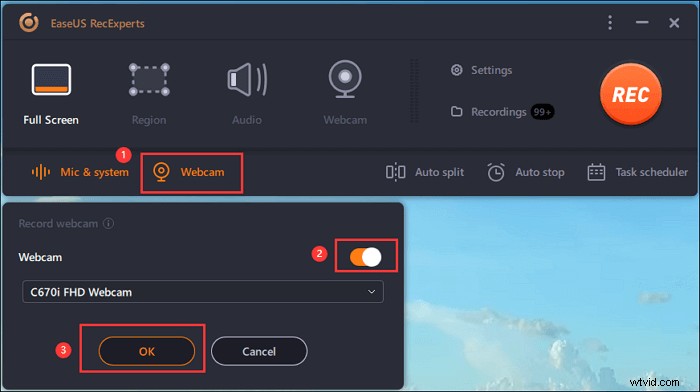
Steg 5. När du går tillbaka till huvudgränssnittet klickar du på knappen "REC" för att börja spela in. Ett flytande verktygsfält erbjuder knappar för att pausa eller stoppa inspelningen under inspelningsprocessen. Dessutom kameraikonen kan användas för att ta skärmdumpar och timerikonen kan hjälpa till att stoppa det automatiskt.
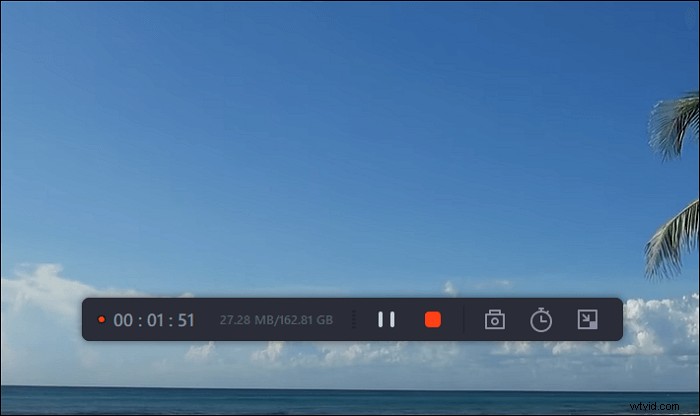
Steg 6. De inspelade videoklippen kommer att sparas på din dator. När mediaspelaren visas ser du en uppsättning verktyg som du kan använda för att trimma inspelningarna, extrahera ljud , och lägg till inledningstitel och sluttexter till besparingarna.
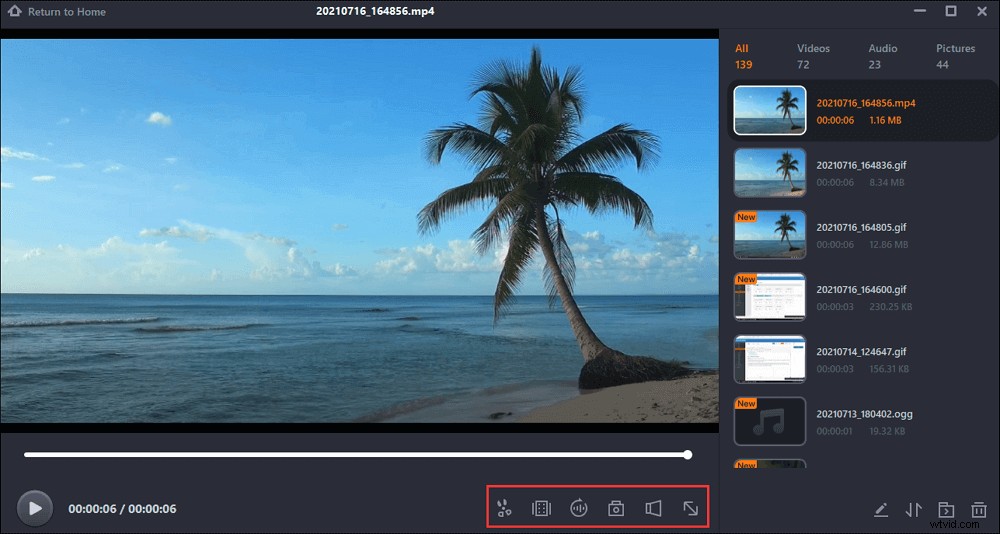
Vilken programvara använder Khan Academy för att spela in videor
Om du vill ha andra inspelningsverktyg finns även andra videoinspelningsverktyg tillgängliga. Den här delen kommer att introducera fyra kompetenta brännare på Windows.
1. FlashBack Express
FlashBack Express är lite-versionen av FlashBack Pro, och den är också designad för skärmdump. Liksom många andra skärminspelare har den funktioner som inspelning av datorskärmar och webbkamera. Om du vill spela in ljudet kan du välja att spela in systemljudet eller spela in din röst med en mikrofon.
Denna enkla inspelare kan stödja flera vanliga format. Du kan till exempel spara dina inspelningar i MP4-, AVI- och WMV-format. Efter det kan du ladda upp dessa videor direkt till YouTube.
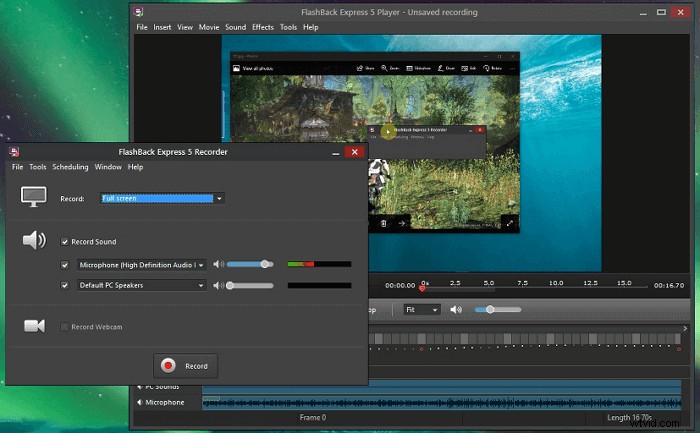
Proffs:
- Du kan trimma bilder, göra klipp
- Lägg till ljudkommentarer när du spelar in
- Spela in filmer utan vattenstämplar
- Inga begränsningar för filmlängd
Nackdelar:
- Kan inte följa musen för att hålla fokus på åtgärden
- Inga jämna och korrekta ryckiga markörrörelser
- Det går inte att lägga till bild-i-bild-video
Kompatibilitet: Windows
2. Screencast-O-Matic
Screencast-O-Matic är en skärminspelare med bra kompatibilitet. Det kan köras på många system, som Windows, Mac, iOS och Android. Den kan fånga din datorskärm, lägga till en webbkamera och spela in din röst för berättarröst. När du behöver ta en skärmdump på en dator kan det också hjälpa dig.
Förutom det finns det några videoredigeringsfunktioner. Du kan zooma in eller trimma dina inspelningar. Det är också möjligt för dig att skapa dina videor genom att lägga till musik och bilder, animationer, överlägg och mer.
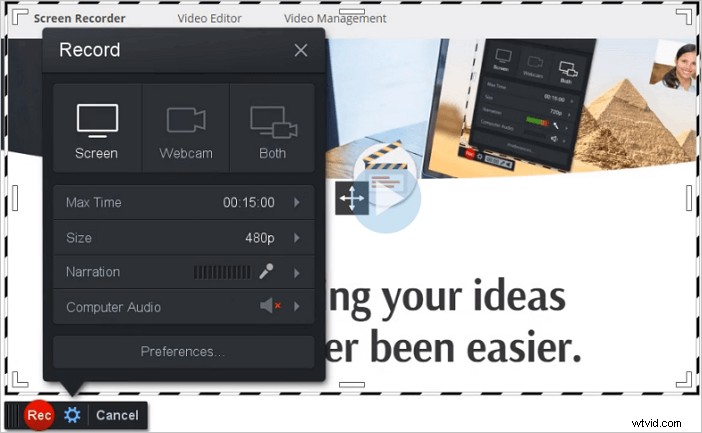
Proffs:
- Kan göra Khan Academy-videor
- Säker och privat säkerhetskopiering online
- Använd bilder i stockbiblioteket för att förbättra videor
- Publicera videor direkt på YouTube och andra plattformar
Nackdelar:
- Längden på inspelningstiden är begränsad
- Det finns en vattenstämpel på inspelningarna
Kompatibilitet: Windows/Mac och iOS/Android/Chromebook
3. VLC Media Player
Denna mjukvara med öppen källkod har blivit mycket känd som videospelare de senaste åren. Men det är kraftfullt genom att det tillåter människor att använda det som många andra saker, till exempel en formatkonverterare, videoredigerare och skärminspelare.
VLC körs på nästan alla plattformar:Windows, Linux, Mac OS X, Unix, iOS, Android. Och det stöder olika format av video- och ljudfiler och kräver inga ytterligare codecs. Du kan också spela in din skärm med det här verktyget.
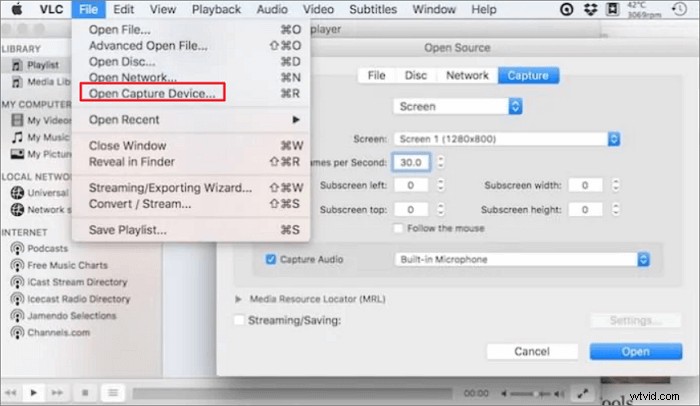
Proffs:
- Lätt att ladda ner och tar inte mycket plats i din dator
- Det kräver inte att du laddar ner ytterligare tillägg
- Spela upp filer medan du fortfarande laddar ner dem
- Fri från virus
Nackdelar:
- Inga ljudinspelningsalternativ
- Det kräver att både källan och mottagaren ska vara i LOS
Kompatibilitet: Windows/Linux/Mac OS X/Unix/iOS/Android
4. ScreenApp
ScreenApp är en skärminspelning online som inte kräver någon registrering eller betalning alls. Eftersom du inte behöver ladda ner någon programvara och tillägg kan du spela in det du behöver på din skärm med ett enda klick. Före inspelningen kan du välja det område som ska spelas in, inklusive en helskärm, ett programfönster och en webbläsarflik.
Du kan förhandsgranska den inspelade videon och trimma den innan du laddar ner den. Detta gör att du kan ta bort de oönskade avsnitten av din video istället för att spela in igen för ett litet misstag du gjorde.
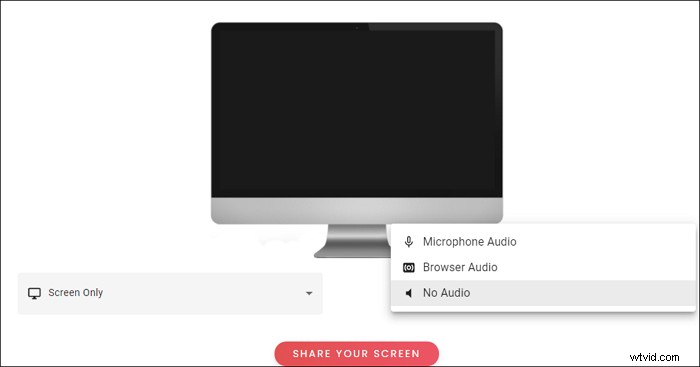
Proffs:
- Kan göra Khan Academy-videor
- Spela in din skärm snabbt
- Spela in en YouTube-video och spara den
- Kraftfulla videoredigeringsfunktioner
Nackdelar:
- Behöver använda Chrome, Firefox och Opera för att spela in
- Exporteringshastigheten är långsam
Slutsats
Hur gör Khan Academy videor på Windows? Vilket program använder Khan Academy då för att rita? Det du behöver är en brännare med inbyggda ritverktyg.
Det finns otaliga underbara skärminspelare på marknaden. Men de flesta av dem kan bara tillåta dig att lägga till kommentarer efter inspelning. För att visa processen att rita dessa märken kan du välja EaseUS RecExperts för att göra dina utbildningsvideor.
