I takt med att tiden och tekniken förändras är de flesta av er villiga att lära av föreläsningsvideor online, eftersom du kan få olika information från alla typer av föreläsningar utan att behöva lämna hemmet. Ibland kan du upptäcka att en viss föreläsning är viktig och titta på den igen när du är offline, men hur?
Det enklaste sättet är att spela in föreläsningar med skärminspelare. Vi visar dig hur du spelar in föreläsningar på Windows/Mac/iPhone med de 5 bästa skärminspelningarna på den här sidan. Fortsätt nu att läsa för att hitta det bästa sättet att spela in föreläsningar på din enhet.
Relaterad artikel: Top 12 bästa gratis skärminspelare för Windows och Mac
Hur man spelar in en föreläsning i Windows 10
EaseUS RecExperts för Windows är en mångsidig föreläsningsinspelningsapp för Windows, och den kan hjälpa dig att spela in en föreläsning enkelt. Dess intuitiva och enkla gränssnitt är vänligt för alla nivåer av användare, särskilt nybörjare. Denna skärminspelningsprogramvara låter dig spela in din skärm i anpassade storlekar, som en hel skärm eller ett valt område.
Dessutom erbjuder den många andra alternativ, som att spela in ljud (systemljud, mikrofon eller båda), fånga webbkamera, spel, zooma möten, strömma ljud och video, etc. Den här bästa appen för att spela in föreläsningar ser till att de inspelade filerna är av hög kvalitet.
För nybörjare är detta den bästa skärminspelningen för föreläsningar. Om du vill prova, klicka på knappen för gratis nedladdning för att få den på din enhet. Ingen registrering behövs.
EaseUS RecExperts
- Spela in strömmande video, ljud och webbkamera samtidigt
- Stöd för att trimma inspelningar och lägga till öppningstitel/avslutningstext
- Schemalägg inspelningsuppgifter för att fånga det du vill ha
- Exportera olika utdataformat, som AVI, MP4, GIF, etc.
Bästa sättet att spela in en föreläsning på Windows:
Steg 1. Starta EaseUS RecExperts. Det finns två olika alternativ för skärminspelning, t.ex. "Helskärm" och "Region" . Om du väljer "Helskärm" kommer du att fånga hela skärmen.
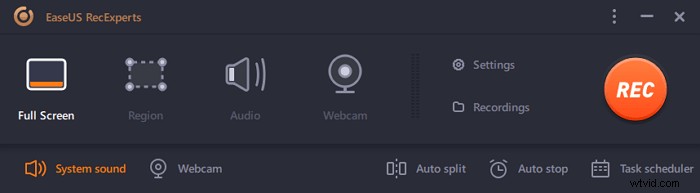
Steg 2. Om du väljer "Region" alternativet ber den här programvaran dig att anpassa inspelningsområdet . Se till att allt du vill fånga är inom gränserna för markeringsrutan.

Steg 3. Tryck på knappen längst ned till vänster i huvudgränssnittet, och det kommer att finnas många alternativ du kan välja. Denna inspelare stöder inspelning av mikrofon och systemljud separat eller samtidigt. "Alternativ" knappen är för dig att justera volymen och mikrofonenheten.
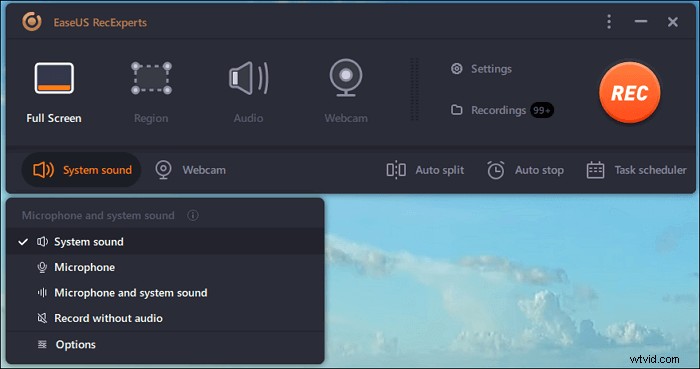
Steg 4. För att spela in webbkameran samtidigt klicka på ikonen "Webbkamera" längst ned i gränssnittet . Tryck på knappen för att aktivera webbkamerainspelningen, och det kommer att finnas en rullgardinsmeny för att välja inspelningsenhet. Klicka på "OK" för att bekräfta dina inställningar.
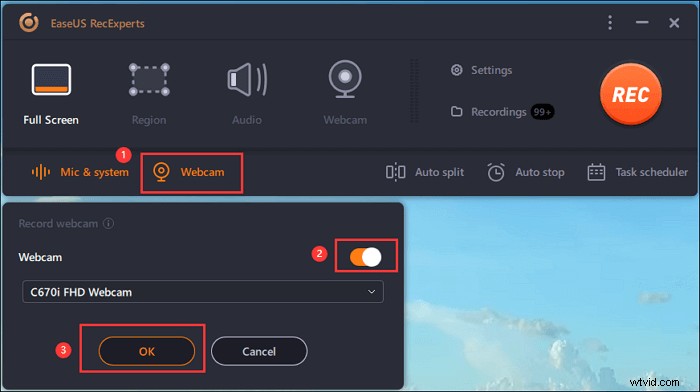
Steg 5. När du går tillbaka till huvudgränssnittet klickar du på knappen "REC" för att börja spela in. Ett flytande verktygsfält erbjuder knappar för att pausa eller stoppa inspelningen under inspelningsprocessen. Dessutom kameraikonen kan användas för att ta skärmdumpar och timerikonen kan hjälpa till att stoppa det automatiskt.
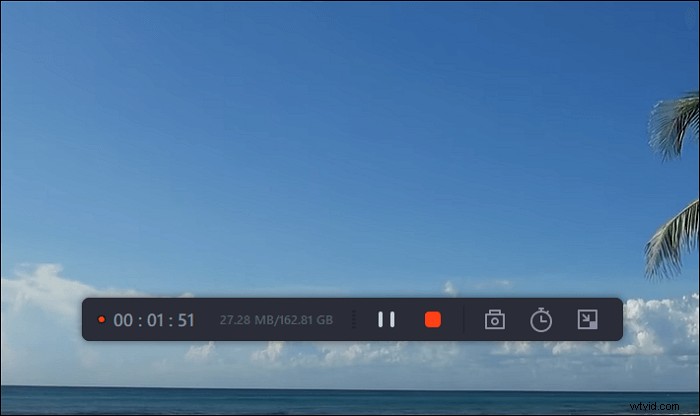
Steg 6. De inspelade videoklippen kommer att sparas på din dator. När mediaspelaren visas ser du en uppsättning verktyg som du kan använda för att trimma inspelningarna, extrahera ljud , och lägg till inledningstitel och sluttexter till besparingarna.
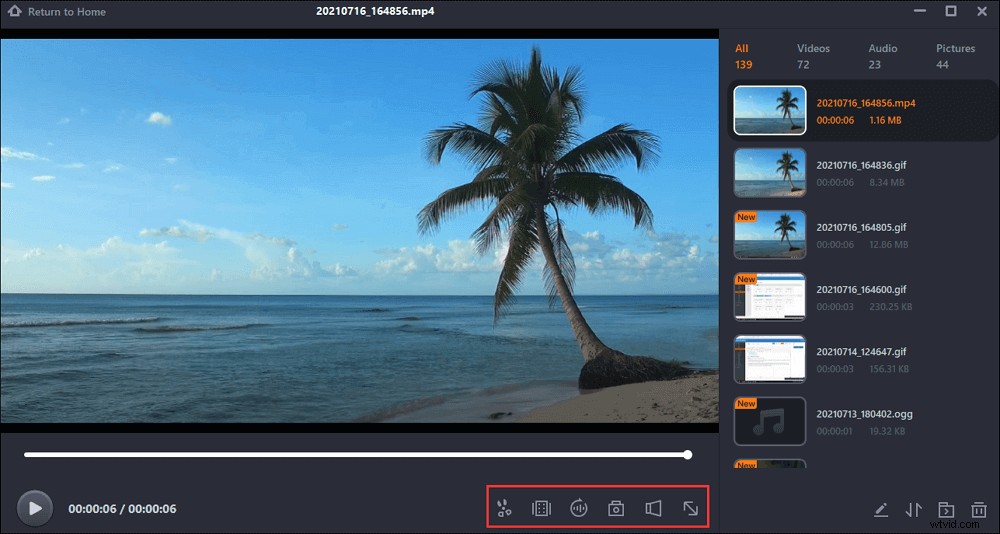
Om du också vill veta hur man spelar in Zoom-möte utan tillstånd, följ inlägget nedan!

Hur man spelar in Zoom-möte utan tillåtelse
Skärminspelare som EaseUS RecExperts kan spela in onlinemöten som Zoom. Här introducerar det här inlägget den effektiva metoden att spela in det även om du inte är värd.

Hur man spelar in onlineföreläsningar på Mac
För Mac-användare finns det fortfarande en del gratisprogram du kan använda för att spela in föreläsningar. Här kommer vi att presentera två populära och pålitliga skärminspelare för dig.
1. QuickTime Player
QuickTime Player är ett multifunktionsprogram som du kan använda för att spela in klassföreläsningar på Mac. Denna programvara kan inte bara mediafiler utan spela in ljud och skärm på din dator. Den kan enkelt fånga allt som visas på din skärm.
Om du behöver spela in en föreläsning online måste du installera gratis programvara som heter Soundflower på din dator, eftersom Mac inte tillåter dig att fånga det interna ljudet.
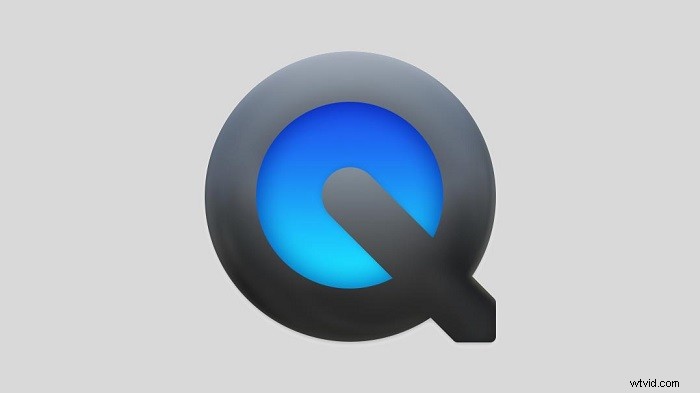
Så här spelar du in föreläsningar på Mac med QuickTime Player:
Steg 1. Ladda ner och installera Soundflower på din Mac. Klicka sedan på "System" > "Ljudpreferens" och välj Soundflower (2ch) som ingångsljud från inmatningsfältet.
Steg 2. Öppna föreläsningsvideon som du vill spela in och starta QuickTime Player. Klicka på "Arkiv" > "Ny skärminspelning" i det övre fältet. Klicka sedan på triangeln bredvid den röda knappen och välj Soundflower (2ch) från rullgardinsmenyn.
Steg 3. När du är redo kan du klicka på den röda knappen för att börja spela in föreläsningar. När föreläsningen är klar, klicka på stoppknappen för att avsluta inspelningen.
Steg 4. Därefter hittar du de inspelade föreläsningarna på din Mac i MOV-format. Och du kan titta på den när som helst och var som helst.
2. EaseUS RecExperts för Mac
EaseUS RecExperts är en utmärkt skärm- och webbkamerainspelare från tredje part för dig att spela in klasser på Mac. Det är ett utmärkt val för dem som vill ha fler funktioner utöver QuickTime Players viktiga verktyg.
När du använder QuickTime Player är ett plugin-program som heter Soundflower oumbärligt för att spela in ljudet. Men du behöver inte installera det plugin-programmet om du spelar in ljud med EaseUS RecExperts. Du kan till och med enkelt fånga systemljudet och din röst samtidigt eller separat.
Funktioner:
- Spela in webbkamera i 1080P eller 720p
- Spela in röst på Mac utan större ansträngning
- Erbjuder dig en uppgiftsschemaläggare för att spela in automatiskt
- Stöd trimning av videor med ett inbyggt verktyg
När du har spelat in föreläsningarna kan du exportera de inspelade videorna i format som MP4, MOV, FLV, etc. Om du behöver den här inspelaren klickar du på knappen för att ladda ner den.
Bästa sättet att spela in föreläsningar på Mac:
Steg 1. Öppna EaseUS RecExperts och välj "Webcam"-knappen i huvudgränssnittet.
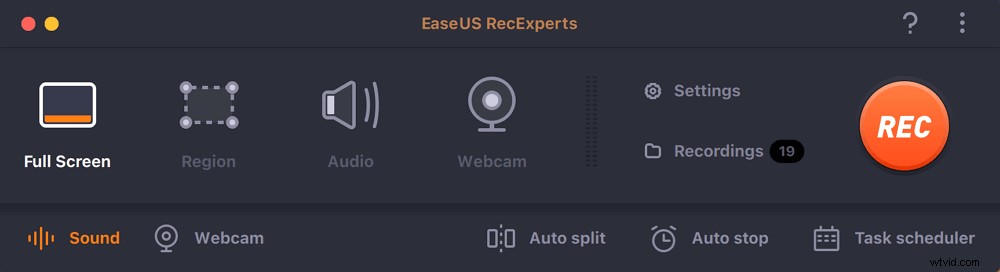
Steg 2. Då öppnas den inbyggda kameran automatiskt och du kan se inspelningsfönstret på skrivbordet. Om du vill spela in webbkameran med ljud, klicka på ikonen "Ljud" längst ner till vänster för att välja ljudkälla.
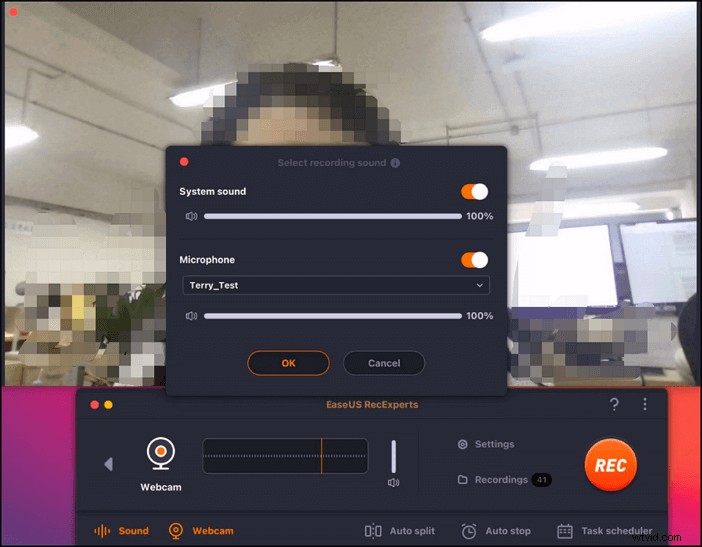
Steg 3. Klicka på "REC" för att starta din webbkamerainspelning och du kan välja att pausa, återuppta eller avsluta inspelningen genom att klicka på de två knapparna på vänster sida. Äntligen kommer inspelningen att sparas på din Mac.
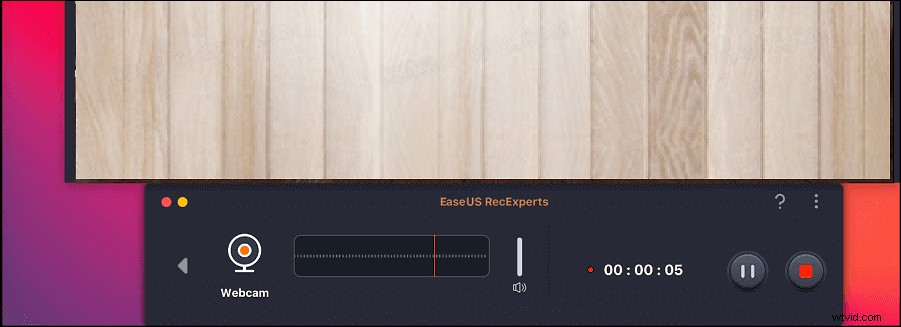
3. OBS Studio
OBS Studio är en skärminspelare med öppen källkod som används flitigt över hela världen. Den används främst för videoinspelning och livestreaming. Förutom det, med rika funktioner, är det också en utmärkt föreläsningsskrivare.
Du kan använda den för att spela in en föreläsningsvideo online för att titta på den offline. Det är dock lite svårt för nybörjare att använda utan guider.
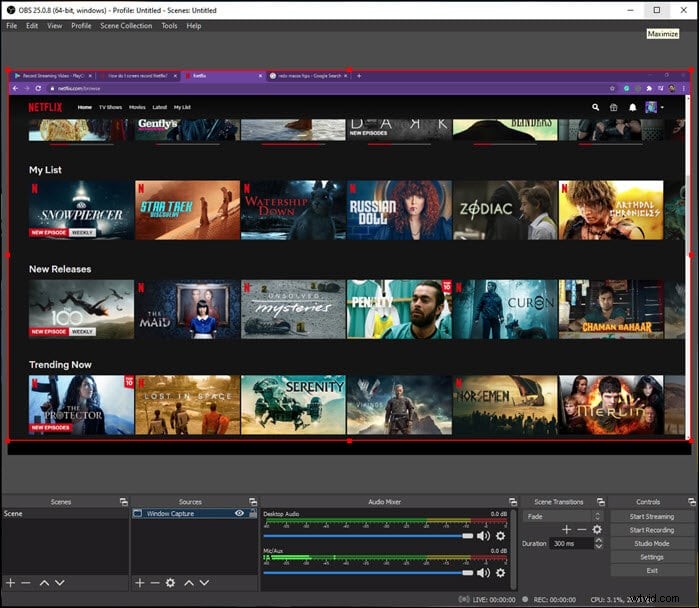
Så här spelar du in föreläsningar på Mac med OBS Studio:
Steg 1. Ladda ner och installera iShowU Audio Capture på din Mac. Gå sedan till "Audio MIDI Setup" och välj "iShowU Audio Capture" som huvudenhet.
Steg 2. Välj "Systempreferens" följt av "Ljudpreferens" och välj sedan "Multi-Output Device". Efter det, öppna OBS Studio och ställ in Audio till "iShowU Audio Capture."
Steg 3. OBS Studios huvudgränssnitt, högerklicka och välj Windows capture för att välja det föreläsningsfönster du ska spela in. Sedan kan du klicka på den röda knappen för att börja spela in föreläsningar.
Steg 4. När den är klar, klicka på stoppknappen för att avsluta inspelningen. Du hittar de inspelade videorna på din Mac.
Så här spelar du in föreläsningar på iPhone/iPad
Om du vill spela in onlineföreläsningar på iPhone eller iPad för enkelhetens skull kan du använda iOS Screen Recorder för att spela in en föreläsning. Med den kan du enkelt och snabbt fånga det du behöver på dina iOS-enheter utan att installera tredjepartsprogram.
Känner du till skärminspelaren men vet inte hur man använder den? Ta en titt på följande steg.
Obs! Du kan bara använda iOS-skärminspelaren om iOS-systemet på dina enheter är 11, 12 eller senare versioner.
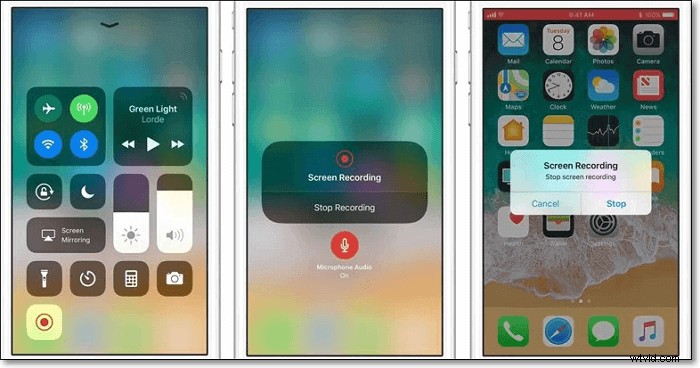
Detaljerad självstudie för inspelning av föreläsningar:
Steg 1. Lås upp din iPhone eller iPad och tryck sedan på "Inställning"> "Kontrollcenter"> "Anpassa kontroller" för att hitta "Skärminspelning" i den nedre listan. Tryck sedan på "+"-knappen.
Steg 2. Hitta föreläsningen som du vill spela in och öppna den. Svep nedåt från det övre högra hörnet på skärmen så ser du kontrollcentret. Tryck på skärminspelningen och tryck på "Starta inspelning" för att börja spela in föreläsningar.
Steg 3. Tryck på den röda stapeln för att stoppa inspelningen av föreläsningar. Sedan kan du hitta den inspelade föreläsningsvideon i din Foto-app.
Bonustips:Hur man spelar in en föreläsning för studenter som använder webbkamera
I första halvan av det här inlägget pratade vi om att spela in onlineföreläsningar eller klasser som student. Om du är lärare vill du helst veta hur du spelar in en videoföreläsning online för dina elever. Naturligtvis kan en kraftfull skärm och webbkamerainspelare hjälpa dig att göra det. Innan inspelningen måste du göra några förberedelser.
1. Förbered föreläsningsinnehåll och bilder
Först måste du planera innehållet du vill diskutera i föreläsningen i förväg. Denna plan kan vara så exakt som möjligt för att veta hur man fördelar lektionstiden.
Och de attraktiva bilderna kan hjälpa din elev att förstå några viktiga punkter och komma ihåg den nödvändiga kunskapen.
2. Ladda ner och installera inspelaren för föreläsningar
När det gäller programvaran för föreläsningsinspelning bör du vara uppmärksam på inspelarens väsentliga funktioner. Den ska till exempel låta dig spela in en webbkamera i hög kvalitet och spela in både datorljud och din röst. EaseUS RecExperts kan tillgodose alla dessa behov för att spela in en föreläsning.
Om det är precis vad du vill, klicka på knappen nedan för att ladda ner inspelaren nu.
3. Optimera ljud- och videokvalitet
Innan du spelar in föreläsningarna måste du anpassa vissa inställningar för video och ljud. Du kan välja den mest lämpliga bildhastigheten och bithastigheten enligt dina behov (för Windows-versionen). Se till att du väljer bästa videokvalitet och volym.
Utöver det, se till att du väljer en bra ljuskälla. Ett ljus framför dig kan vara bättre än det bakom dig. Gör sedan ditt bästa för att undvika bakgrundsljud, som kommer att distrahera elevernas uppmärksamhet.
4. Börja spela in
Nu kan du börja spela in föreläsningar för dina elever. Om du vill förbättra video- och ljudkvaliteten kan en extern mikrofon och en extern kamera vara till hjälp.
Om du använder en MacBook, klicka på artikeln nedan för att veta de detaljerade stegen för att spela in en webbkamera.

Hur man spelar in webbkamera på Mac
I det här inlägget kommer du att veta allt från att skapa videohandledningar och demos till att spela in webbkamerachatt och videosamtal på din MacBook.

Om du vill spela in en onlineklass för dina elever på Windows kan du följa stegen i den här artikeln:>>Så här spelar du in webbkamera på Windows PC.
Slutet
Oavsett vilka enheter du använder för att spela in föreläsningar kan du hitta den bästa föreläsningsinspelningsappen för Windows och Mac i den här artikeln. Utöver det kan du också hitta handledningen om hur du spelar in föreläsningar med dessa appar. Vilket är det bästa sättet att spela in föreläsningar åt dig?
Om du vill göra inspelningen på iPhone eller iPad är den inbyggda skärminspelaren ditt bästa val. Om du arbetar på en Windows-dator eller en MacBook rekommenderar vi starkt EaseUS RecExperts. Denna skärminspelningsprogramvara kan spela in ljud, skärm, webbkamera, etc., med enkla klick. Den kan uppfylla alla dina behov och aldrig göra dig besviken!
