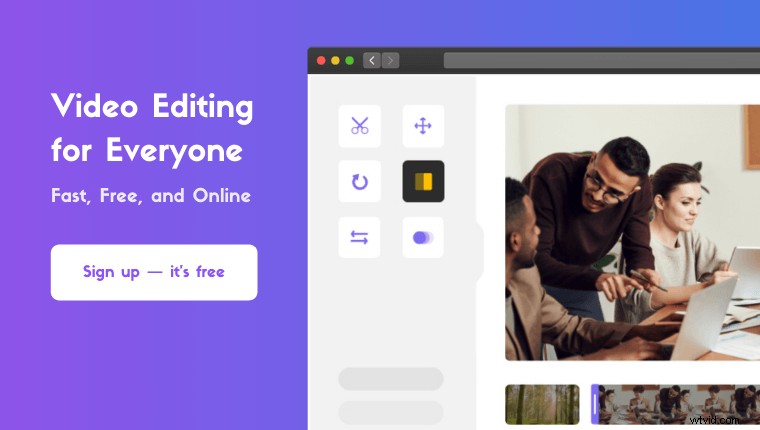Hur roterar du en video i Premiere Pro?
Vi kommer att besvara den frågan i den här artikeln genom att ge dina steg-för-steg-instruktioner och bilder.
Som en bonus kommer vi också att visa dig ett enkelt sätt att rotera dina videor på din Windows- eller Mac-dator.
Redo? Låt oss dyka in.
Hur man roterar en video i Adobe Premiere Pro
Är du redo att rotera din video på den hårda vägen? Du kan dock hoppa till det här avsnittet ↓ där vi visar dig ett mycket enklare sätt att rotera din video på din Windows- eller Mac-dator.
Hur som helst, här är stegen för att rotera eller vända en video med Adobe Premiere Pro:
Steg 1:Öppna Adobe Premiere Pro och skapa ett nytt projekt
Från huvudmenyraden klickar du på Arkiv menyn och välj Ny.
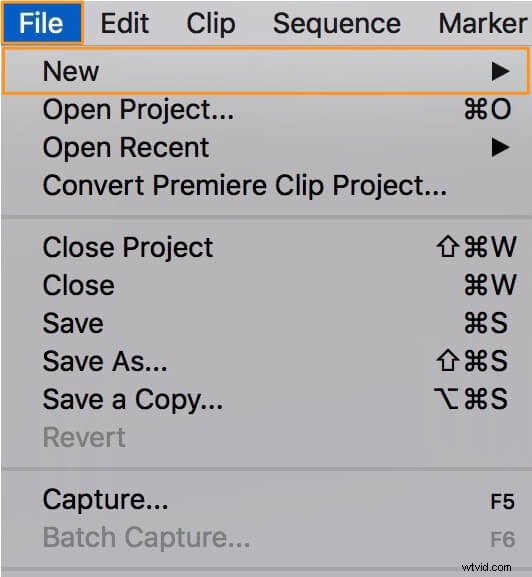
Steg 2:Importera videon du vill rotera
Klicka på Arkiv menyn i menyraden och välj Importera . Välj sedan videon med din filläsare och klicka på Öppna .
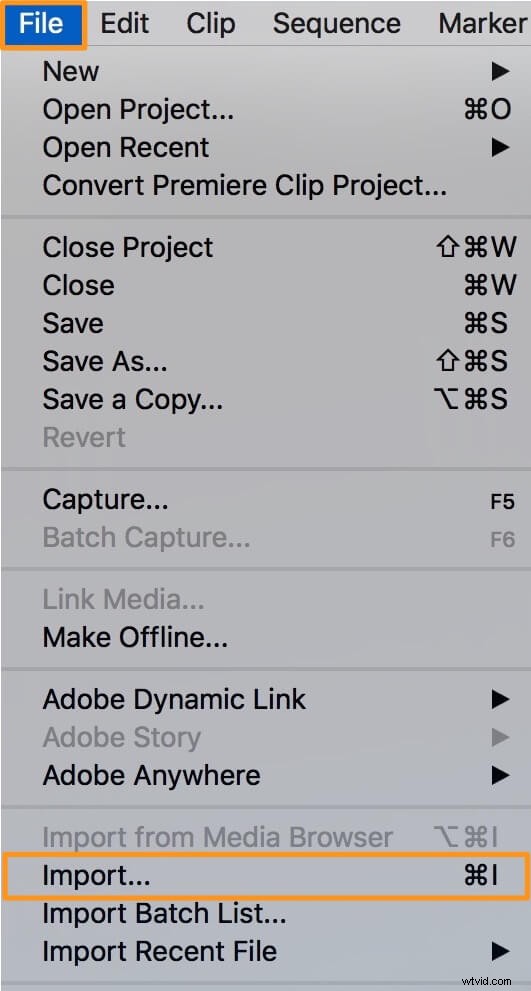
Steg 3:Lägg till videon på tidslinjepanelen
Den importerade videon kommer nu att visas i projektet panel. För att lägga till videon på tidslinjen, dra och släpp den på tidslinjen panel. 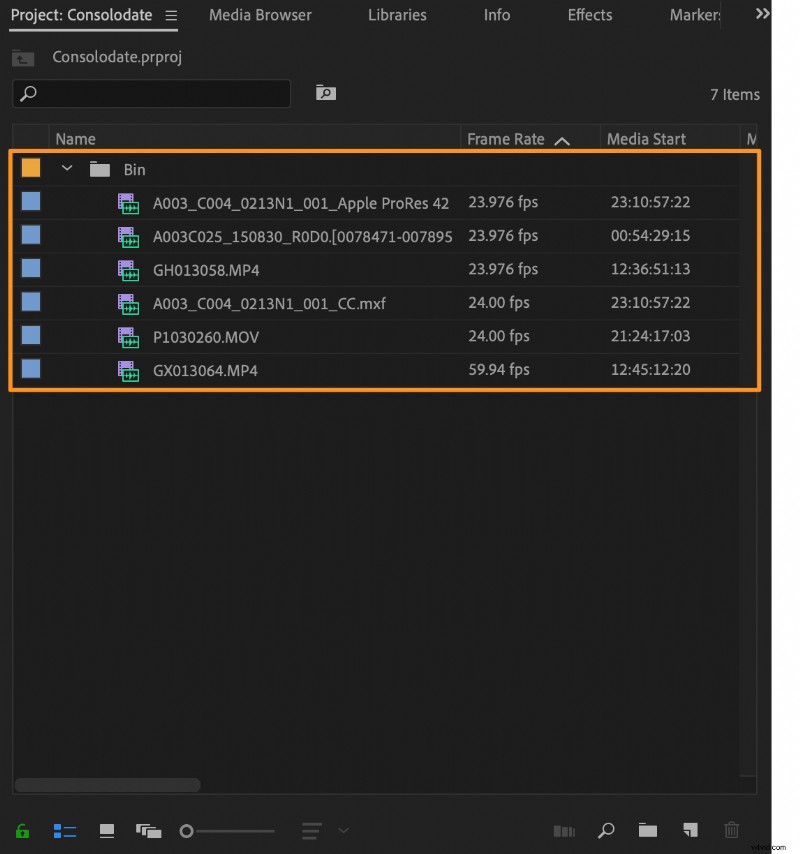
Steg 4:Välj videon från tidslinjen
Du måste välja videon för att rotera den. Från Tidslinjen panelen, klicka på videon för att välja den.
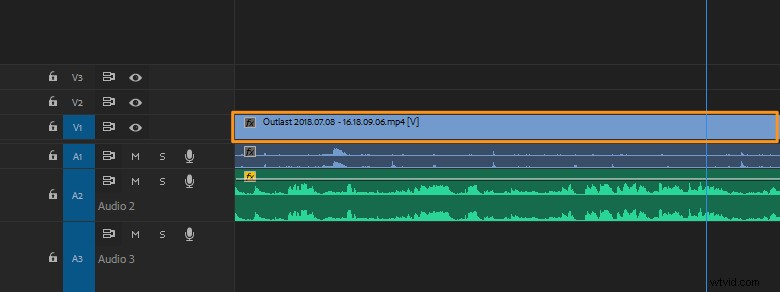
Steg 5:Rotera din video
Gå till Effektkontroller fliken och klicka på Rörelse falla ner. Detta kommer att avslöja Rotationen falla ner. Klicka på siffran (den blå texten representerad i grader) bredvid Rotation och ange önskade grader. Du kan rotera videon 90, 180 eller 270 grader.
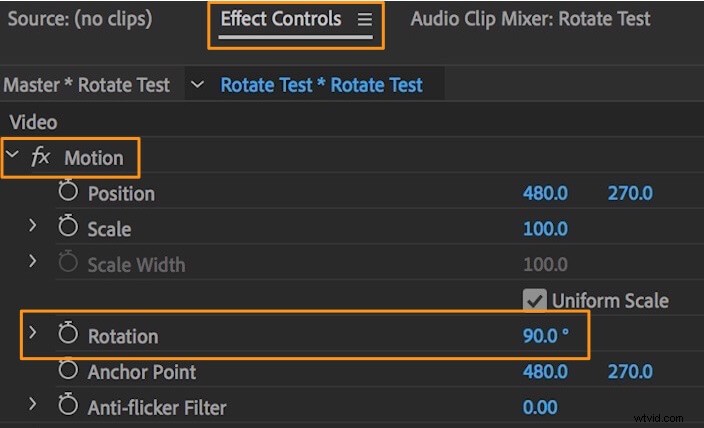
Steg 6:Vänd din video (valfritt)
I ditt projekt panelen, gå till Effekter Klicka på fliken Förvränga rullgardinsmenyn och dubbelklicka på Transformera från den resulterande rullgardinsmenyn. Avmarkera sedan Uniform Scale kryssruta. Ändra nu numret bredvid Skala bredd eller Skalhöjd till -100 för att vända din video horisontellt eller vertikalt.
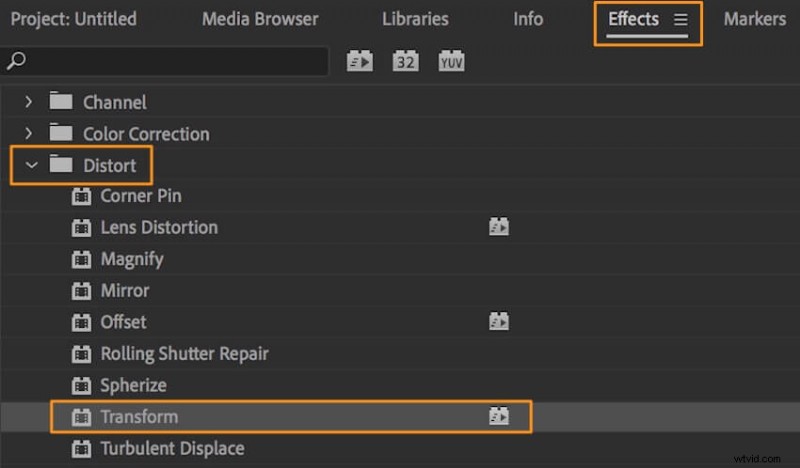
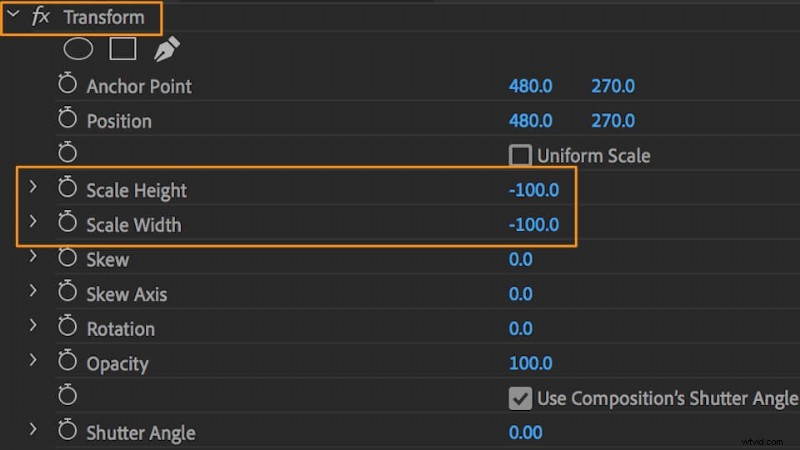
Ett enklare sätt att rotera din video
Ett mycket enklare sätt skulle vara att använda Animakers rotationsvideoverktyg. Det är ett enkelt onlineverktyg som låter dig enkelt rotera dina videor 90, 180 eller 270 grader gratis! Allt som krävs är tre enkla steg för att rotera och ladda ner dina videor med vår superenkla videorotator.
För dem som inte är medvetna om Animaker är det ett allt-i-ett-verktyg för att göra DIY-videor som är utformat för att hjälpa icke-designers att göra videor av professionell kvalitet från bekvämligheten av sin webbläsare.
Det fungerar på Chrome, Firefox, Safari, Internet Explorer, etc., och om du använder någon av dessa webbläsare kan du enkelt rotera dina videor på din Windows- eller Mac-dator.
Om du letar efter att enkelt rotera dina videor för Instagram, YouTube eller Facebook, är Animakers videorotator det perfekta verktyget. Dessutom kan du använda den för att rotera dina videor i format som MP4, MPG, WebM, MOV och mer. Följ stegen nedan för att rotera en video med Animaker:
Steg 1:Registrera dig/logga in och välj måtten
Logga in på ditt konto eller skapa ett gratis. När du är i instrumentpanelen väljer du måtten för din video. Vill du vända en vertikal video horisontell? Välj sedan Horisontell från Skapa en video avsnitt i din instrumentpanel. Vill du vända en horisontell video vertikal? Välj sedan Vertikal från samma avsnitt.
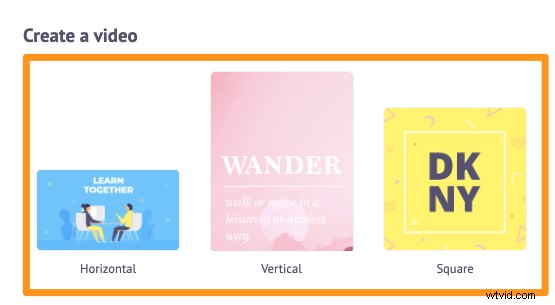
Steg 2:Ladda upp videon och rotera den
Ladda sedan upp din video. Animaker låter dig ladda upp videor upp till 20 GB i storlek. Klicka nu på Ladda upp i huvudnavigeringsfältet fliken och klicka sedan på Ladda upp knappen längst ned i flikfönstret.
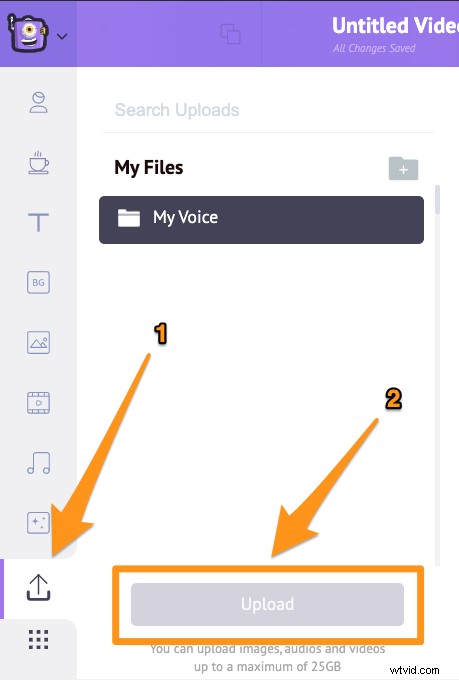
Klicka nu på den uppladdade videon för att placera den på duken.
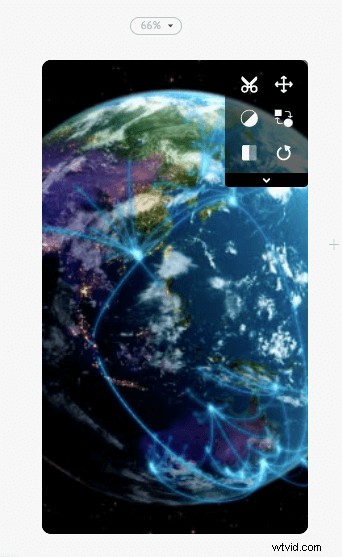
Klicka på Rotera ikonen i det övre högra hörnet av duken. Varje gång du klickar på den kommer din video att roteras moturs. För att rotera din video 90 grader, klicka på Rotera knappen tre gånger. Det första klicket kommer att rotera din video till en vinkel på 270 grader, sedan kommer det andra klicket att rotera den till en vinkel på 180 grader, och slutligen kommer det tredje klicket att rotera den till en vinkel på 90 grader.
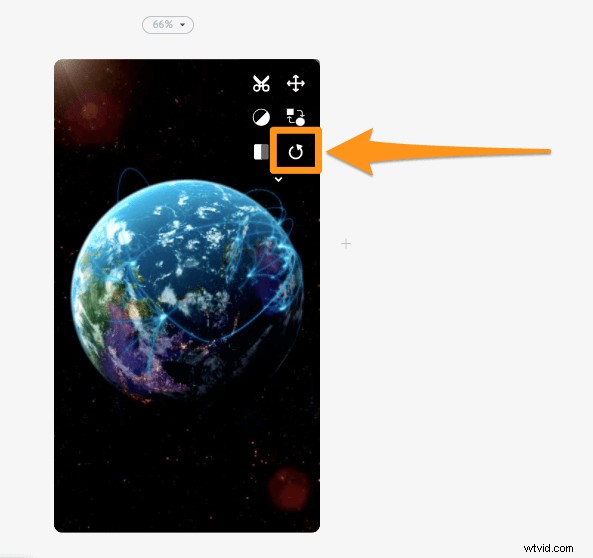
Om du ställer in videon på duken kommer den att fylla hela utrymmet på duken. Du kan ändra hur den passar de valda måtten med vårt verktyg för att ändra storlek på video. Justera helt enkelt och få den att passa arbetsytan som du vill genom att klicka på Ändra storlek knappen.
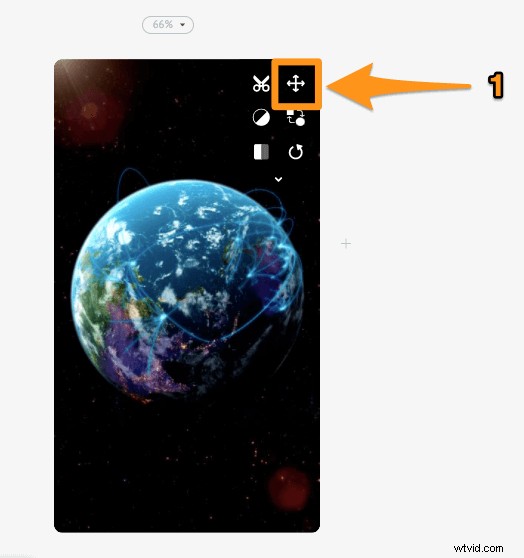
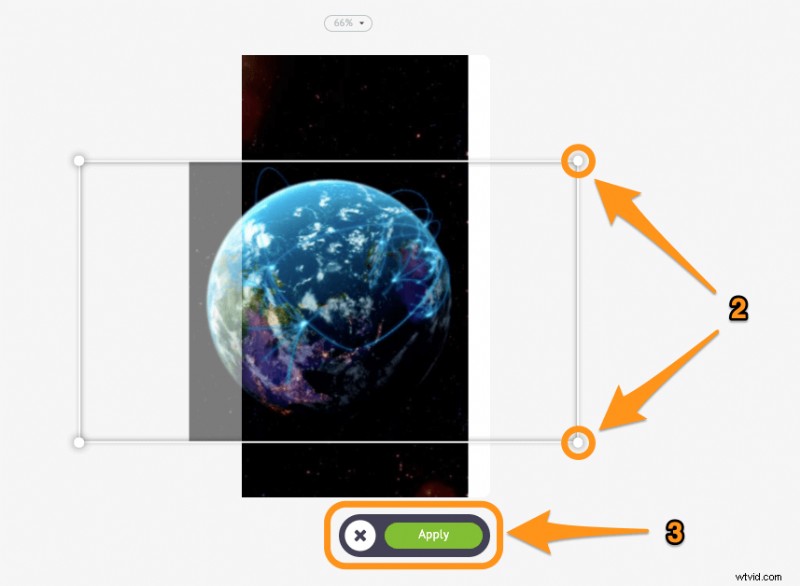
Du kan också vända (eller spegla) videor med hjälp av vår videovändningsfunktion. Klicka på Vänd ikonen i det övre högra hörnet av arbetsytan för att vända din video horisontellt och/eller vertikalt.
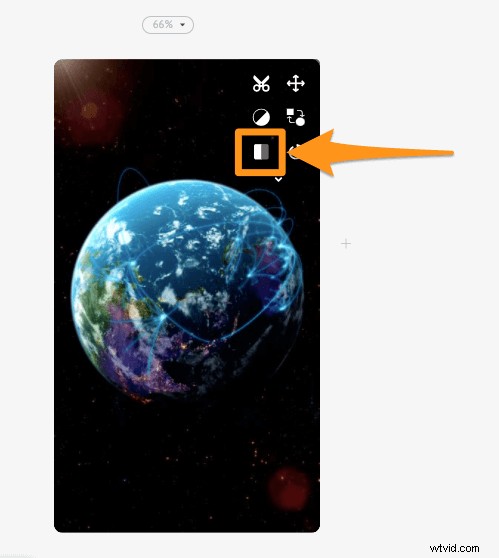
Steg 3:Förhandsgranska och ladda ner videon
Slutligen, förhandsgranska videon du just roterade genom att klicka på uppspelningsknappen bredvid Publicera knapp. Har videon roterats till önskad riktning? Fortsätt och ladda ner videon genom att klicka på Publicera och välj sedan Ladda ned video från rullgardinsmenyn. Eller helt enkelt dela videon direkt till olika sociala medieplattformar från appen.
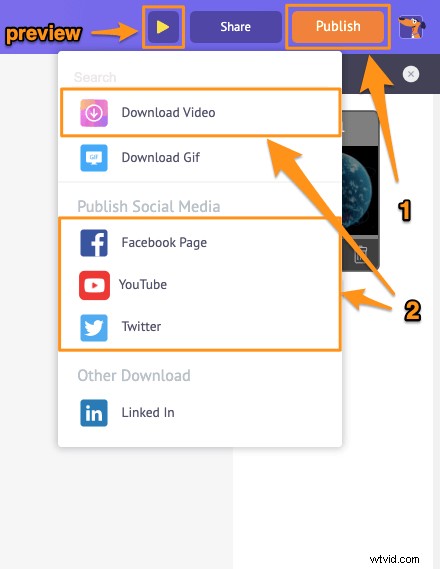
Förutom att du snabbt kan rotera dina videor, erbjuder Animakers videoredigeringssvit olika andra videoredigeringsverktyg.
Du kan använda Animakers videoredigerare för att:
- Beskär videor
- Rotera videor
- Vänd videor
- Ta bort ljud från videor
- Justera videons ljusstyrka, kontrast, etc.
- Lägg till filter i videor
- Slå samman eller kombinera videor
Och listan fortsätter... kolla gärna in dessa verktyg och lär dig varför det är den bästa videoredigeraren för marknadsförare och innehållsskapare.
Har du några frågor om att rotera dina videor på premiere pro eller din Windows-dator? Några intressanta tips eller verktyg för att rotera videor som vi inte har täckt? Låt oss veta om dem i kommentarsfältet nedan.