Den här sidan kommer att introducera 8 enkla och fungerande lösningar för att lösa problem med DaVinci Resolve när du redigerar och spelar upp videor, låt oss få din DaVinci Resolve att fungera smidigare på mindre än 5 minuter!
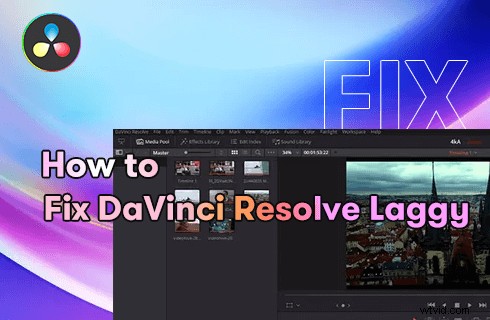
Fixa DaVinci Resolve Laggy Issue
Varför är DaVinci Resolve så laggy? Om du har den här frågan i ditt huvud har du kommit till rätt ställe. Den här sidan innehåller 8 beprövade lösningar för DaVinci Lös problem med laggy/stamning/hacklig , kommer de att hjälpa din uppspelning smidigare och videoredigeringsupplevelsen mycket bättre på Windows PC, Mac PC och bärbara datorer.
Alla givna metoder är ganska lätta att komma igång och de har testats grundligt på DaVinci Resolve 17.4.4. så se till att du ger dem ett försök. Utan vidare, låt oss åtgärda ditt DaVinci Resolve-problem redan!
De senaste tipsen för videoredigering :Hur man lägger till klistermärken i videor, bästa onlinevideoredigerare, hur man ändrar röst i video
8 beprövade DaVinci Resolve Laggy-fixar
1. Uppgradera DaVinci Resolve till Studio2. Redigera med ett lager av video
3. Ställ in optimerad media och rendera cache
4. Uppgradera din PC-hårdvara
5. Inaktivera Live Save-funktionen
6. Uppdatera betaversionen till stabil version
7. Anslut din bärbara dator
8. Lägre uppspelningsupplösning
Varför DaVinci löser sig så laggy?
DaVinci Resolve är utan tvekan en av de bästa gratis videoredigeringsprogramvaran de senaste åren, och den har vunnit enorm popularitet med sitt flexibla gränssnitt och avancerade videoredigeringsfunktioner, såsom chroma keying. Det hade verkligen imponerat på oss i vår tidigare DaVinci Resolve Review.
Dessa funktioner och den enorma informationen från videoredigering kan dock vara överväldigande för din dator och är exakt anledningen till att DaVinci Resolve kan vara ganska laggy när du redigerar eller förhandsgranskar videor.
För enheter som inte uppfyller de grundläggande systemkraven i DaVinci Resolve kan saker och ting bli värre. Men det betyder inte att du måste betala för en mycket dyrare konstruktion i ett försök att redigera videor med DaVinci Resolve smidigt. I det följande kommer jag att presentera 8 enkla metoder för att bli av med DaVinci Resolve-problem, och jag är säker på att du kommer att hitta en som kan lösa ditt problem.
Härliga inlägg :Hur man gör Ken Burns-effekten på Windows, 10 bästa Windows Movie Maker-alternativ
Beprövade lösningar för att lösa eftersläpande problem från DaVinci
Vi har noggrant testat DaVinci Resolve på enheter med olika hårdvaruförhållanden, och det här är de mest effektiva metoderna för att få Davinci Resolve att fungera snabbare och smidigare. De givna lösningarna har testats väl och kommer att rädda dig totalt.
Innan du börjar kan du testa att installera om DaVinci Resolve på din enhet först och se om problemet är löst.
1. Uppgradera DaVinci Resolve till Studio
Den kostnadsfria versionen av DaVinci Resolve stöder inte GPU/maskinvaruacceleration för avkodning, som implementeras med CPU:n. Så om du redigerar MP4-videor med DaVinci Resolve kan det bli superlaggigt. Uppgradera DaVinci Resolve Free till DaVinci Resolve Studio är en lösning för att lösa hackiga problem med MP4-redigering.
Den här metoden fungerar bäst för att fixa eftersläpande tidslinje för Davinci Resolve.
2. Redigera med One Layer of Video
När du redigerar filmer kan du oavsiktligt lägga över flera videospår. Även om du bara kan se den på toppen, kommer din dators CPU att beräkna data från dem alla. Dessa misstag kommer att göra din CPU överväldigad och sakta ner din DaVinci Resolve.
3. Ställ in Optimerad media och Render Cache
Optimerade media- och renderingsinställningar gör det möjligt för videoredigering att få bättre videokvalitet och mindre filstorlek, och redigeringsupplevelserna med optimerade medieformat är mycket smidigare än de gamla.
Först måste vi ändra de optimerade media och rendera cacheinställningar. Gå till Inställning, gå till Optimerad media och Render Cache från fliken Master Settings.
På Windows ändrar du dem till DNxHR SQ .
På äldre Mac-system ställer du in dem som ProRes 422 LT .
När du har ställt in optimerad media, tryck på rullgardinsmenyn Render Cache, byt kryssrutan Aktivera bakgrundscache efter _ sekund till på och ange sedan tidsintervallet på 1 sekund. Klicka på OK när allt är klart.
Slutligen, gå till uppspelningsmenyn och aktivera alternativet Använd optimerad media om ett tillgängligt alternativ, och växla från Ingen till Användare inställningen Render Cache medan du håller på.
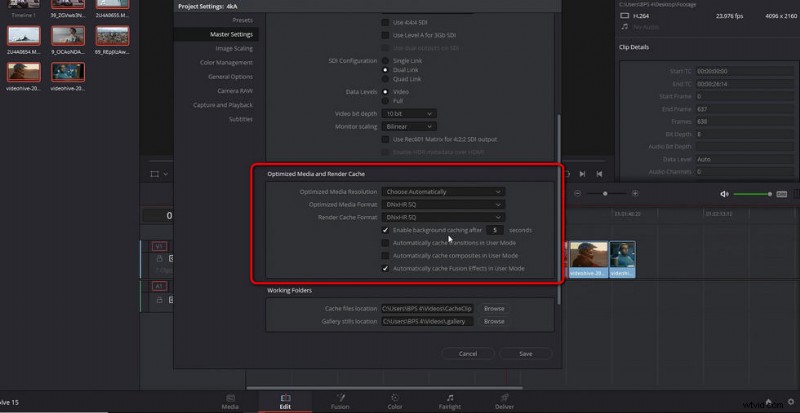
DaVinci Resolve Optimized Media
4. Uppgradera din PC-hårdvara
I många fall är DaVinci Resolve uppspelningsfördröjning resultatet av otillräcklig hårdvara. Din PC-hårdvara bör vara tillräckligt kraftfull för att hantera högupplöst videoredigering i DaVinci Resolve. Särskilt:
Minst 16 GB minne eller 32 GB om du använder Fusion.
Grafikkort (GPU) med minst 2 GB VRAM. GPU och stöder Metal eller OpenCL 1.2 RAM.
Om du har kontrollerat din hårdvara och en del av dem inte stämmer överens med kraven, uppgradera din konstruktion eller prova lägre videokvalitet för din videoredigering.
5. Inaktivera Live Save-funktionen
Live Save är en DaVinci Resolve som hjälper till att spara alla ändringar du gör när du redigerar videor. Men om din databas finns på en fjärrenhet, kan Live Save-funktionen dra ner dig eftersom den gör att dina filer skrivs med 10 gånger långsammare hastighet.
Om du alltid kommer ihåg att du sparade projektet då och då när du redigerade, behöver du egentligen inte funktionen Live Save och du kan inaktivera den för att få din DaVinci Resolve att köra snabbare.
För att inaktivera DaVinci Resolve 17 Live Save, gå till menyn Användarinställningar, tryck på DaVinci Resolve-knappen uppe till vänster, gå till Preferences, under User-fliken, gå till Project and Load, och Inaktivera Live Save.
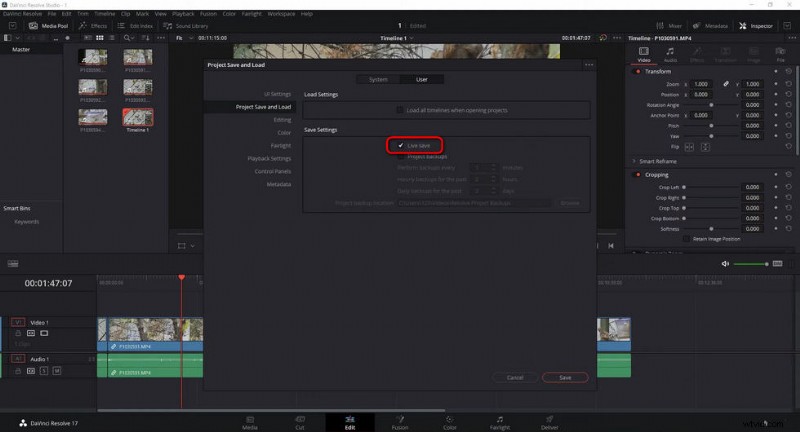
Inaktivera Live Save i DaVinci Resolve
6. Uppdatera betaversionen till stabil version
Har du precis uppdaterat DaVinci Resolve från 16 till 17 och tycker att den är laggig och kraschig hela tiden? Det kan vara att du precis har uppdaterat DaVinci Resolve till betaversionen. Betaversioner är avsedda för teständamål, uppgradera (eller installera om) alltid din DaVinci Resolve till den senaste stabila versionen när det är möjligt.
7. Anslut din bärbara dator
Har du redigerat videor med DaVinci Resolve på en bärbar dator? Videoredigering kan vara en mycket strömkrävande process, den låga batteritiden på din bärbara dator kan leda till stammande uppspelning, så du bör komma ihåg att koppla in din bärbara dator för att få tillräcklig strömförsörjning.
8. Lägre uppspelningsupplösning
Om du har försökt och funnit att ingen av de ovannämnda metoderna fungerar, är det absolut bästa sättet att sänka upplösningen för din förhandsvisningsuppspelning. Det kommer avsevärt att göra uppspelningar i DaVinci Resolve smidigare och snabbare.
Gå till uppspelningsmenyn. Från fliken Proxyläge kan du justera till Half Resolution eller Quarter Resolution, vilket beror på hur du behövde. Inga bekymmer, den justerade uppspelningsupplösningen kommer att gälla i förhandsgranskningsfönstret men inte den slutliga renderingen, och du kan ställa tillbaka den när som helst.
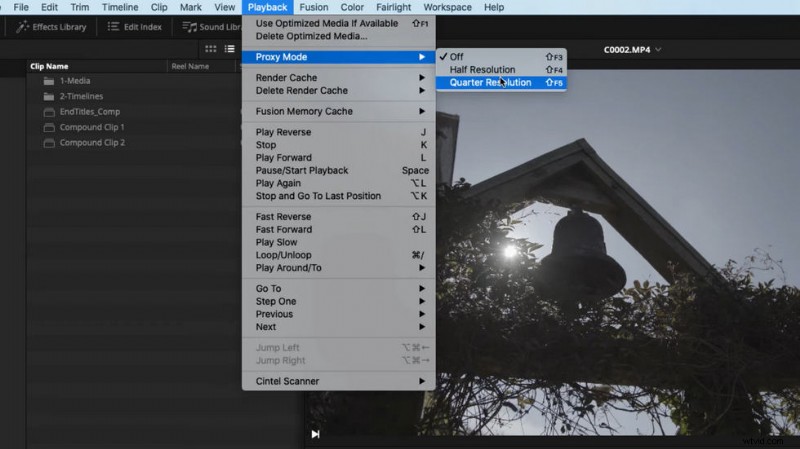
Lägre upplösningsupplösning
Sammanfattning
Det kommer att vara alla de bästa sätten att lösa Davinci Resolve-problem med långsam uppspelning och laggy prestanda. Som nämnts fungerar dessa metoder för den senaste DaVinci Resolve 17 och de borde fungera på tidigare versioner som DaVinci Resolve 16, så glöm inte att prova dessa metoder.
Naturligtvis kan det också finnas några andra hållbara lösningar som vi missat, om du har bättre idéer om hur du får Davinci Resolve att fungera snabbare och smidigare, vänligen lämna oss dina tankar i kommentarsfältet nedan!
Fler relaterade artiklar
- Hur man trimmar videor i Windows 10>
- Hur man byter bakgrund på YouTube-kanalen på telefonen>
- Top 3 appar för att konvertera YouTube till MP3 för iPhone>
- Hur tona ut video i Windows 10>
- Hur man lägger till text till en video gratis på PC>
