
Att lägga till bildtexter eller undertexter till ditt videoinnehåll är fördelaktigt inte bara för din publik, utan också för ditt varumärke. När allt kommer omkring kan textade videor hjälpa dig att förbättra dina sökmotorresultat och göra det lättare för dig att lokalisera ditt innehåll. På samma sätt kan kvalitetstextning kompensera för bakgrundsljud i din video samtidigt som den säkerställer tillgänglighet och flexibilitet för dina tittare.
Enkelt uttryckt, om du inte redan införlivar bildtexter med varje video som ditt varumärke laddar upp – så borde du förmodligen vara det. Men var ska du börja? Behöver du verkligen sitta ner och noggrant transkribera dina videor ord för ord?
Om det låter tråkigt och tidskrävande beror det på att det är det . Lyckligtvis finns det massor av verktyg som gör det relativt snabbt och enkelt att lägga till bildtexter och undertexter till ditt innehåll så att du inte behöver spendera timmar på att transkribera – eller dela ut en bit av ditt varumärkes marknadsföringsbudget för att anställa en transkriberare.
Nedan täcker vi fem olika metoder för hur man lägger till bildtexter till videor. Från vårt lättanvända verktyg på Wave.video till undertextalternativ via YouTube Studio, Google Drive, Adobe Spark och iMovie – vi har dig täckt.
#1. Lägga till bildtexter med Wave.video
Inte för att tuta på vårt eget horn, men vi tycker om att tro att vårt textningsverktyg på Wave.video är det enklaste och mest effektiva alternativet på webben. Faktum är att med hjälp av vår videotillverkare kan du förvandla tal till text med bara några enkla steg.
Steg 1. Registrera dig
Om du inte är en Wave.video-användare än, registrera dig och bli det! Du kommer inte ångra det, vi lovar.
Steg 2. Skapa eller ladda upp din video
Börja med att ladda upp din videofil direkt till ditt Wave.video-konto. Om du ännu inte har skapat din video kan du göra det direkt i vår plattforms onlinevideotillverkare.
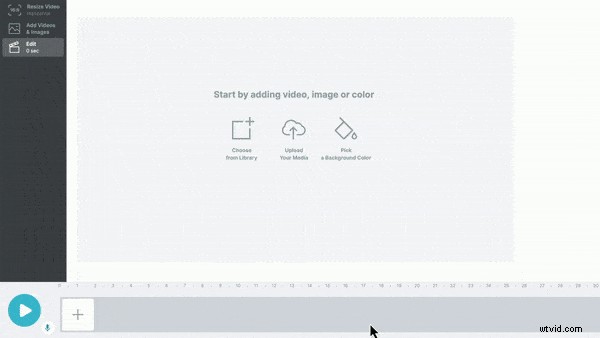
Steg 3. Generera bildtexter automatiskt
Sedan använder du helt enkelt vår textningsfunktion för att generera automatiska bildtexter och undertexter för din video. Talet från din video kommer att transkriberas automatiskt. Alternativt, om du har din egen bildtext eller föredrar att ladda upp en befintlig transkription, har du alltid möjlighet att ladda upp en .srt- eller .vtt-fil med dina undertexter.
Steg 4. Anpassa bildtexter för att matcha ditt varumärke
När du har använt vår automatiska transkriptionsfunktion eller laddat upp dina egna undertexter manuellt, allt som återstår att göra är att granska dina bildtexter, göra ändringar vid behov och anpassa dina bildtexter som du vill. Även om vår automatiska transkriptionsprogram är mycket exakt, är det alltid en bra idé att granska undertexterna själv för att se till att inga korrigeringar behövs innan du publicerar.
När det gäller att anpassa dina bildtexter har du många alternativ att välja mellan med Wave.video. Du kan inte bara byta texttypsnitt, utan du kan också ändra teckenstorlek och färg för att passa ditt varumärke. Du kan också välja bland bakgrunder för dina undertexter, oavsett om du vill att de ska skuggas, placeras i en ogenomskinlig låda eller nästan vad som helst annat du kan tänka dig.
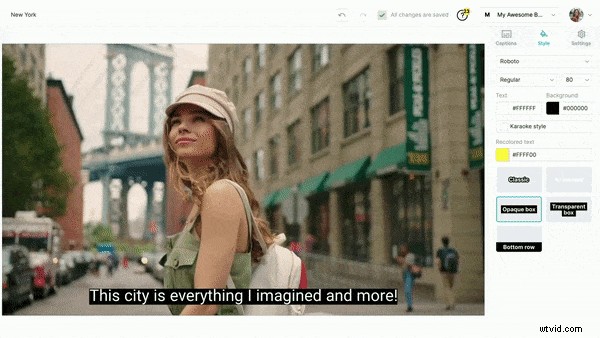
Du har också möjlighet att "bränna" textning i din video eller låt dem slås på/av av din tittare.
När du är nöjd med din textade video laddar du bara ner den i .mp4-format så är du redo att ladda upp!
Voila! Det är allt som behövs för att texta dina videor i Wave.video; det är verkligen så enkelt, så se till att prova det här verktyget nästa gång du laddar upp eller skapar en video. Kom ihåg att alla Wave.video-användare med en affärsplansprenumeration får 200 minuters gratis textning varje månad; därifrån kostar ytterligare bildtexter bara fem extra cent per minut.
#2. Lägga till bildtexter med YouTube Studio
Om du laddar upp videor till YouTube har du också möjlighet att använda YouTube Studio-verktyget för att antingen lägga till din egen videotextning eller automatiskt genererade undertexter. YouTubes automatiskt genererade bildtexter är nu tillgängliga på både uppladdade videor och utvalda engelska liveströmmar (på kanaler med mer än 1 000 prenumeranter).
Automatiska bildtexter för on-demand-videor är tillgängliga på ett stort antal språk, inklusive inte bara engelska utan franska, tyska, spanska, italienska och japanska. Är du osäker på var du ska börja när du använder YouTube Studio för att generera automatisk textning? Följ stegen nedan!
Steg 1. Logga in på YouTube Studio
Börja med att logga in på ditt YouTube Studio-konto; det är hit du går för att ladda upp och hantera ditt varumärkes YouTube-videor. När du är inloggad väljer du alternativet "Undertexter" från menyn till vänster på skärmen.
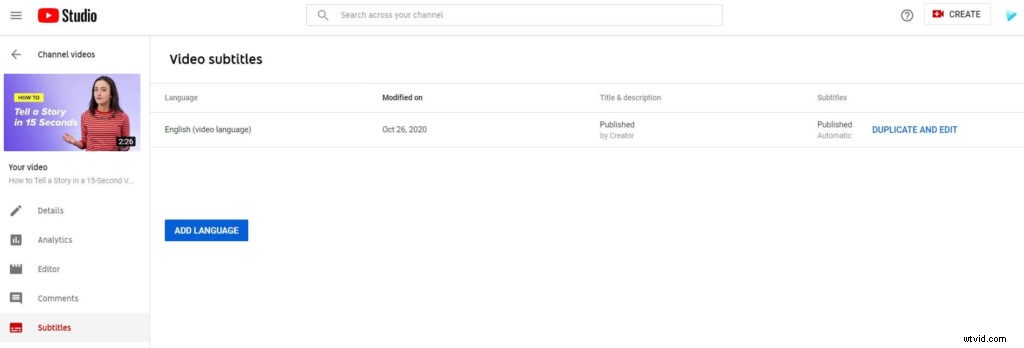
Steg 2. Välj din video
Välj sedan videon du vill lägga till automatiskt genererad bildtext till. Om du inte har laddat upp din video ännu kommer du att bli ombedd att göra detta innan du fortsätter. När du har valt ditt videoklipp genereras bildtexter automatiskt baserat på YouTubes taligenkänningsprogram.
I de flesta fall är undertexterna klara på bara några sekunder efter att du har valt din video. Men om du har en särskilt lång video kan bearbetningstiden bli längre. Ha bara tålamod!
Steg 3. Granska och redigera transkriberade bildtexter
När din video har textats bör du granska undertexterna noggrant för att se till att det inte finns några fel. Det är inte ovanligt att YouTubes programvara felaktigt transkriberar vissa ord på grund av saker som dialekter, bakgrundsljud eller felaktiga uttal av ord.
När du är nöjd med din videos undertexter är allt som återstår att göra att spara ditt arbete. Nästa gång någon tittar på din video kommer de att ha möjlighet att aktivera eller inaktivera textning efter önskemål!
Ladda upp dina egna undertexter på YouTube Studio
Alternativt kan du lägga till din egen bildtext till valfri YouTube-video via ditt YouTube Studio-konto. Logga bara in, välj "Undertexter" från menyn till vänster på skärmen och välj din video. Välj sedan ditt undertextspråk och klicka på "lägg till."
Därifrån blir du ombedd att ladda upp din undertextfil som stöds (.srt, .sbv, etc.). Du har då möjlighet att välja dina undertexter att ladda upp med eller utan timing. Se till att granska dina undertexter efter att de har laddats upp och gör eventuella ändringar innan du sparar och publicerar ditt arbete, så är du klar!
#3. Lägga till bildtexter med Google Drive
Även om Google Drive inte erbjuder en automatisk generator för undertexter, kan du fortfarande lägga till dem i dina videor manuellt genom att följa ett par enkla steg.
Steg 1. Skapa en bildtextfil
Google Drive stöder för närvarande filformaten .srt och .sub för videotextning, så du måste börja med att skapa ditt bildtextdokument och spara det som ett av dessa filtillägg. Detta kan vara en tidskrävande process om du transkriberar manuellt – så du kanske vill överväga att använda en transkriptionstjänst om du har det i din budget för att göra det.
När du skapar din egen transkriptionsfil rekommenderar Google att du använder beskrivningar som [skratt] eller [musik] inom hakparenteser för att göra dina undertexter mer tillgängliga. Om det finns en förändring i högtalare kan du också markera detta genom att lägga till “>>” vid den punkt där en ny högtalare börjar.
Steg 2. Länka din bildtextfil till din video
När din undertextfil är klar väljer du videon i ditt Google Drive-konto som du vill länka den till. Om du inte redan har laddat upp din video, gör detta innan du går vidare.
När du har valt din video klickar du på alternativet "Mer" bredvid videon och väljer "Hantera textningsspår." Klicka sedan på "Lägg till nya textningsspår" och använd alternativet "Välj fil" för att välja din fil. Allt du behöver göra därifrån är att välja ditt textspråk och klicka på "Ladda upp."
Som med att använda alla bildtexter eller undertextprogram, se alltid till att kontrollera ditt arbete och göra ändringar efter behov. Om du behöver ändra någon textning kan du göra det genom att välja inställningen "Hantera textningsspår" i din video och klicka på textspåret du vill redigera. Därifrån väljer du helt enkelt "redigera" och gör eventuella ändringar innan du sparar.
Översätta bildtexter på andra språk
Google Drive erbjuder också ett bekvämt översättningsalternativ för undertexter; för att göra undertexter tillgängliga på ett annat språk, gå helt enkelt till videon du redan har laddat upp bildtexter till och klicka på knappen "Inställningar" längst ner till höger på skärmen. Längst ned i språklistan väljer du "Auto-translate" och väljer sedan ett språk!
#4. Lägga till bildtexter med Adobe Spark
Om du använder Adobe Spark för att skapa grafik och videor, bör du också vara medveten om detta programs undertextfunktion. Den här funktionen är ganska lätt att använda - men som Google Drive finns det inget automatiskt alternativ tillgängligt. På baksidan kan du faktiskt lägga till dina bildtexter direkt till din video i Adobe Spark, istället för att behöva skapa en separat bildtextfil; du kanske tycker att detta är ett enklare och mer användarvänligt alternativ om du inte är bekant med att skapa textningsfiler.
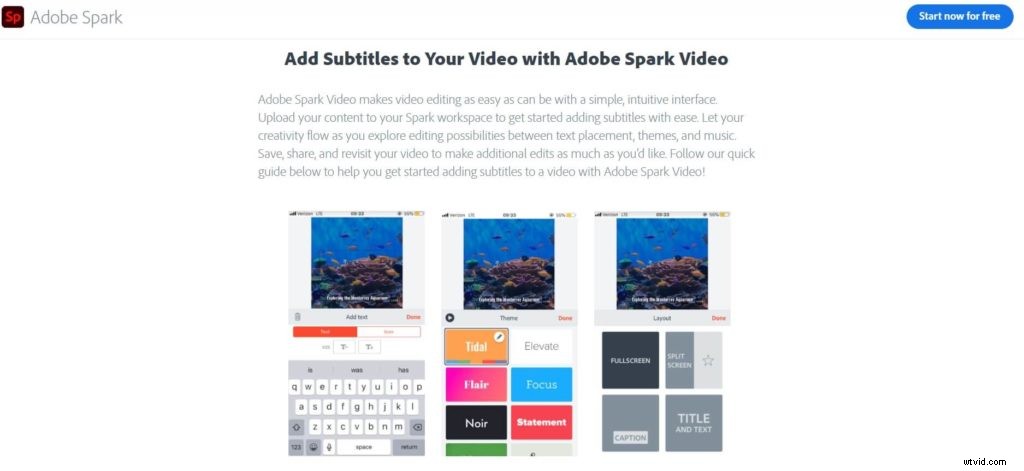
För att lägga till undertexter i Adobe Spark, följ fyra enkla steg.
Steg 1. Ladda upp ditt videoinnehåll
Börja med att öppna din Adobe Spark-app och ladda upp ditt videoinnehåll, om du inte redan har gjort det. Se till att välja det storleksformat som passar dina behov.
Steg 2. Lägg till dina undertexter
Välj sedan fliken "Layout", följt av alternativet "Caption" för att lägga till undertexter för ett specifikt klipp. När du har valt din layout kan du använda "+"-knappen för att lägga till text efter behov. Här har du också möjlighet att ändra storleken på ditt undertextteckensnitt som du vill.
Steg 3. Anpassa din design
Efter att dina bildtexter har lagts till finns det många sätt att anpassa din design för att passa ditt varumärke och tjäna din publik. Ovanför din video, leta efter "Tema"-knappen, som låter dig ändra teckensnitt och färger på dina undertexter. Du kan också välja pennikonen för att fördjupa dig i anpassningsalternativ, som att lägga till en färgad bakgrund till dina undertexter för bättre läsbarhet.
Steg 4. Återbesök och revidera
Ta dig tid att granska din video med bildtexterna på plats och gör ändringar efter behov. Med Adobe Spark kan du enkelt återgå till tidigare versioner av videor om du behöver – så var gärna kreativ och lek med dina bildtextdesigner tills du hittar en som sitter fast!
#5. Lägga till bildtexter med iMovie
iMovie är inte precis det enklaste verktyget för att lägga till undertexter till dina videor, men det är ett alternativ. Det du bör vara medveten om om du använder iMovie för att lägga till bildtexter är att det här programmet inte stöder traditionella bildtextfiler – så du måste faktiskt lägga till dina bildtexter manuellt och bildruta för bildruta till din video. Detta kan vara lite tidskrävande och besvärligt, men den här processen kommer att fungera i ett nafs (och är idealisk för kortare videor).
Steg 1. Importera din video
Börja med att ladda upp din video till iMovie. Från din dator kan du göra detta genom att välja "Importera media" från Arkiv-menyn och sedan välja videofilen från din hårddisk.
Steg 2. Lägg till textrutor för bildtexter
Därifrån måste du lägga till individuella textrutor på varje del av din video som kräver undertexter. Du kan lägga till en individuell undertext genom att välja menyalternativet "Titlar" överst på din iMovie-tidslinjesida.
När du lägger till en titel måste du placera den manuellt på ramen; försök att välja någonstans i närheten av din högtalare. Därifrån måste du också justera hur lång tid textrutan finns kvar i ramen för att passa in i högtalaren i din video. Detta kommer att kräva lite försök och misstag, och du måste upprepa denna process för varje undertext.
Steg 3. Kontrollera ditt arbete och exportera din video
Som alltid, kontrollera ditt arbete för att se till att dina bildtexter stämmer överens med dina högtalare och att du är nöjd med den färdiga produkten. Därifrån kan du spara och exportera din video till vilken plattform du vill!
Kunden på videoundertexter
I slutändan är Wave.video och YouTube Studio dina bekvämaste alternativ om du undrar hur du lägger till undertexter till videor utan att behöva transkribera och ange dem manuellt själv. Med automatisk bildtextgenerering kan du spara mycket tid och krångel. Ändå gör andra program som Google Drive, Adobe Spark och iMovie det möjligt att lägga till dina egna bildtexter manuellt om det behövs.
Oavsett hur du slutar göra det, att lägga till undertexter till dina videor gör ditt innehåll mer tillgängligt – vilket i sin tur kan öka ditt varumärkes branschrykte.
Är du redo att börja använda Wave.video för att ta ditt varumärkes innehåll till nästa nivå? Registrera dig gratis idag!
