Echo är en studsning som skapar ett upprepat ljud av originalet. Eko är inte samma sak som efterklang, skillnaden är att vi kan särskilja varje eko medan efterklangen är en mängd ekon som vi inte kan skilja från varandra.
I Premiere Pro kommer vi att använda Analog Delay-effekt för att lägga till eko. Den har kontroll över några parametrar, som vi snabbt går igenom:
- Torka ut – bestämmer nivån på det ursprungliga oförändrade ljudet
- Blut Out – bestämmer ekonivån
- Fördröjning – bestämmer avståndet mellan originalljudet och ekot
- Feedback – skapar ytterligare ekon som vart och ett upprepas med en procentandel av den ursprungliga volymen. Om du ställer in den under 100 % kommer det att skapa en blekningseffekt, om du ställer in den över 100 % kommer varje eko att bli högre (använd försiktigt).
- Thrash – bestämmer distorsionen för varje eko
- Sprid – bestämmer stereoljudet för ekon.
När du applicerar eko på ditt spår se till att du har lite tyst utrymme efter att ljudet slutar, annars kommer ditt eko att trunkeras där spåret slutar. Tänk också på att det är bäst att använda eko på kortare spår, annars börjar det överlappa originalljudet. Optimal ekofördröjning kommer förmodligen att skilja sig åt för varje spår eftersom det beror på hur långt ditt spår är, kortare spår kräver kortare fördröjning och längre spår kräver längre fördröjning.
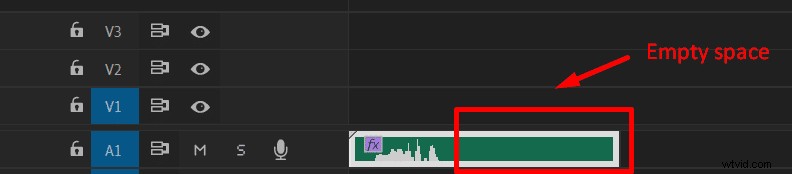
Så här lägger du till eko i Premiere Pro:
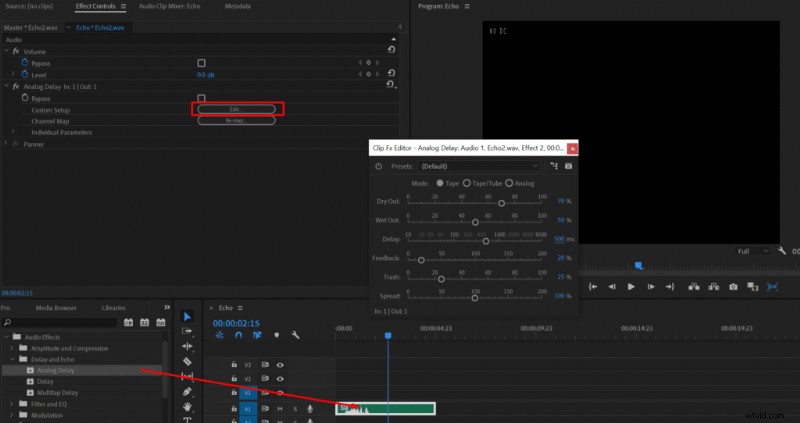
- Lägg till ditt ljud på en tidslinje
- Gå till Effekter -> Fördröjning och eko -> Analog fördröjning
- Dra effekten till ditt ljudspår
- Gå till Effektkontroller
- Klicka på Redigera nära anpassade inställningar
- Ställ in dina inställningar på:
- Torka ut 100 %
- Blöt ut 70 %
- Fördröjning – 200 ms
- Feedback 80 %
- Papperskorgen 60 %
- Spredning 100 %
- Använd standardövergångar för att tona ut (högerklicka i slutet av spåret)
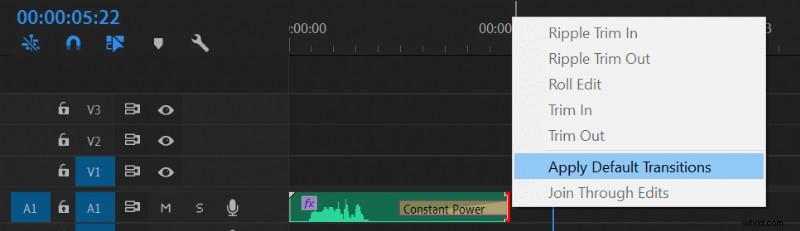
Standardeko :
- Lägg till ditt ljud på en tidslinje
- Gå till Effekter -> Fördröjning och eko -> Analog fördröjning
- Dra effekten till ditt ljudspår
Enstaka eko :
- Lägg till ditt ljud på en tidslinje
- Gå till Effekter -> Fördröjning och eko -> Analog fördröjning
- Dra effekten till ditt ljudspår
- Gå till Effektkontroller
- Klicka på Redigera nära anpassade inställningar
- Ställ in dina inställningar på:
- Torka ut 100 %
- Blöt ut 10 %
- Fördröjning 1000ms
- Återkoppling 30 %
- Papperskorgen 50 %
- Spredning 100 %
Om du är intresserad av att ställa in din hemmainspelningsutrustning, läs den här artikeln.
